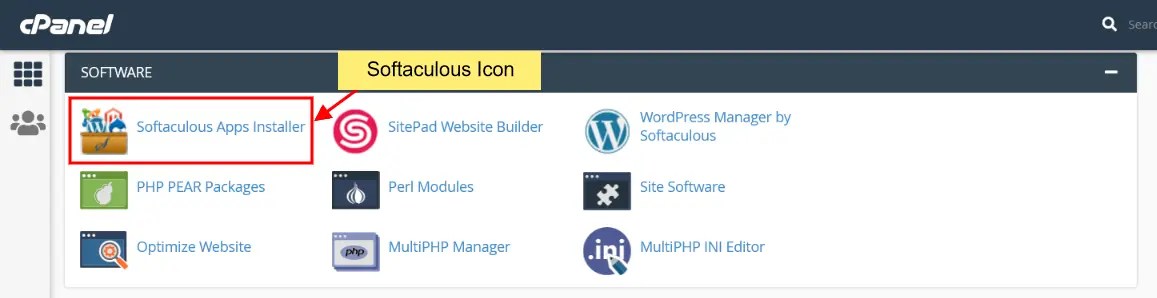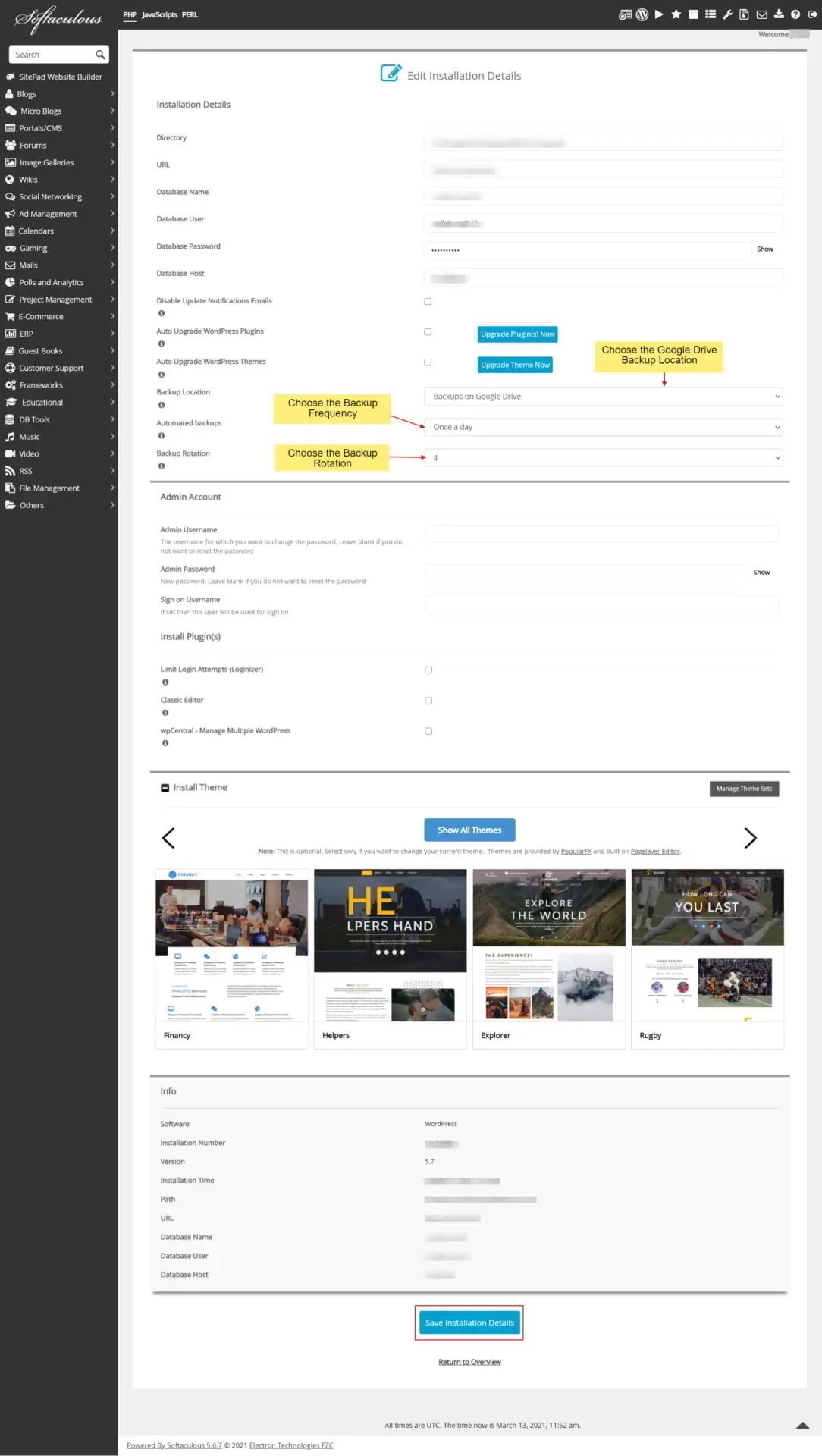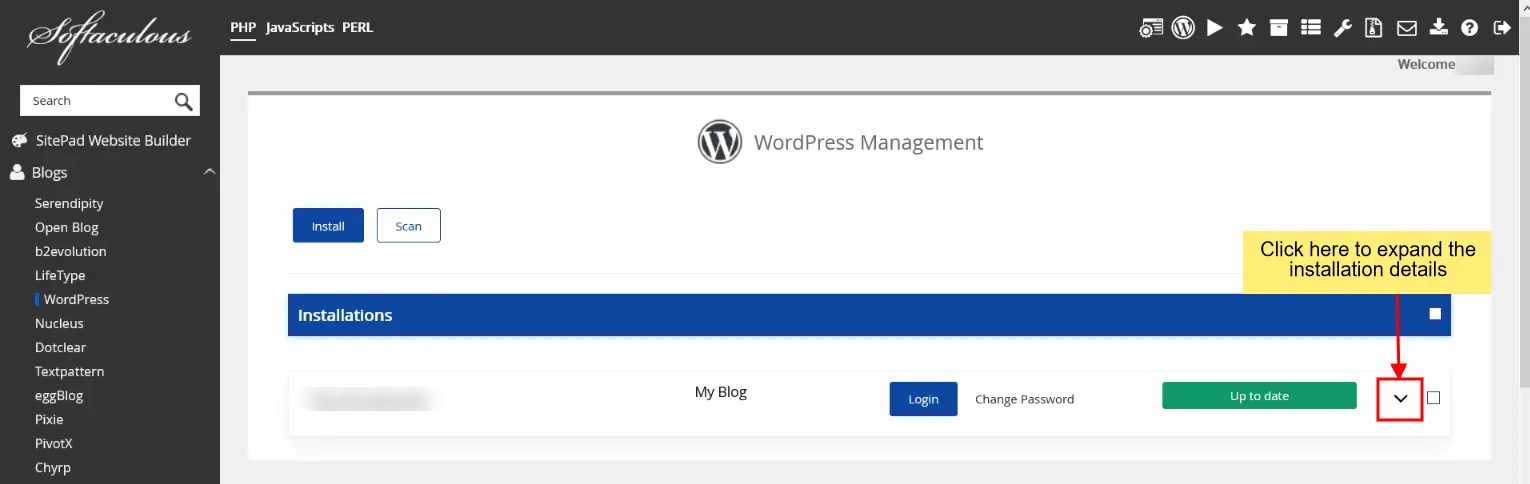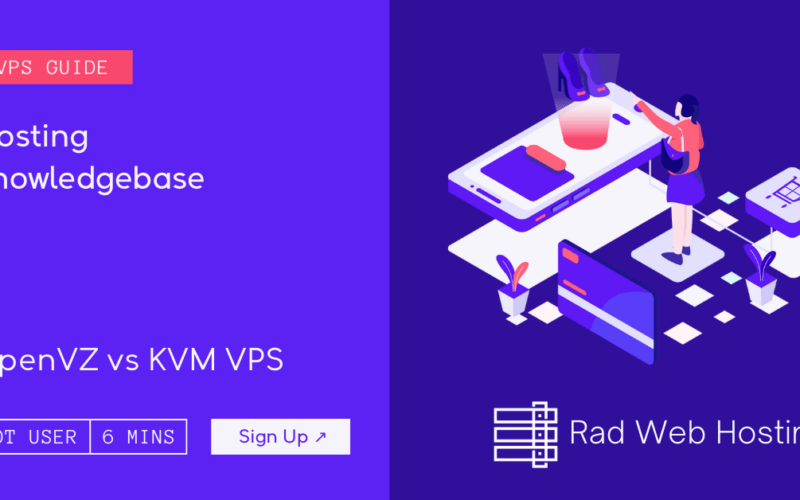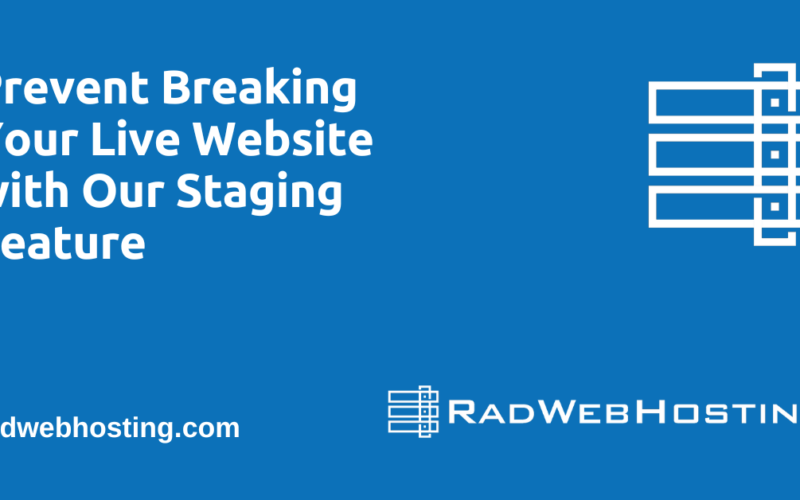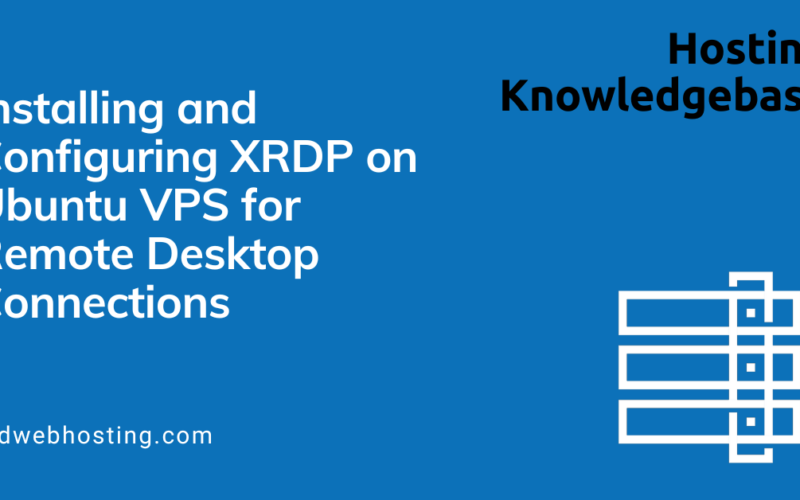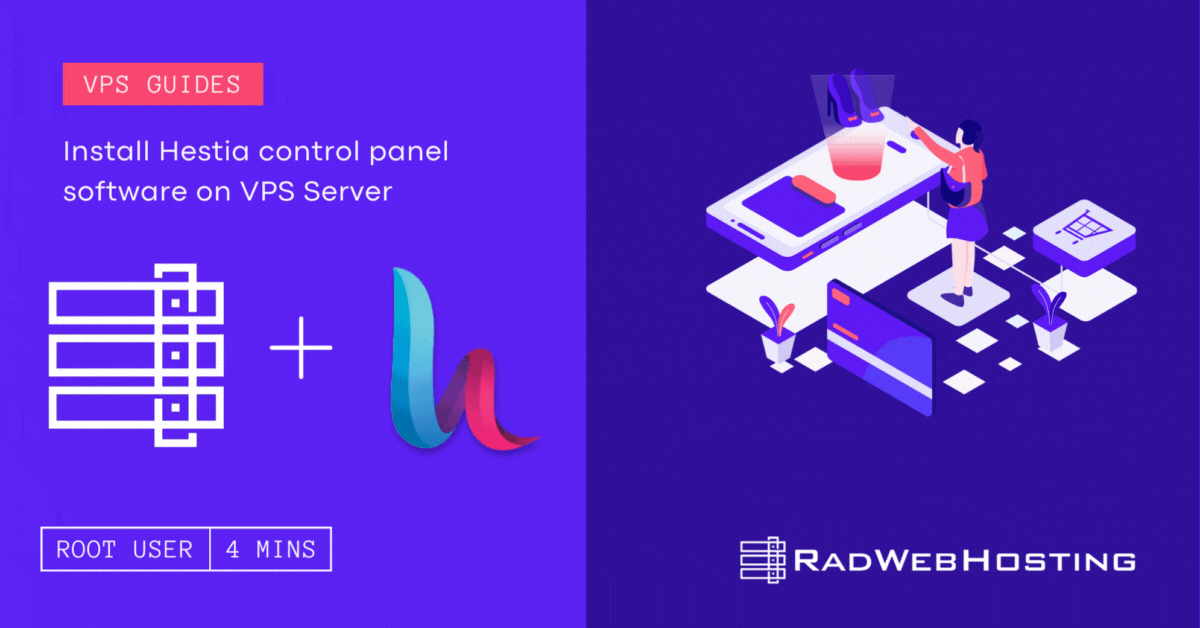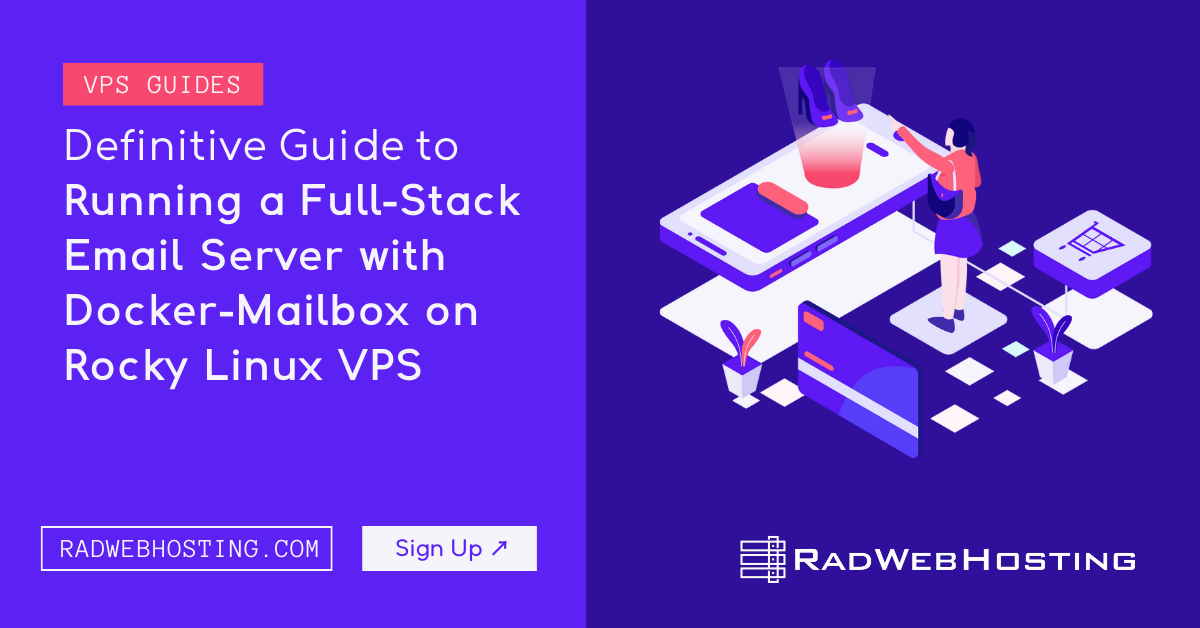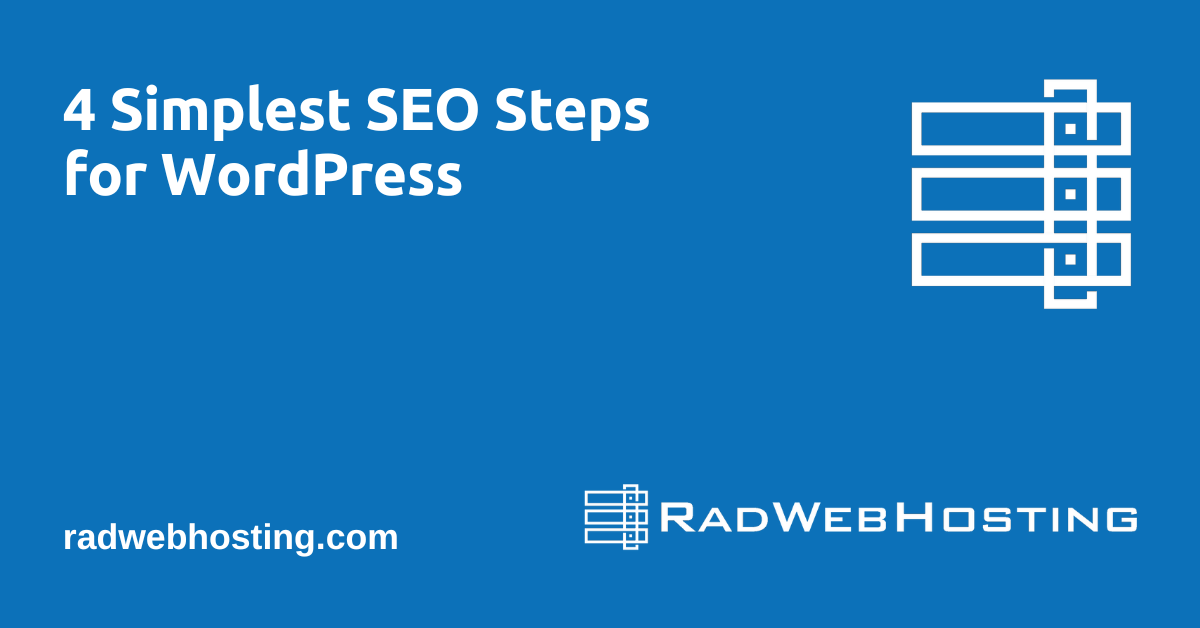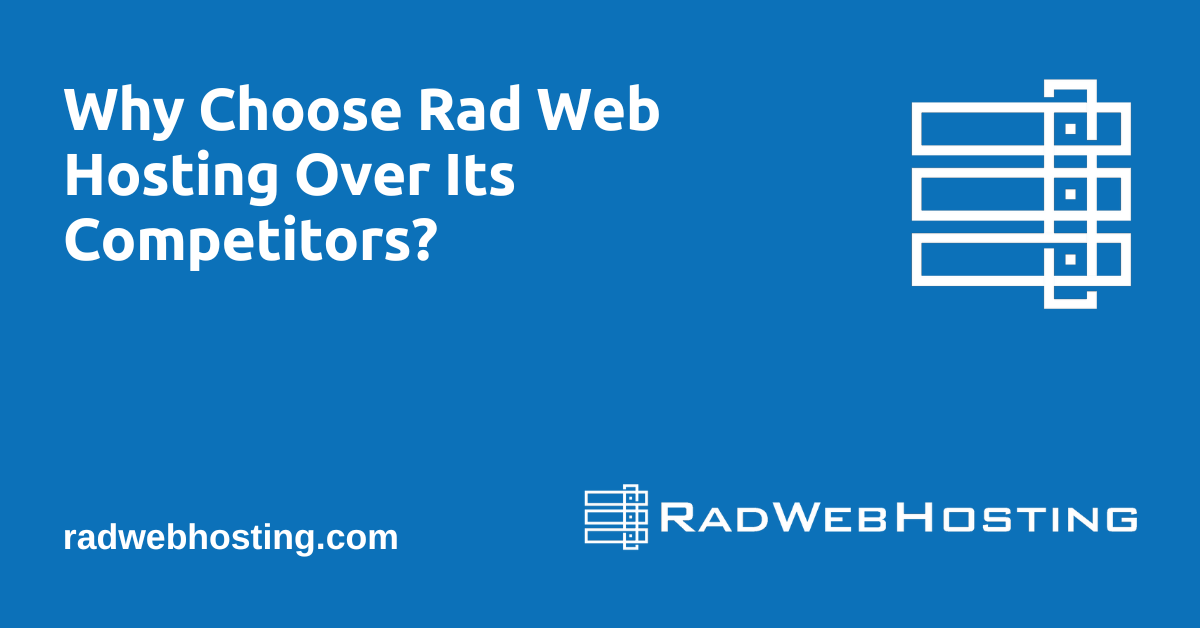In this article, we’ll discuss how to backup WordPress site to Google Drive using Softaculous. For this you’ll need to configure your Google Drive as a backup location in Softaculous and then create a backup of your WordPress site over it.
How to Backup WordPress Site to Google Drive
Follow the steps below to Backup WordPress site to Google Drive.
Step 1: Configure your Google Drive as a backup location in Softaculous
You will need to add your Google Drive as a backup location in Softaculous before you can create a backup over it. You can follow the below steps in order to do so.
- Login to cPanel
- Look for the Softaculous icon and click on that icon to go to the Softaculous page.
![Navigate to Softaculous in cPanel Navigate to Softaculous in cPanel]()
- On the top-right icons section, you can find the Backups and Restore icon and after the page is loaded click on the Manage Backup Locations button.
![Navigate to Backups and Restore in Softaculous Navigate to Backups and Restore in Softaculous]()
- Now click on the Add Backup location button and you’ll be redirected to the page where you can add your Google Drive as a backup location.
![Add backup location Add backup location]()
- Add a descriptive name to the Location Name field for your Google drive backup location. Your Google Drive location will be visible to you in the backup locations list on the Edit Settings page by this name.
- Select the Google Drive protocol from the Protocol list box.
- In the Backup Location (Optional) field you can add the folder where you wish to make your backups on google drive. e.g. /backups . By default, if the field is empty, and your backups will be created at ‘Softaculous Auto Installer‘ folder on your Google Drive.
![Add backup location Add backup location]()
- After filling the above fields, click on the Add Backup Location button and you will be redirected to the Google authorization page.
- Sign-in to your Google account with your username and password.
![Sign-in to your Google Account Sign-in to your Google Account]()
![Enter Google Password Enter Google Password]()
- You will be prompted with ‘softaculous.com wants to access your Google Account‘ tab, click Allow
![Allow access Allow access]()
- Once the authorization process is completed, you will be redirected back to Softaculous.
- If everything worked well, you will see a ‘Backup Location added successfully‘ message.
![Backup location added successfully Backup location added successfully]()
- That’s it, your Google drive backup location is added successfully.
In the next step, we’ll explain how you can backup your WordPress Site at this newly added location.
Step 2: Create your WordPress backup to the Google drive location
Once you are done with Step 1, this step is a piece of cake. You can configure automated backups that occur at specific intervals as well as manual backups i.e. on time backups over Google Drive location.
Configure automated backups to Google Drive for your installation
- Login to cPanel
- Look for the Softaculous icon and click on that icon to go to the Softaculous page.
![Access Softaculous from cPanel Access Softaculous from cPanel]()
- On the top-right icons section, you can find the All Installations icon. Click on the icon and all your installations will appear on this page.
![Navigate to All Installations Navigate to All Installations]()
- Look for the installation that you want to backup and click on the Edit icon, the edit installation details page will appear.
![Edit installation Edit installation]()
- On the Edit Installation Details Page, in the Backup Location dropdown select the Google Drive location that you created in Step 1.
- Next in the Automated Backups dropdown select the frequency at which you want the backups to be created. e.g. daily, weekly, monthly backups. You can also set custom frequency so that your backups will be created accordingly.
- The last field to set up an automated backup is Backup Rotation. Select the number of backups you wish to be available at any given time. e.g. if you set this as 2 then after 2 successful backups your oldest backup will be deleted.
![Modify Backup details Modify Backup details]()
- Click on the Save Installation Details button. This shall setup automated backup of your WordPress site over Google Drive.
That’s it!
Create a manual backup of your Site to Google Drive
If your default backup location is not set as Google Drive you can still manually create a backup on your Google Drive location.
-
- Login to cPanel
- Look for the Softaculous icon and click on that icon to go to the Softaculous page.
![Access Softaculous Access Softaculous]()
- On the top-right icons section, you can find the WordPress Manager icon. Click on this icon and the WordPress Manager wizard will appear.
![Access WordPress Manager Access WordPress Manager]()
- Look for the installation that you want to backup and click on the down arrow icon at the end of the line, this will expand the installation with more details.
![Expand WordPress installation details Expand WordPress installation details]()
- Now click on the Backup button and the backup page will appear.
![Choose Backup option from WordPress Manager Choose Backup option from WordPress Manager]()
- In the Backup Location dropdown select the Google drive backup location that you added in Step 1.
![Select Google Drive backup location Select Google Drive backup location]()
- Now click on the Backup Installation button. That’s it, this will start the backup process of your WordPress site to your Google Drive in the background. You will be notified via email once the backup is completed.
You have now configured Softaculous to Backup WordPress site to Google Drive.