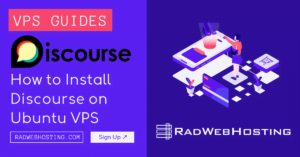
Discourse is an open source Internet forum system. Features include threading, categorization and tagging of discussions, configurable access control, live updates, expanding link previews, infinite scrolling, and real-time notifications. It is customizable via its plugin architecture and its theming system.
In order to install Discourse on Ubuntu VPS, the following requirements must be met:
In this tutorial, we will perform the following:
To install Discourse on Ubuntu VPS, follow the steps below:
sudo apt update -y && sudo apt upgrade -y
sudo apt-get install docker.io -y
sudo systemctl start docker
sudo systemctl enable docker
/var/discourse: sudo -s git clone https://github.com/discourse/discourse_docker.git /var/discourse cd /var/discourse chmod 700 containers
./discourse-setup
Hostname for your Discourse? [discourse.example.com]: Email address for admin account(s)? [me@example.com,you@example.com]: SMTP server address? [smtp.example.com]: SMTP port? [587]: SMTP user name? [user@example.com]: SMTP password? [pa$$word]: Let's Encrypt account email? (ENTER to skip) [me@example.com]: Optional Maxmind License key () [xxxxxxxxxxxxxxxx]:
You now know how to install Discourse on Ubuntu VPS server.
This article shows how to partition drives and mount new ext4 file system in Linux VPS or dedicated servers. This… Read More
In this guide, we will provide our list of the top 5 best free VPS control panel alternatives. Management of… Read More
Resellers require access to WHM (Web Host Manager) in order to create and administer cPanel accounts and hosting packages. To… Read More
The benefits of SEO are obvious, so let’s look at 4 simplest SEO steps for WordPress that you can take… Read More
When you buy a Linux VPS with Bitcoin, you are getting a private virtual server with private crypto transfer for… Read More
This article provides a guide for how to add user to sudoers in Debian VPS. Sudo provides users with administrator-level… Read More