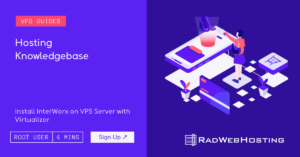
This article provides a guide for server administrators who want to install InterWorx on VPS server using Virtualizor. Virtualizor offers automated installation process of several server control panel software.
The InterWorx Hosting Control Panel is a Linux web hosting control panel offering a plethora of features for both the system administrator and website owner. The panel also offers clustering in order to be able to expand beyond what the conventional stand-alone server can offer.
InterWorx is a commercial software requiring an active license key to function. License fees start from $7.50 USD/mo for VPS and $20.00 USD/mo for dedicated servers.
To install InterWorx on a CentOS VPS, the following conditions must be met:
Follow the steps provided to install InterWorx on a VPS using Virtualizor panel:
The above guide assumes that a valid InterWorx license has been generated for your server’s IP address.
This article provides a guide for how to install Hestia Control Panel on Rad Web Hosting cloud VPS server. What… Read More
This article provides an overview of the benefits of reseller hosting. Reseller hosting offers numerous benefits. What are the Benefits… Read More
Data redundancy is vital if you operate an online business. Without it, the risk of permanent data loss increases, which… Read More
In this tutorial we are going to show you in step-by-step detail how to install Gitlab on AlmaLinux 9 OS.… Read More
Discussing the benefits of LiteSpeed Enterprise Web Server, LiteSpeed Enterprise Web Server is an easy-to-use, out-of-the-box solution to enhance website… Read More
Starting a web hosting business can be an excellent way to generate extra income or profit. But the industry is… Read More