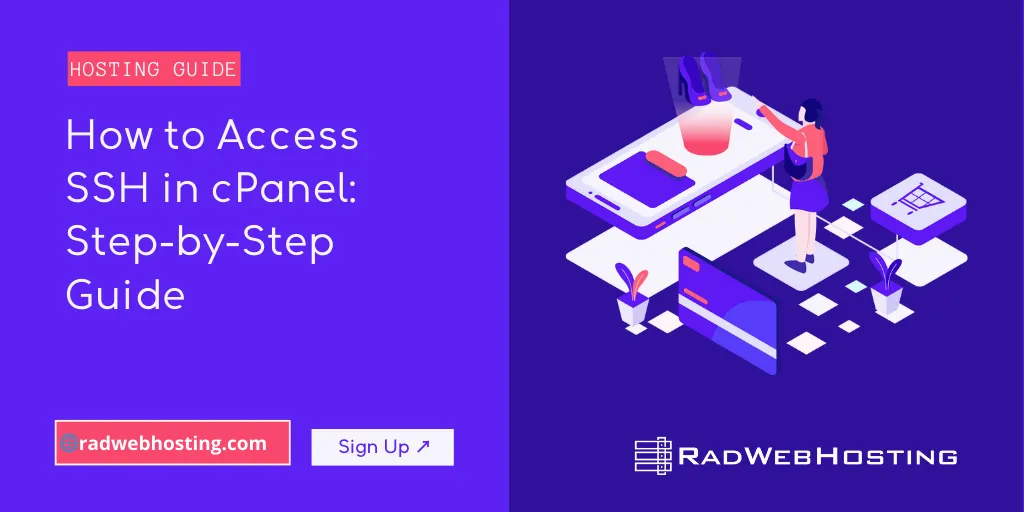
This article provides a step-by-step guide for how to access SSH in cPanel. This guide is intended for cPanel Shared Hosting and WHM Reseller Hosting users.
What is SSH?
Secure Shell (SSH) is a powerful tool that allows you to securely connect to your web server’s command line. SSH access is available on all Rad Web Hosting shared hosting and reseller hosting plans!
Follow this detailed guide to learn how to access SSH in cPanel:
📋 Prerequisites
Before you can access SSH via cPanel, you need:
- A cPanel hosting account with SSH access enabled (check with your host if unsure).
- Your cPanel username and password.
- An SSH client:
- Windows: Use PuTTY or Windows Terminal (with OpenSSH).
- Mac/Linux: The Terminal app is pre-installed.
- (Optional) An SSH Key Pair for passwordless login (more secure).
How to Access SSH in cPanel: Step-by-Step Guide
To access SSH in cPanel, follow the steps below:
-
Locate “SSH Access” in cPanel
To start, access your cPanel account and locate the “SSH Access” application:
- Login to cPanel.
- Look for a section called Security.
- Click on SSH Access (sometimes labeled “Terminal” or “Manage SSH Keys”).

-
Generate (or Upload) SSH Keys
To create an SSH key pair in cPanel:
- Inside cPanel, navigate to Security > SSH Access.

- Click Manage SSH Keys.

- Click Generate a New Key.

- Fill in:

- Key Name: (optional) leave blank or use a name.
- Key Password: Add a strong passphrase.
- Key Type: RSA (recommended).
- Key Size: 2048 or 4096 bits (bigger = stronger).
- Click Generate Key.

Upon completion, you will see receive “key generation completed” notification. - After generating:
- Go back to Manage SSH Keys.
- Authorize the public key by clicking “Manage” > “Authorize”.


If you already have a key pair, you can Import Key instead of generating.
- Inside cPanel, navigate to Security > SSH Access.
-
Download Your Private Key
- Still under Manage SSH Keys, find your private key.
- Click View/Download next to it.

- If necessary, convert the key to PPK format (for PuTTY users):
- Download PuTTYgen.
- Open your private key in PuTTYgen and save it as
.ppk.
-
Connect Using an SSH Client
Now you’re ready to connect!
-
Windows (using PuTTY):
- Open PuTTY.
- In Host Name (or IP address), enter: username@yourdomain.comusername@yourdomain.com
username@yourdomain.com
or
username@yourserverIPusername@yourserverIPusername@yourserverIP
- Port:
2211(this is the default SSH port for shared and reseller hosting at Rad Web Hosting). - (If using SSH keys) Under Connection > SSH > Auth, browse and load your
.ppkprivate key file. - Click Open to start the session.

- Accept the security alert if prompted.

- Enter your cPanel password (if asked) or passphrase (for SSH key login).
-
Mac/Linux (using Terminal):
- Open Terminal.
- Type: ssh username@yourdomain.comssh username@yourdomain.com
ssh username@yourdomain.com
- (If using a custom SSH port): ssh -p 2222 username@yourdomain.comssh -p 2222 username@yourdomain.com
ssh -p 2222 username@yourdomain.com
- First-time connections will ask to verify the server’s fingerprint — type
yes. - You’ll then:
- Enter your private key passphrase.
-
Troubleshooting Tips
| Problem | Solution |
|---|---|
| Connection timed out | Check if SSH access is enabled. Verify correct IP, username, and port. |
| Permission denied | Wrong username/password or unapproved SSH key. |
| PuTTY won’t connect | Make sure you’re using the right PPK file and the correct hostname/IP. |
| Cannot authenticate using public key | Ensure key is authorized in cPanel and permission settings on the server are correct. |
⚡ Pro Tips
- Whitelist your IP address in your host’s firewall if needed (common in some managed VPS plans).
- Use SSH Config File to simplify connections if you manage multiple servers:
Host myserver HostName yourdomain.com User username Port 22 IdentityFile ~/.ssh/my_private_key
Then simply connect with:
ssh myserver
- Never share your private key. Treat it like a password.
Conclusion
You now know how to access SSH in cPanel. SSH access through cPanel gives you direct control over your server for advanced management, scripting, backups, and troubleshooting. Whether you’re deploying apps, managing files, or checking server logs, using SSH can dramatically speed up your workflow compared to the graphical cPanel dashboard alone.
If you follow these steps, you’ll have secure, reliable SSH access to your hosting environment!
Related:
- Automate Secure SSH Login to Remote Servers for Instant and Effortless Connectivity
- How to Setup SSH Login with Public Key Authentication (4 Step Quick-Start Guide)
- Command Line Tools for Managing Linux Server
- cPanel Shared Hosting Server Specs
✅ Easy Website Management with cPanel Support
Running a business is hard enough — managing your website shouldn’t be. That’s why we include full cPanel support with every hosting plan:
- ✅ Simple Dashboard – No tech skills needed. Easily manage your website, emails, and more from one place.
- ✅ Quick App Installs – Launch WordPress, shopping carts, or other tools with just one click.
- ✅ Professional Email – Create business email addresses (like you@yourbusiness.com) in minutes.
- ✅ Reliable Backups – Keep your website safe with easy-to-use backup and restore options.
- ✅ Secure & Protected – Manage your site’s security and SSL certificates with built-in tools.
- ✅ Real Help, Anytime – Our expert support team is available 24/7 for anything you need.
💬 What Our Customers Say
“I have had nothing but good experiences with Rad Web Hosting. The staff is there to help you to make sure that you stay online and I haven't had any downtime with my server in the time I have been with Rad Web Hosting and I have had my server for over two years.”
— Janice L., Owner of RJGM
🏆 Trusted by Small Business Owners Nationwide
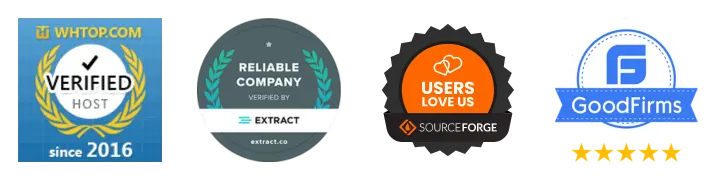
🚀 Get Started Today
Take the stress out of website management. With cPanel support and expert help just a click away, you can focus on what matters most — growing your business.
Choose Your Plan Now Arabic
Arabic Chinese (Simplified)
Chinese (Simplified) Dutch
Dutch English
English French
French German
German Hebrew
Hebrew Hungarian
Hungarian Italian
Italian Japanese
Japanese Korean
Korean Malay
Malay Portuguese
Portuguese Russian
Russian Spanish
Spanish Turkish
Turkish Ukrainian
Ukrainian

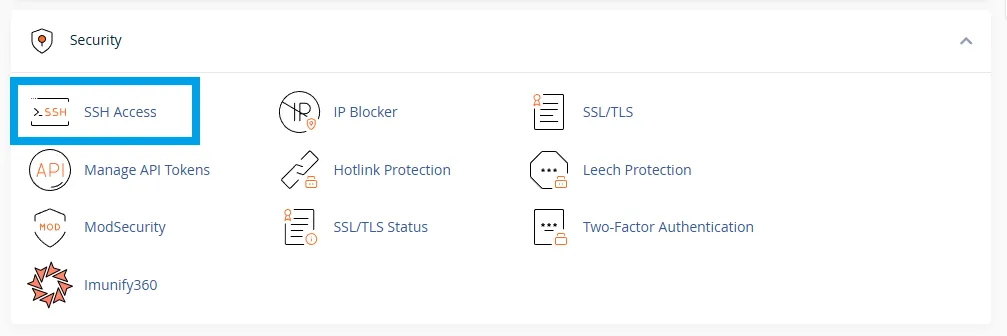
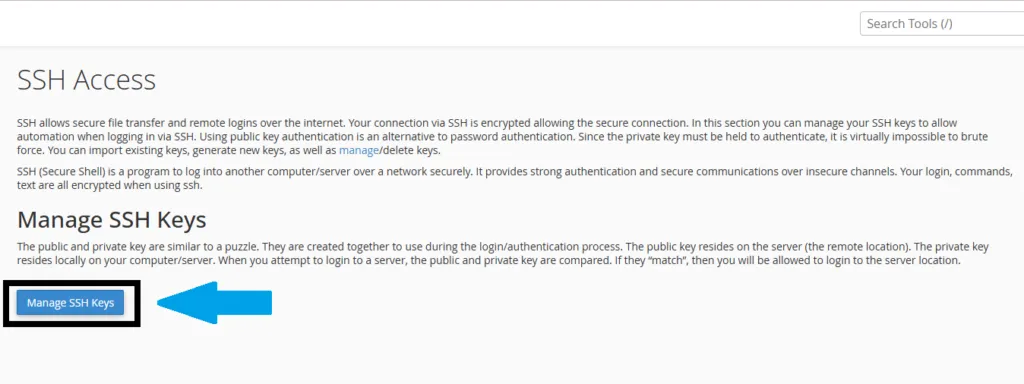
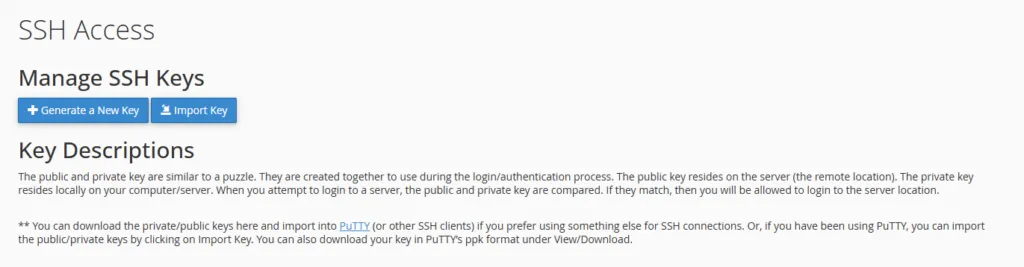
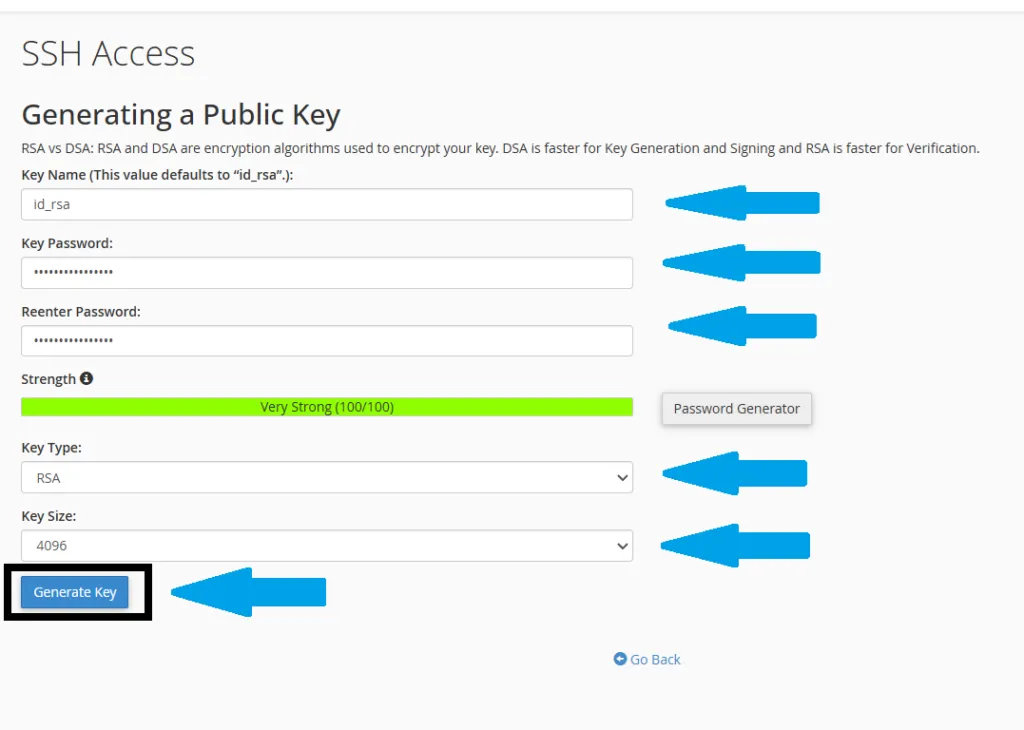
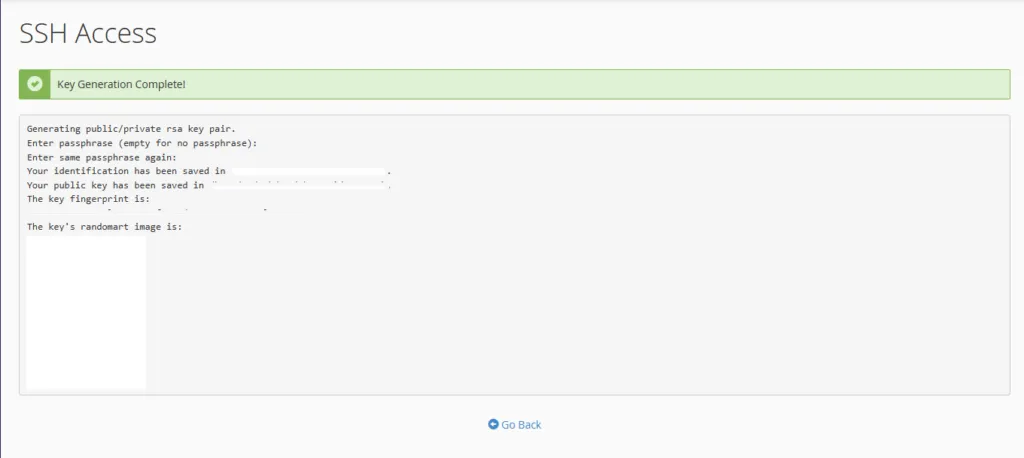

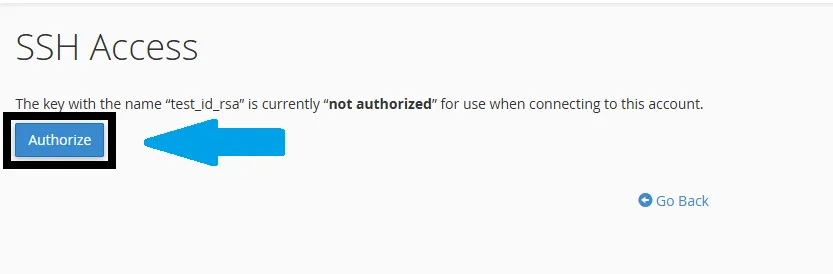
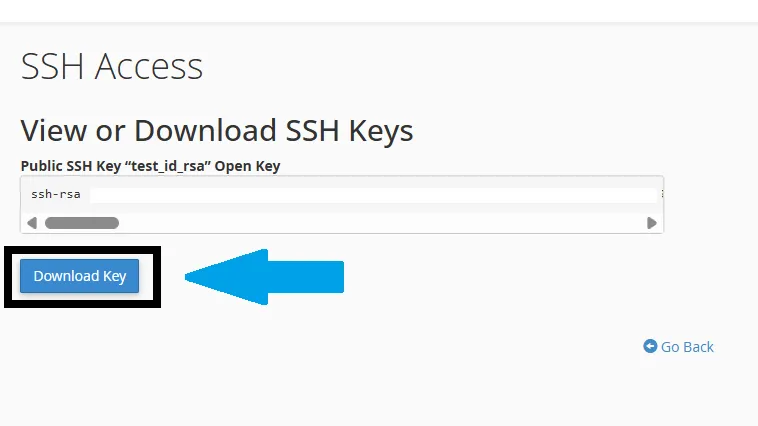
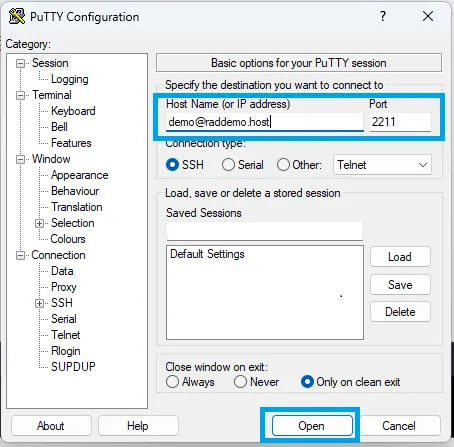

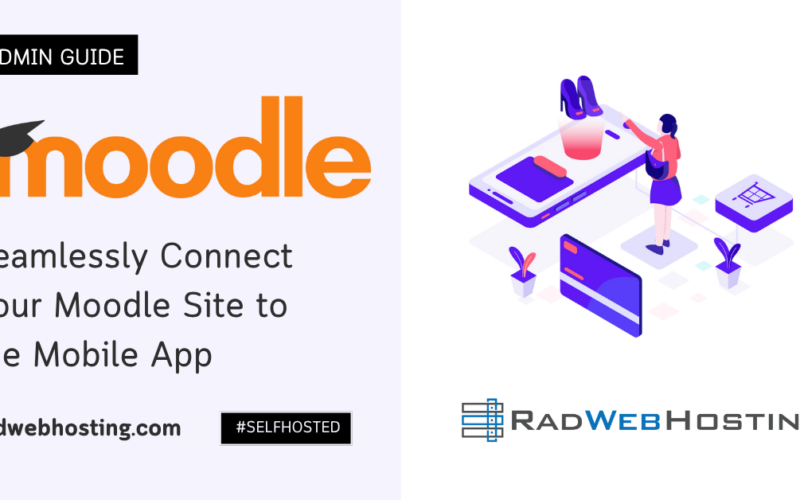

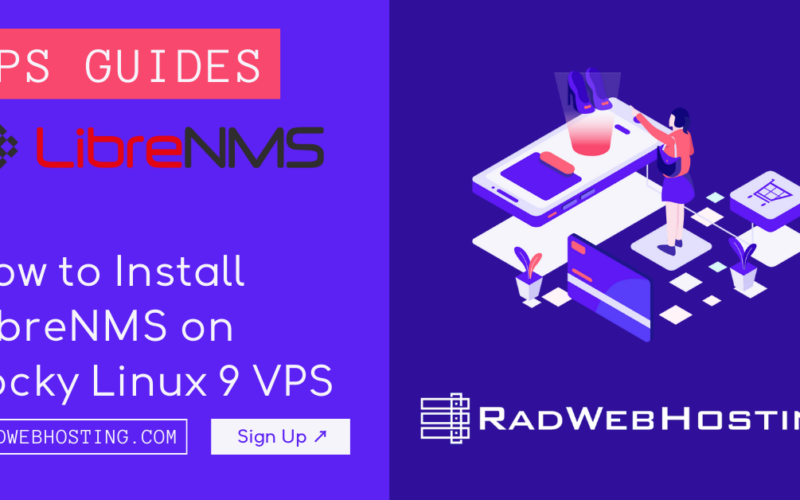
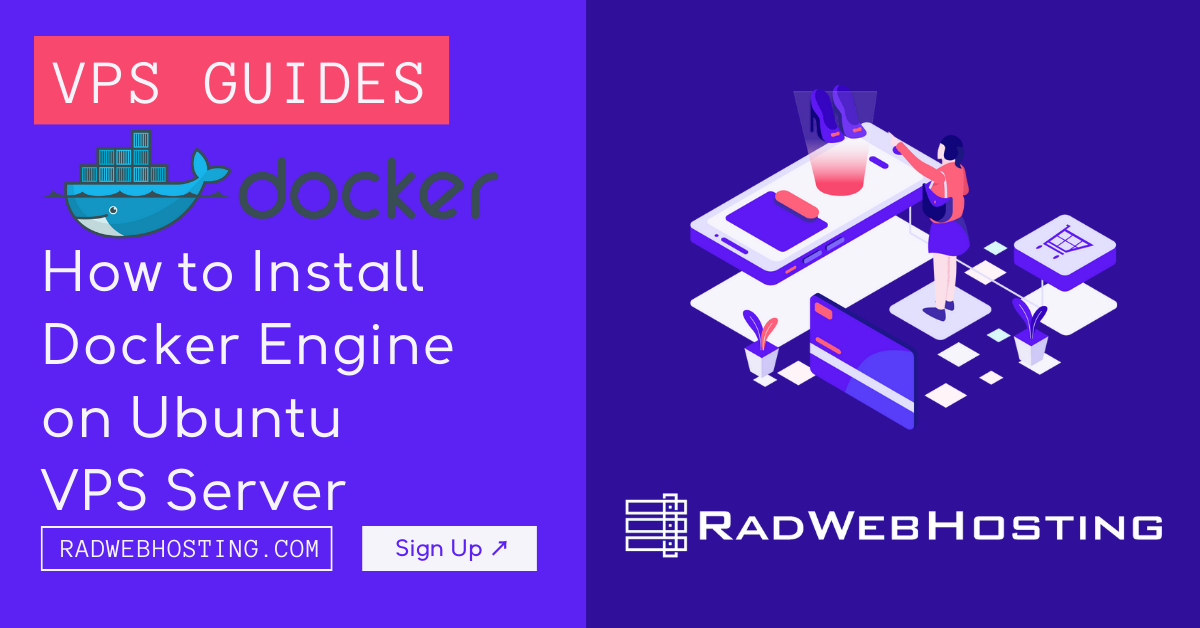
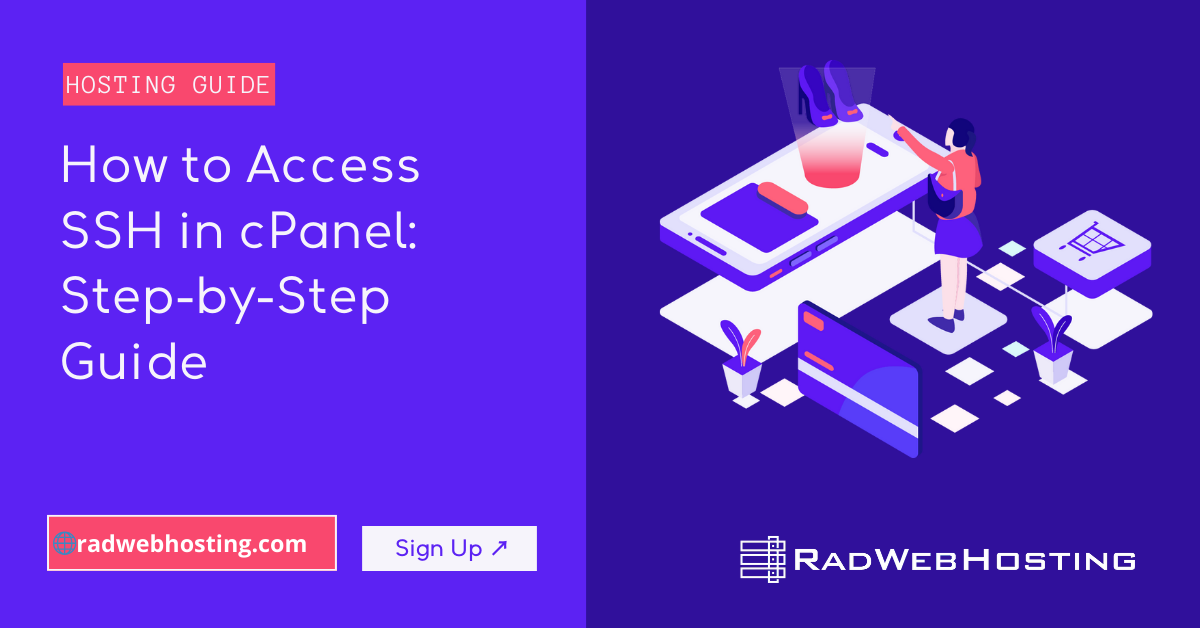
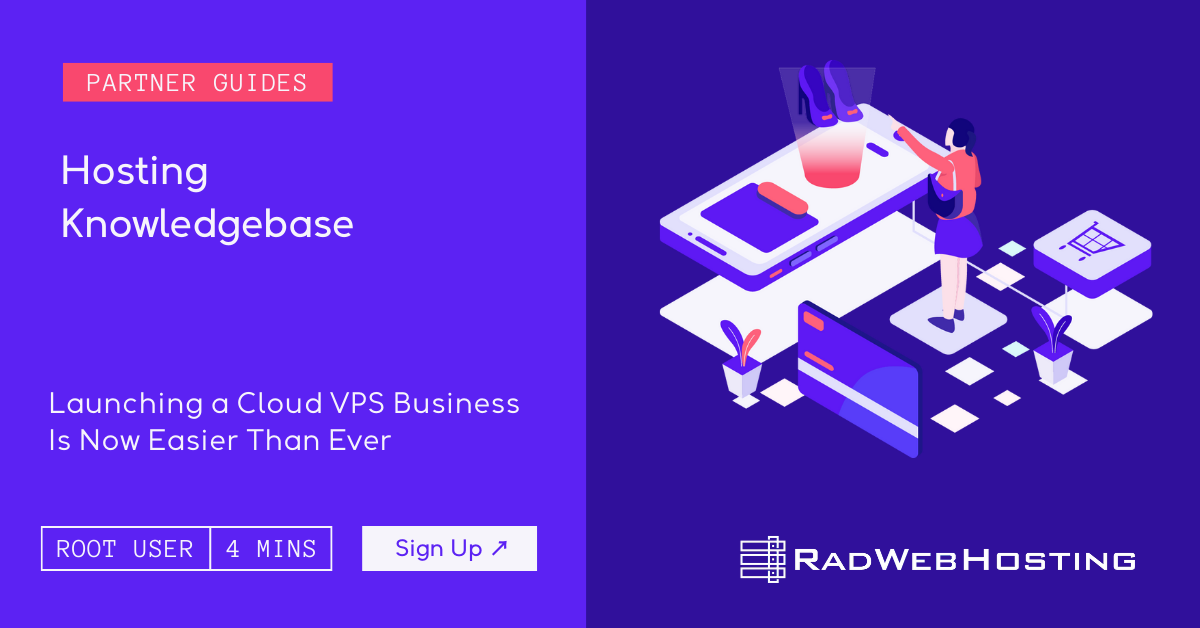
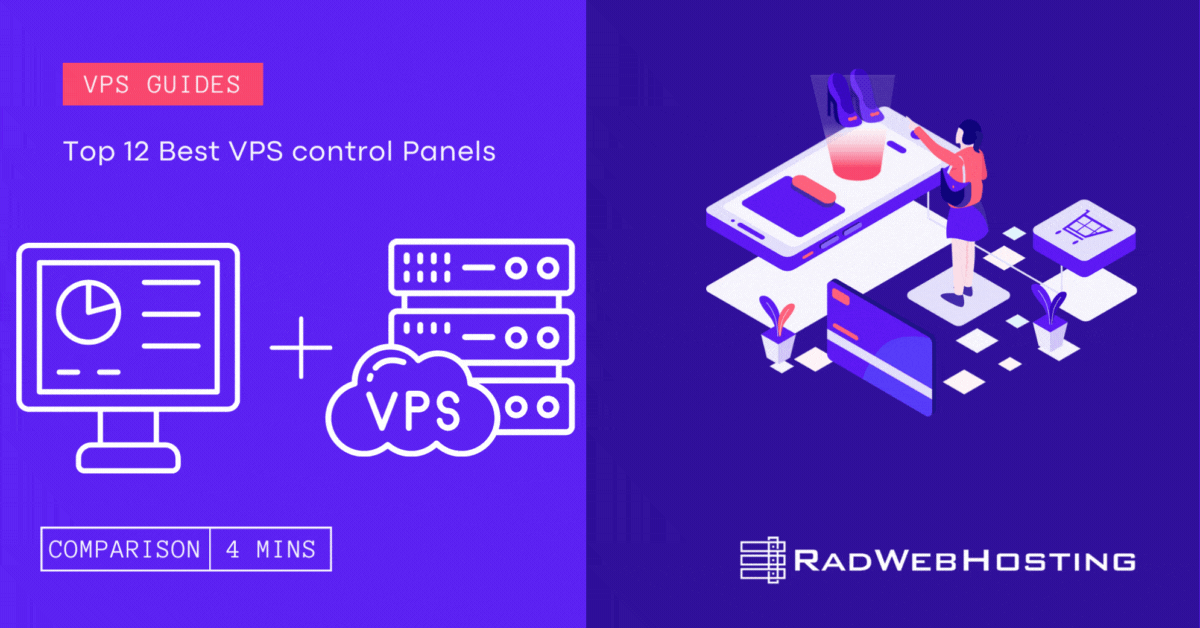

[…] Softaculous, SSH Access, Cron, Git — fully […]
[…] the full power of cPanel/WHM, including Git integration, SSH access, cron jobs, and zone editor. Built for developers who want control—without the overhead of server […]
[…] Open Terminal or SSH into the server. […]