
This article provides a guide for how to configure additional firewall rules on Rocky Linux VPS for improved security of your system.
How to Configure Additional Firewall Rules on Rocky Linux VPS
This tutorial will guide you through the process of configuring additional firewall rules on a Rocky Linux VPS using firewalld. Firewalld is the default firewall management tool on many RHEL-based distributions like Rocky Linux.
Prerequisites
- You need access to your Rocky Linux VPS with root privileges.
- A basic understanding of Linux command line.
- A basic understanding of firewall rules and network ports.
Getting Started: Firewalld Installation on Rocky Linux
To install and configure firewalld on Rocky Linux, follow these steps:
-
Update your system
sudo dnf update -y
-
Install firewalld
sudo dnf install firewalld -y
-
Enable firewalld to start on boot
sudo systemctl enable firewalld
-
Start firewalld
sudo systemctl start firewalld
-
Check firewalld status
sudo systemctl status firewalld
You should see that the service is active (running).
-
Basic firewalld commands
- Check default zone:
sudo firewall-cmd --get-default-zone
- List all active rules:
sudo firewall-cmd --list-all
- Open a port (e.g., 80/tcp):
sudo firewall-cmd --permanent --add-port=80/tcp sudo firewall-cmd --reload
- Allow a service (e.g., SSH):
sudo firewall-cmd --permanent --add-service=ssh sudo firewall-cmd --reload
- List all zones:
sudo firewall-cmd --get-zones
- Check default zone:
-
Make sure firewalld starts after reboot
sudo systemctl is-enabled firewalld
It should return:
enabled.
Configure Additional Firewall Rules on Rocky Linux VPS
Now that Firewalld is installed and we have understanding of its basic functions, it’s time to configure additional firewall rules on Rocky Linux VPS. Follow the steps below:
-
Connect to Your VPS
First, you need to connect to your VPS via SSH. Open your terminal and use the following command:
ssh root@your_vps_ip_address
Replace
your_vps_ip_addresswith the actual IP address of your VPS. -
Check the Status of firewalld
Once logged in, check the status of
firewalldto ensure it is running:systemctl status firewalld
If
firewalldis not running, you can start it with:systemctl start firewalld
To ensure it starts automatically on boot, enable it with:
systemctl enable firewalld
-
List Existing Firewall Rules
Before adding new rules, it’s a good practice to check the current firewall rules:
firewall-cmd --list-all
This command shows all the rules for the active zone, typically
public. -
Adding a New Firewall Rule
-
Allowing a Specific Port
To allow traffic on a specific port (e.g., HTTP on port 80), use:
firewall-cmd --zone=public --add-port=80/tcp --permanent
Here’s a breakdown:
--zone=public: Specifies the zone you want to add the rule to.publicis the default zone.--add-port=80/tcp: Opens port 80 for TCP traffic.--permanent: Ensures the rule persists after a reboot. Without this, the rule is only temporary.
-
Allowing Multiple Specific Ports
To allow traffic on multiple specific ports (e.g., HTTP on port 80 and HTTPS on port 443), use:
firewall-cmd --zone=public --add-port={80,443}/tcp --permanentHere’s a breakdown:
--zone=public: Specifies the zone you want to add the rule to.publicis the default zone.--add-port={80,443}/tcp: Opens ports 80 and 443 for TCP traffic.--permanent: Ensures the rule persists after a reboot. Without this, the rule is only temporary.
-
Allowing a Service
You can also allow services by name, which automatically opens the necessary ports. For example, to allow SSH:
firewall-cmd --zone=public --add-service=ssh --permanent
-
Allowing IP Address
To allow traffic from a specific IP address, use:
firewall-cmd --zone=public --add-source=192.168.1.100 --permanent
Replace
192.168.1.100with the IP address you want to allow.
-
-
Reload the Firewall
After adding your rules, reload
firewalldto apply the changes:firewall-cmd --reload
-
Verify the New Rules
To confirm that your new rules have been applied, list the active rules again:
firewall-cmd --list-all
-
Removing a Firewall Rule
If you need to remove a firewall rule, the process is similar to adding one but with the
--removeoption.-
Removing a Port
To remove a rule that opens a port:
firewall-cmd --zone=public --remove-port=80/tcp --permanent
-
Removing a Service
To remove a service:
firewall-cmd --zone=public --remove-service=ssh --permanent
-
Removing an IP Address
To remove an IP address:
firewall-cmd --zone=public --remove-source=192.168.1.100 --permanent
After removing the rules, don’t forget to reload the firewall:
firewall-cmd --reload
-
-
Advanced Firewall Rules (Optional)
-
Rich Rules
For more granular control, you can use rich rules. For example, to allow SSH from a specific IP:
firewall-cmd --zone=public --add-rich-rule='rule family="ipv4" source address="192.168.1.100" service name="ssh" accept' --permanent
-
Blocking an IP Address
To block an IP address:
firewall-cmd --zone=public --add-rich-rule='rule family="ipv4" source address="192.168.1.100" drop' --permanent
-
-
Backup and Restore Firewall Rules (Recommended)
To back up your firewall rules:
firewall-cmd --runtime-to-permanent firewall-cmd --permanent --list-all > /etc/firewalld/rules.backup
To restore from a backup:
firewall-cmd --permanent --new-config=rules.backup firewall-cmd --reload
Conclusion
You now know how to configure additional firewall rules on Rocky Linux VPS. Regularly review and update your firewall rules to ensure your server remains secure.
This process can be repeated for any additional ports, services, or IP addresses you need to manage on your VPS. Remember that improper firewall rules can lock you out of your server, so always double-check your rules before applying them, especially when working with SSH.

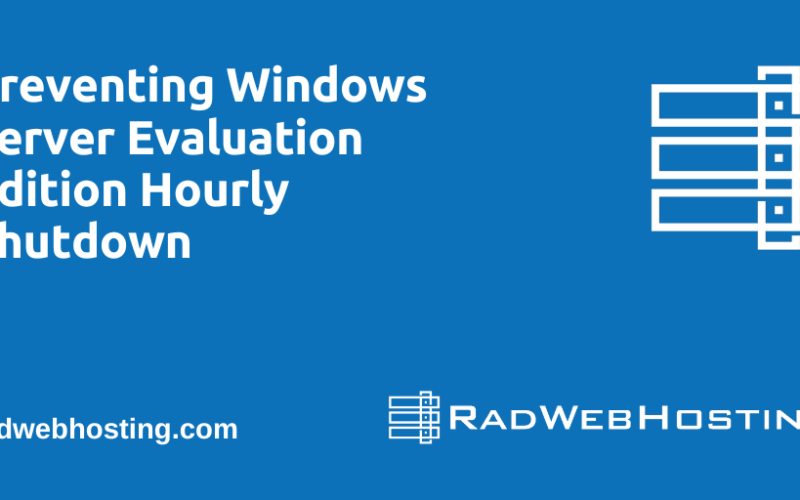
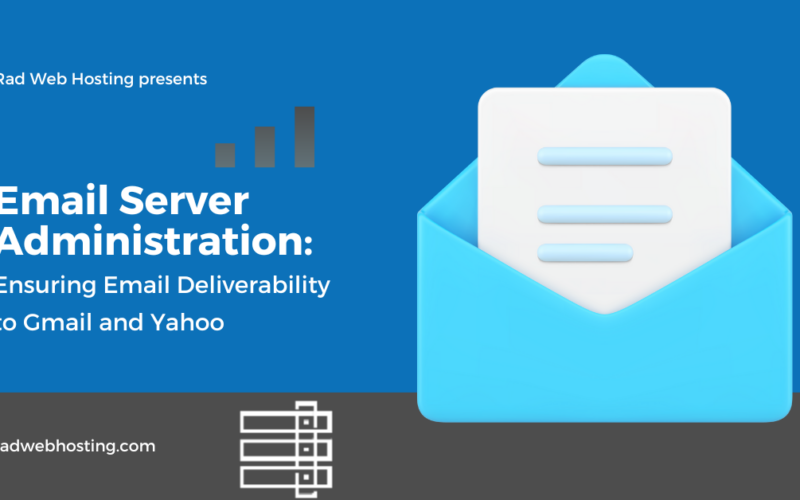
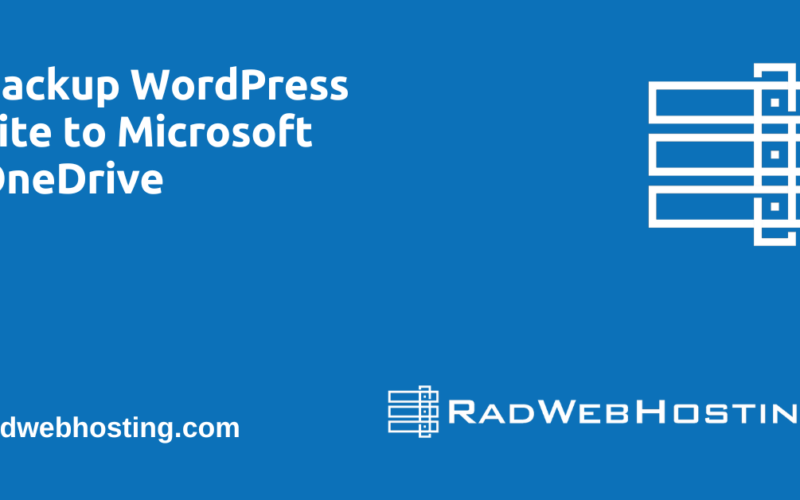
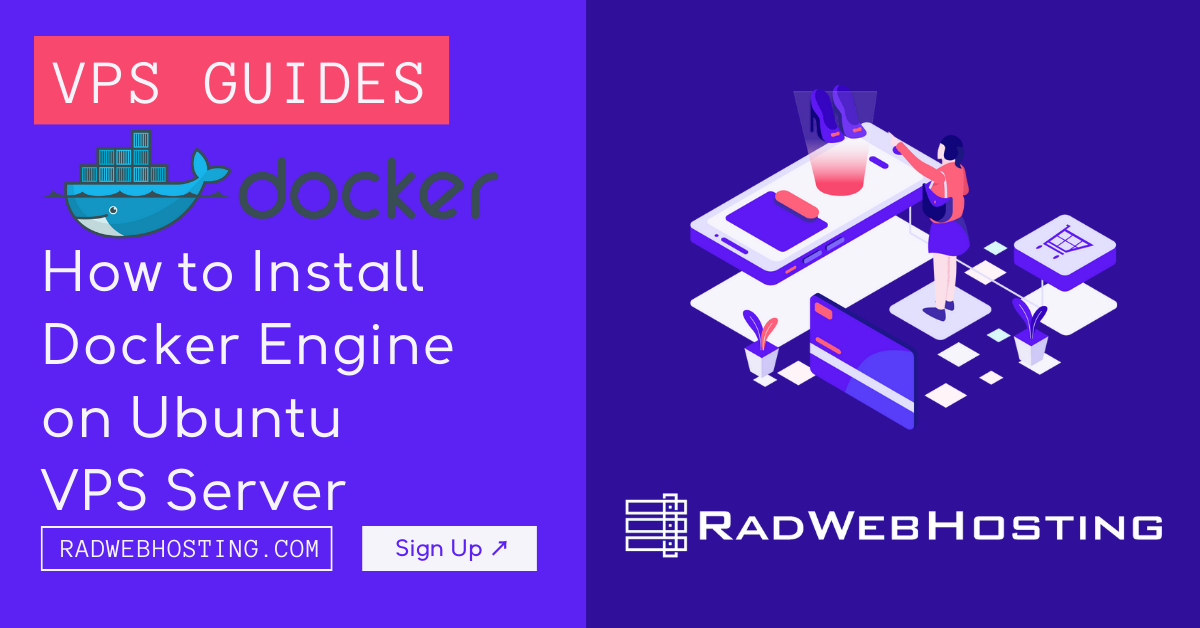
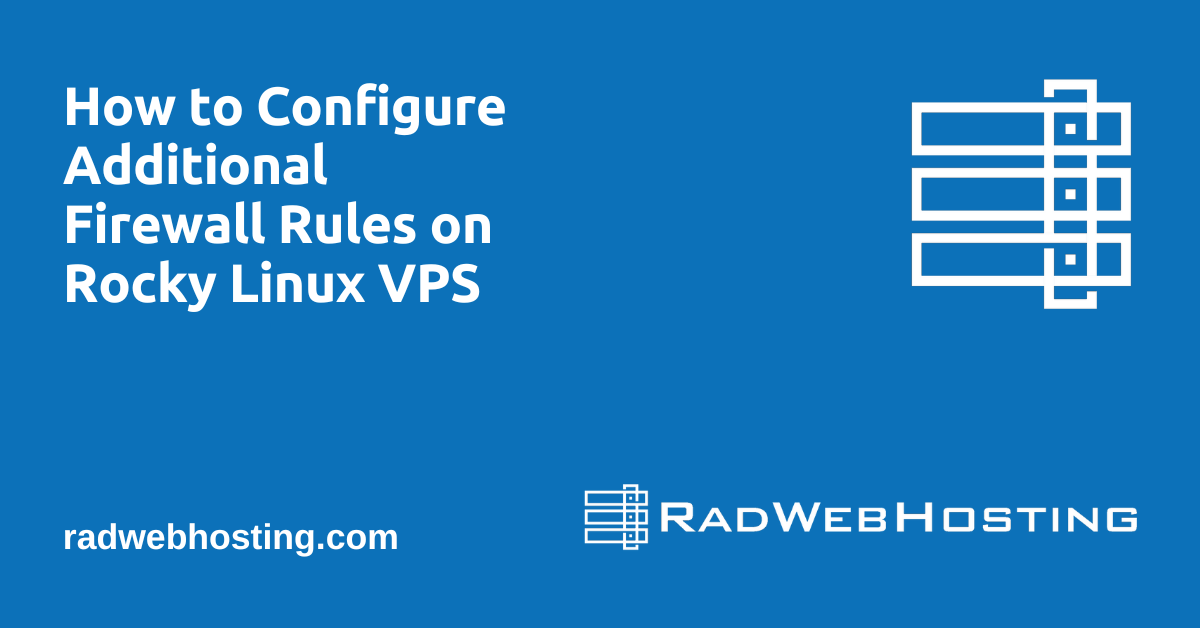



[…] wish to further secure your setup, consider using SSH keys instead of password authentication and implementing additional firewall rules on your […]
[…] READ ALSO: How to Configure Additional Firewall Rules on Rocky Linux VPS […]