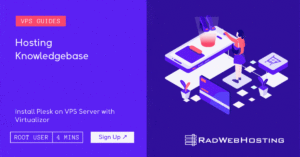
Plesk is a premium server control panel software with support for web, DNS, database, FTP and email servers. Plesk can also be extended by numerous official and unofficial integrations and modules.
Plesk’s reputation for being user-friendly and for frequent updates and patches make it a popular choice for users looking for premium control panels, which can start at $13.50/mo and cost as much as $58.50/mo depending on usage and server type.
To install Plesk on a CentOS VPS, the following conditions must be met:
Follow the steps provided to install Plesk on a VPS using Virtualizor panel:
https://<SERVER_HOSTNAME_OR_IP_ADDRESS>
As Plesk is a premium control panel software, a license is required to access:
Users now have additional Operating System choices to use with KVM VPS Servers. openSUSE 15.1 has just been added to… Read More
This article will provide a guide demonstrating how to backup WordPress Site to Microsoft OneDrive. This feature is available for… Read More
Setting up a full-stack mail server using docker-mailserver on a Rocky Linux 9 VPS involves several steps. This guide will… Read More
Data redundancy is vital if you operate an online business. Without it, the risk of permanent data loss increases, which… Read More
We are happy to to announce the arrival of CentOS Stream 9. Highly-anticipated CentOS Stream 9.x brings with it numerous performance,… Read More
How to Setup SSH Login With Public Key Authentication If you're using SSH to connect to remote servers, public key… Read More