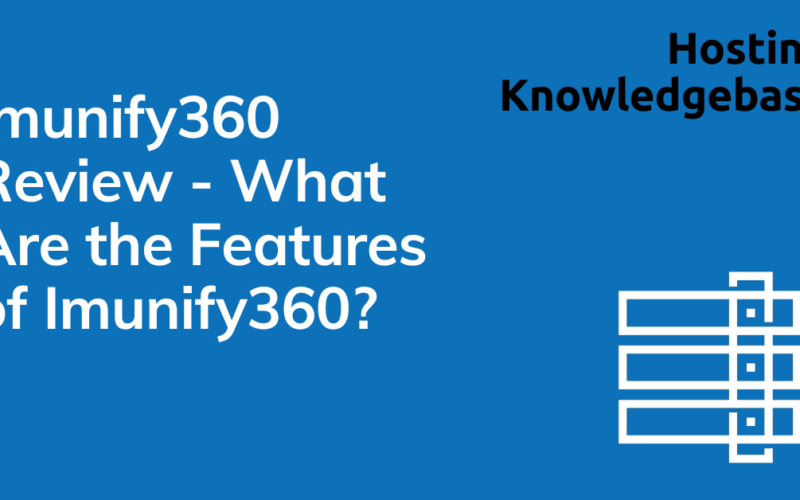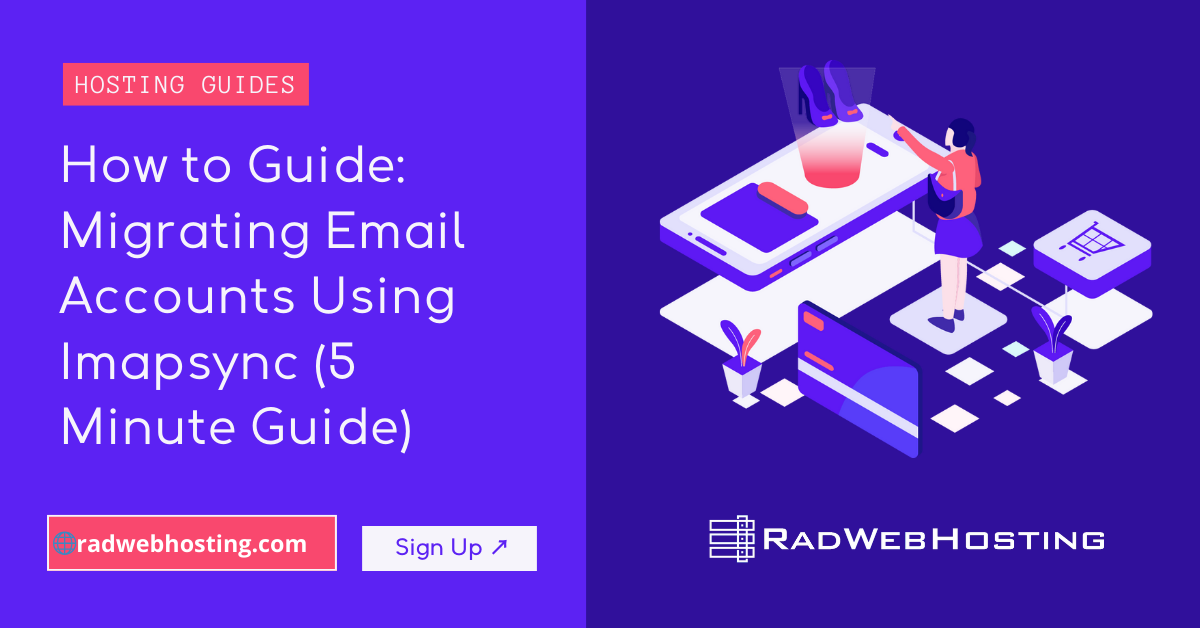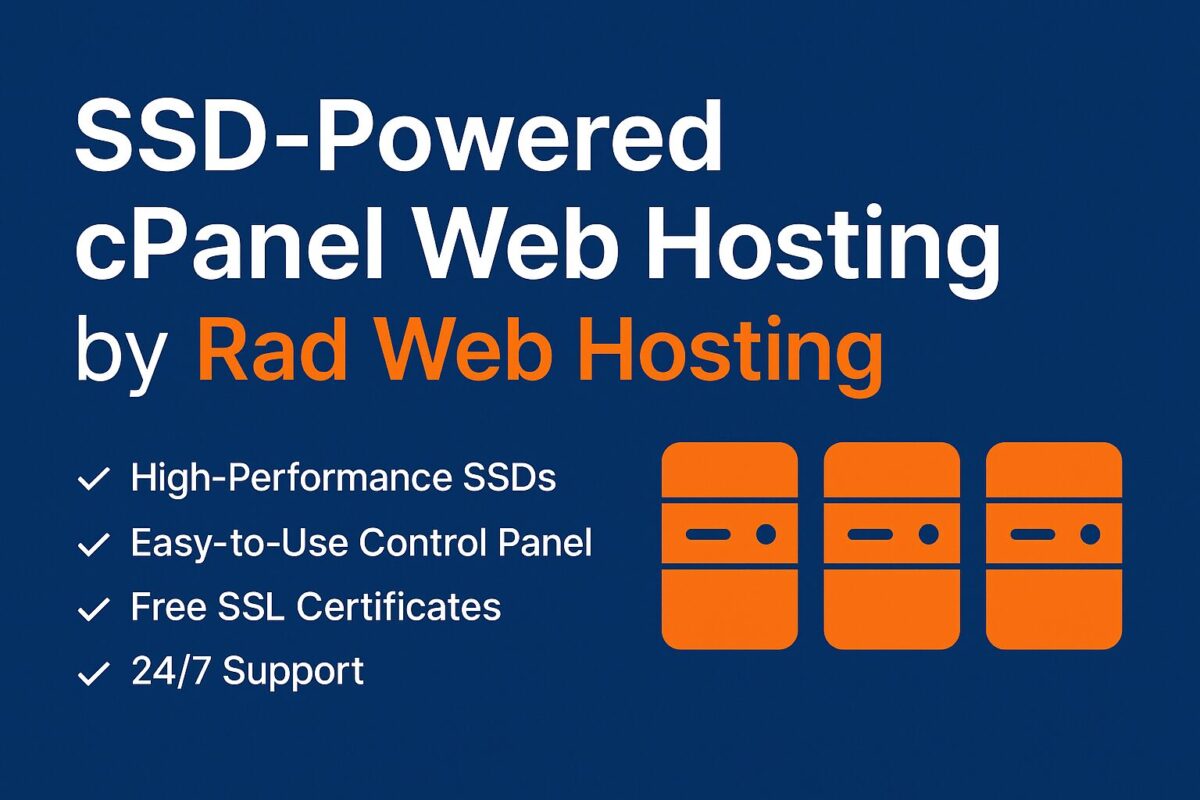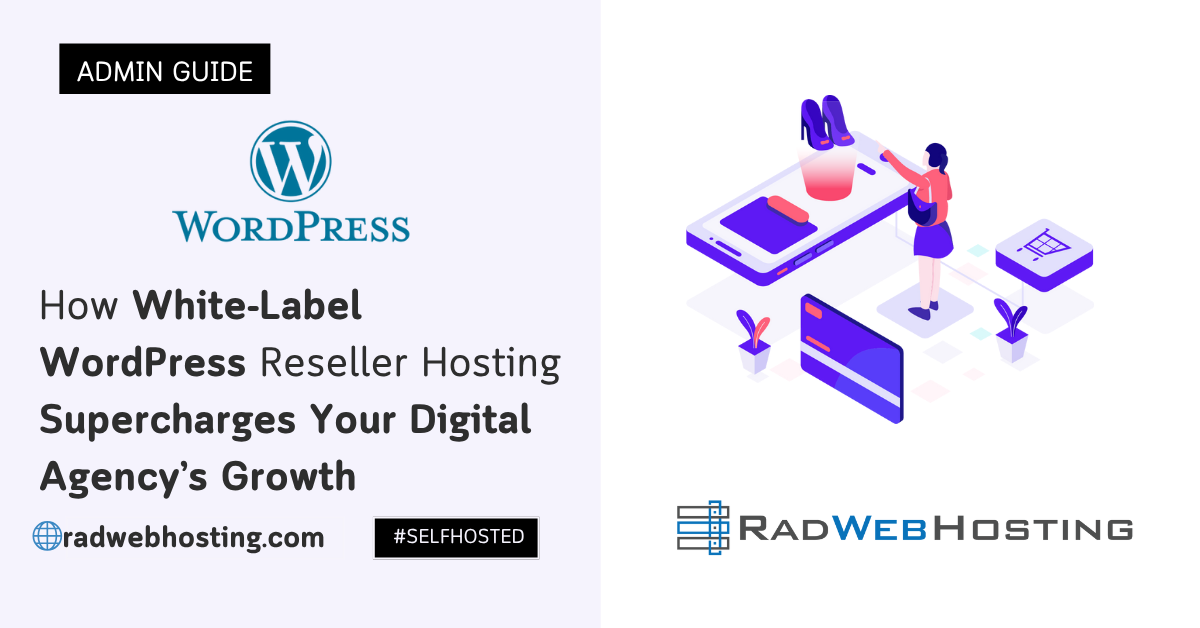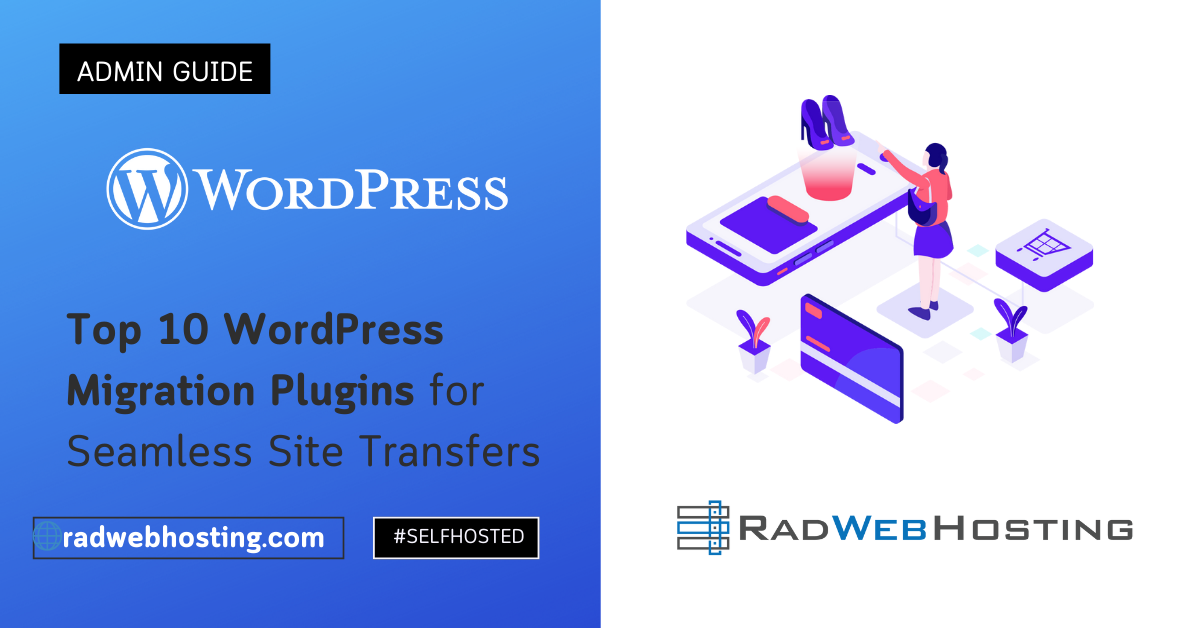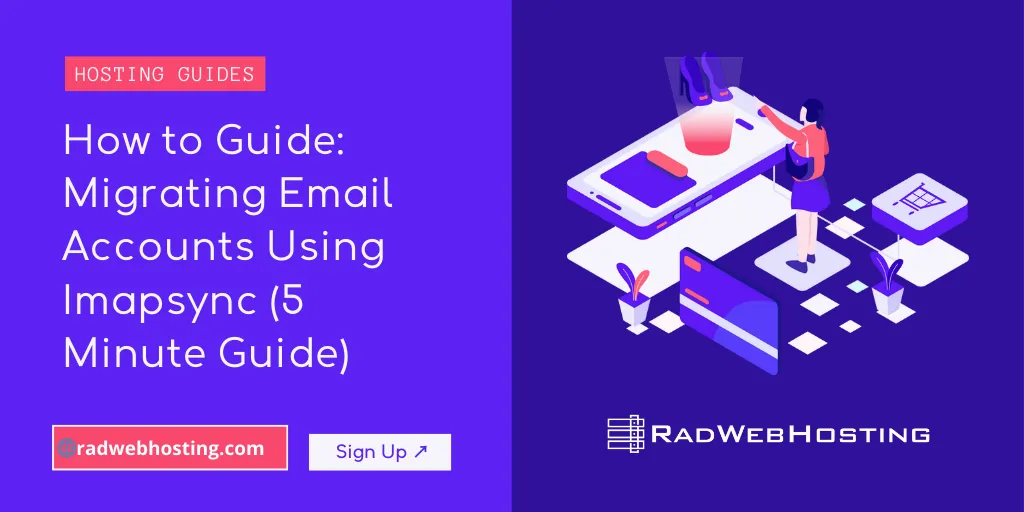 This article provides a how-to guide for migrating email accounts using Imapsync.
This article provides a how-to guide for migrating email accounts using Imapsync.
What is Email Migration?
Email migration is the process of moving email data from one email system, server, or provider to another. This transfer includes emails, folders, attachments, and sometimes other related data like contacts, calendars, and settings.
What is Imapsync?
Imapsync is a popular tool for migrating email accounts between two IMAP servers. It ensures a seamless transfer of emails, preserving the folder hierarchy, message statuses, and other key attributes. This can be a helpful guide to accompany the How to Migrate Web Hosting guide.
This guide outlines the step-by-step process for using Imapsync effectively.
Prerequisites
- Imapsync installed on a Linux or Windows machine.
- Login credentials (username and password) for both source and destination email accounts.
- IMAP server details (e.g.,
imap.source.com,imap.destination.com). - Administrator access (if migrating multiple accounts in bulk).
Migrating Email Accounts Using Imapsync
To begin migrating email accounts using Imapsync, follow the steps provided:
-
Install Imapsync
On Linux:
- Update your package manager:
sudo apt update
- Install Imapsync:
sudo apt install imapsync
Alternatively, download and install the latest version from the official website.
On Windows:
- Download the precompiled binary from the official website.
- Install the program by following the provided instructions.
- Update your package manager:
-
Gather Required Information
Details to collect:
- Source IMAP server:
- Hostname (e.g.,
imap.gmail.com). - Port (usually 993 for SSL).
- Username and password of the email account.
- Hostname (e.g.,
- Destination IMAP server:
- Hostname (e.g.,
imap.example.com). - Port (usually 993 for SSL).
- Username and password of the destination email account.
- Hostname (e.g.,
- Source IMAP server:
-
Test IMAP Connectivity
Before proceeding, ensure you can connect to both servers:
- Use an email client (e.g., Thunderbird) or tools like
opensslto test the IMAP connection:openssl s_client -connect imap.source.com:993
- Verify credentials by logging in using an email client.
- Use an email client (e.g., Thunderbird) or tools like
-
Run a Basic Migration
The simplest command to migrate emails for a single account is as follows:
imapsync --host1 imap.source.com --user1 user1@example.com --password1 'password1' \ --host2 imap.destination.com --user2 user2@example.com --password2 'password2'
Explanation:
--host1: Source IMAP server.--user1: Source email account username.--password1: Password for the source account.--host2: Destination IMAP server.--user2: Destination email account username.--password2: Password for the destination account.
-
Advanced Options
Imapsync provides additional options for fine-tuning the migration process.
-
Use Secure Connections (SSL/TLS)
Ensure secure connections to both servers:
--ssl1 --ssl2
-
Excluding Specific Folders
Exclude unnecessary folders like
SpamorTrash:--exclude 'Spam|Trash'
-
Limiting Messages by Date
Migrate emails only from a specific date range:
--minage 30 # Emails older than 30 days --maxage 365 # Emails no older than 365 days
-
Dry Run Mode
Test the migration without transferring any data:
--dry
-
Log Files
Save detailed logs of the migration process:
--logfile migration.log
-
-
Bulk Migration (Multiple Accounts)
For bulk migration, create a file (e.g.,
accounts.txt) with account details:source_user1@example.com;password1;dest_user1@example.com;password2 source_user2@example.com;password2;dest_user2@example.com;password2
Run the following command:
while IFS=";" read -r user1 pass1 user2 pass2; do imapsync --host1 imap.source.com --user1 "$user1" --password1 "$pass1" \ --host2 imap.destination.com --user2 "$user2" --password2 "$pass2"; done < accounts.txt
-
Validate Migration
- Log into the destination email account and verify:
- Emails are present.
- Folder hierarchy is intact.
- Message statuses (e.g., unread/read, flags) are retained.
- Use the
--dryoption again for comparison if needed.
- Log into the destination email account and verify:
-
Post-Migration Tasks
- Inform users to start using the new accounts.
- Update any DNS or MX records if the domain has changed.
- Delete or archive the old email accounts (optional).
Troubleshooting
- Authentication Errors: Check IMAP server settings and ensure correct credentials.
- Connection Timeouts: Increase timeout with
--timeout:--timeout 120
- Large Email Attachments: Use the
--maxsizeoption to skip large files:--maxsize 50000000 # Skip files larger than 50MB
Conclusion
You now know all about migrating email accounts using Imapsync.
Migrating email accounts using Imapsync simplifies the email migration process while providing flexibility and detailed control. By following this guide, you can ensure a smooth and efficient transfer of emails from one server to another.
✅ Easy Website Management with cPanel Support
Running a business is hard enough — managing your website shouldn’t be. That’s why we include full cPanel support with every hosting plan:
- ✅ Simple Dashboard – No tech skills needed. Easily manage your website, emails, and more from one place.
- ✅ Quick App Installs – Launch WordPress, shopping carts, or other tools with just one click.
- ✅ Professional Email – Create business email addresses (like you@yourbusiness.com) in minutes.
- ✅ Reliable Backups – Keep your website safe with easy-to-use backup and restore options.
- ✅ Secure & Protected – Manage your site’s security and SSL certificates with built-in tools.
- ✅ Real Help, Anytime – Our expert support team is available 24/7 for anything you need.
💬 What Our Customers Say
“I have had nothing but good experiences with Rad Web Hosting. The staff is there to help you to make sure that you stay online and I haven't had any downtime with my server in the time I have been with Rad Web Hosting and I have had my server for over two years.”
— Janice L., Owner of RJGM
🏆 Trusted by Small Business Owners Nationwide
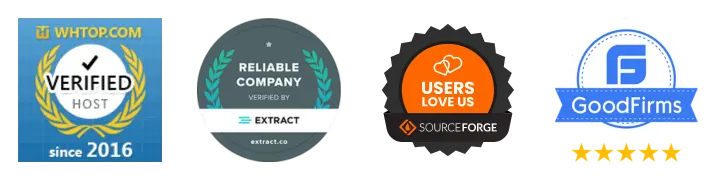
🚀 Get Started Today
Take the stress out of website management. With cPanel support and expert help just a click away, you can focus on what matters most — growing your business.
Choose Your Plan Now