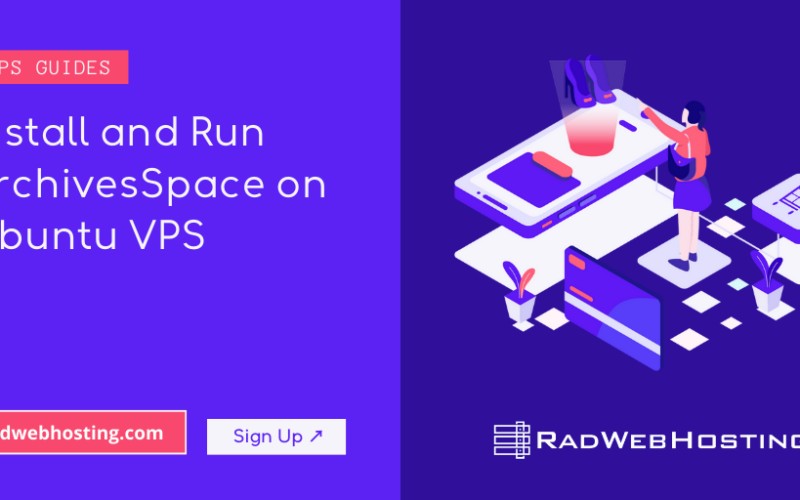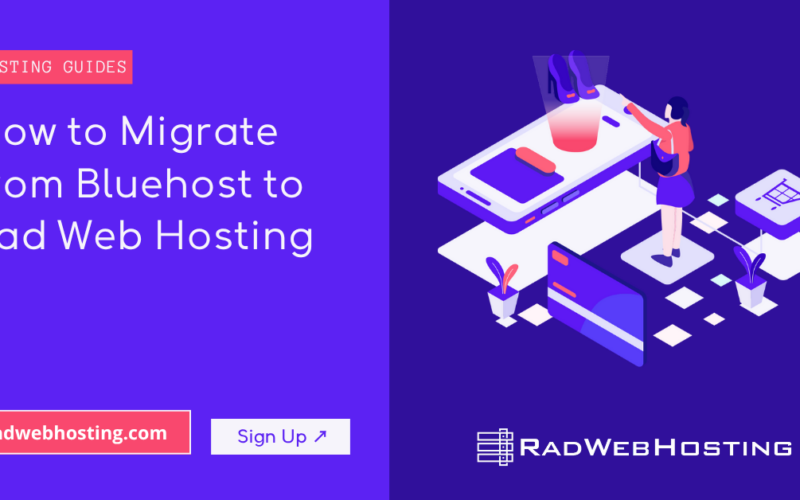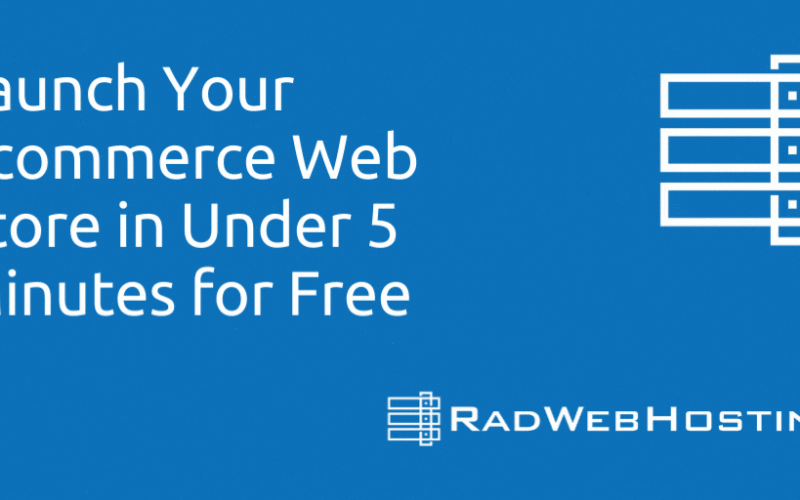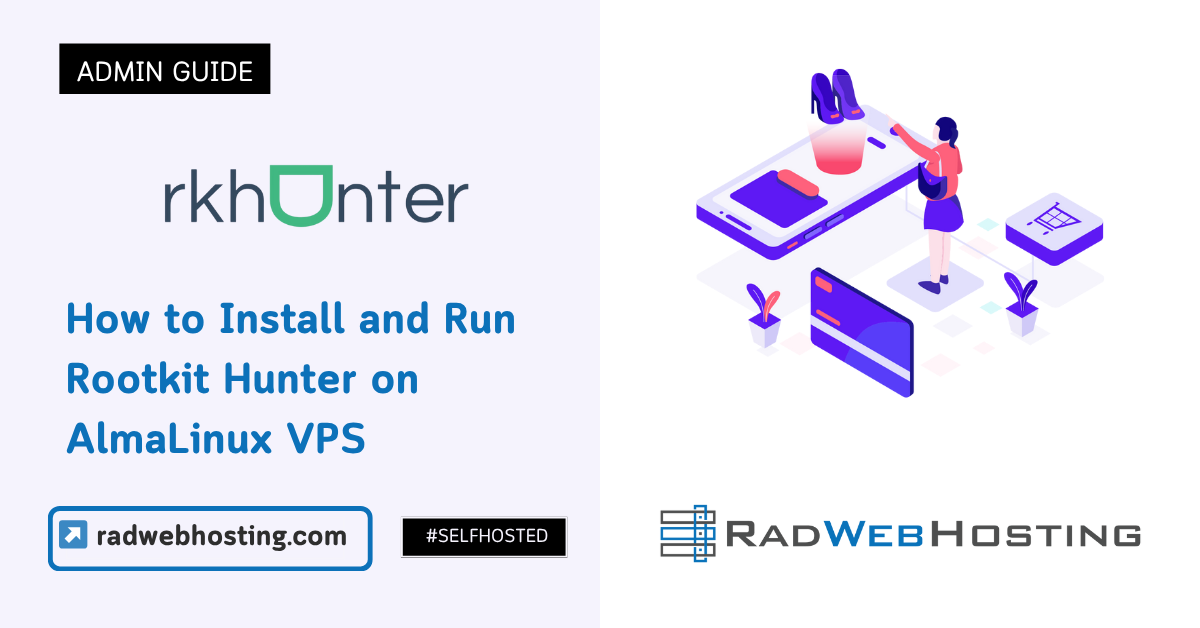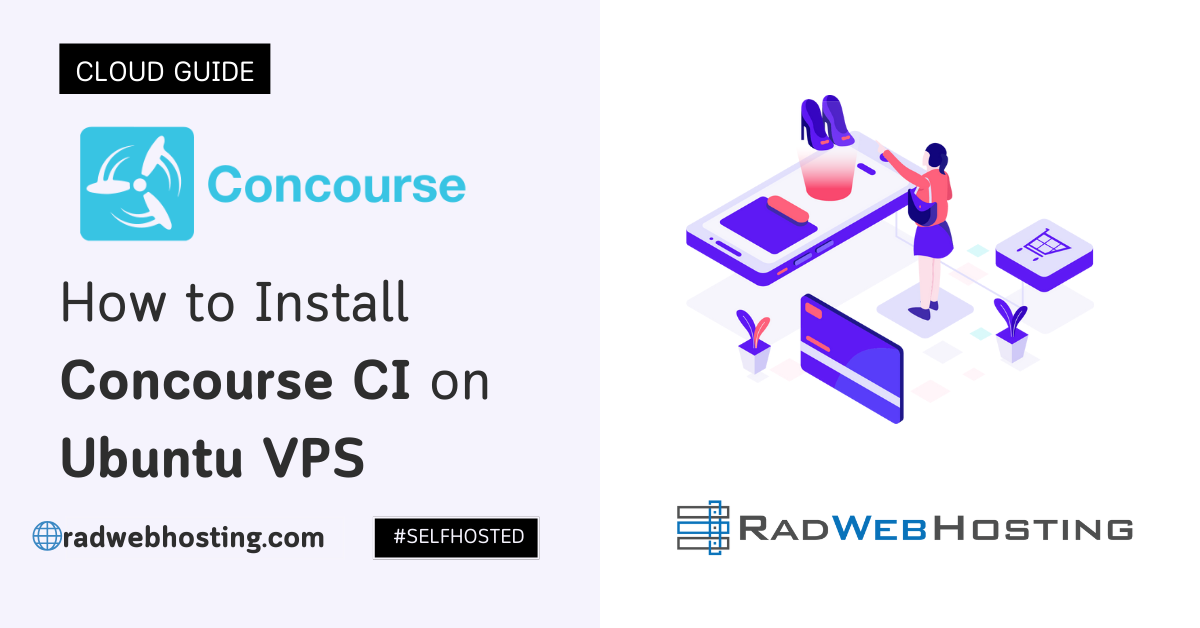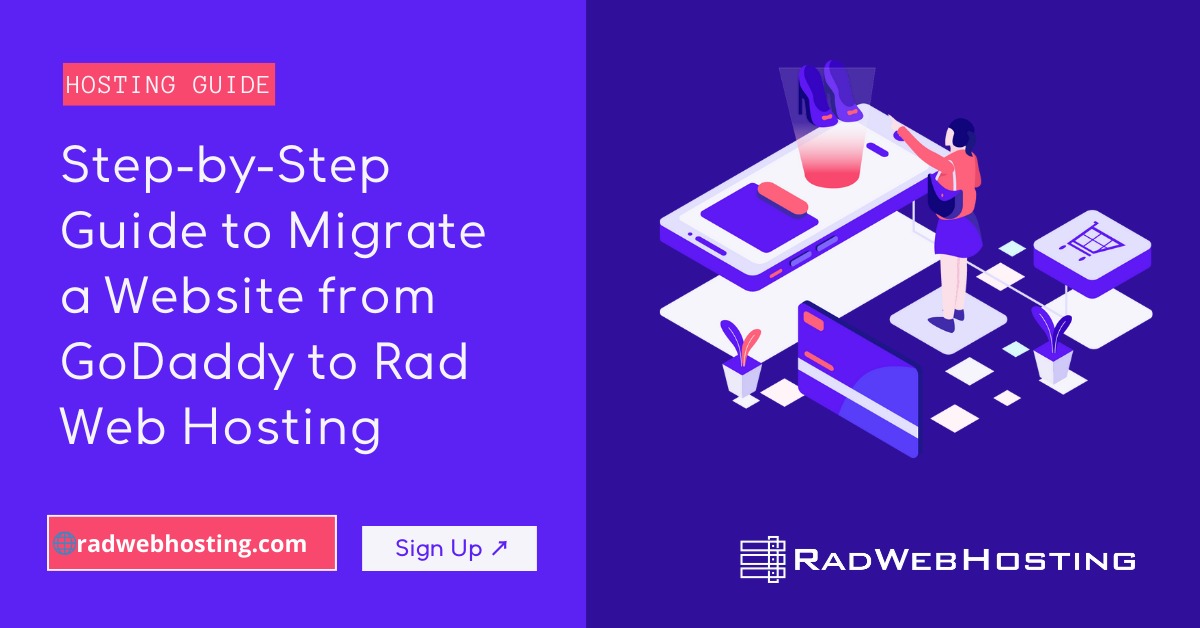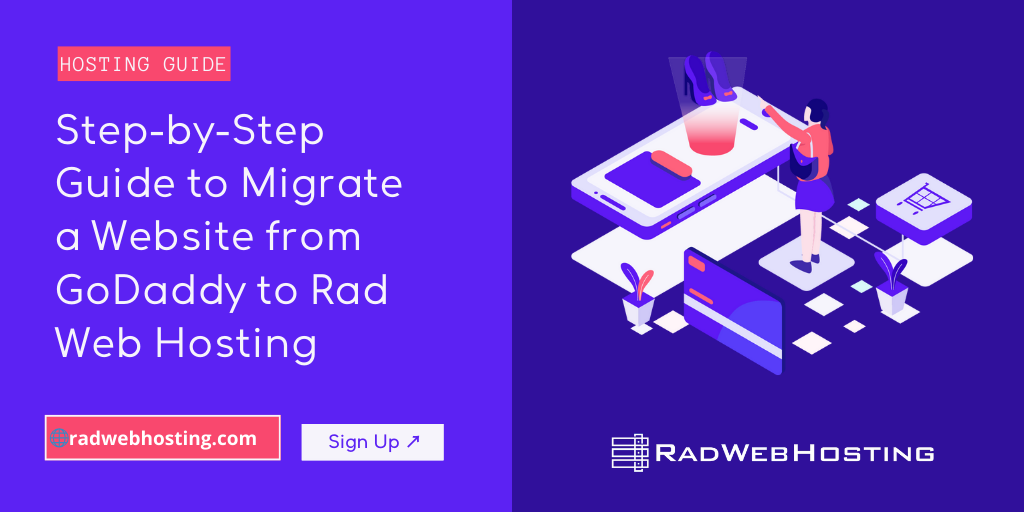
This article provides a step-by-step guide to migrate a website from GoDaddy to Rad Web Hosting (self-migration guide).
Step-by-Step Guide to Migrate a Website from GoDaddy to Rad Web Hosting
To migrate a website from GoDaddy to Rad Web Hosting involves transferring your website files, database (if applicable), and domain. Here’s a detailed guide:
-
Prepare for Migration
-
Backup Your Website on GoDaddy
- Log in to your GoDaddy account.
- Access the hosting dashboard for your website.
- Use the File Manager or FTP to download all your website files to your local computer.
- FTP Access:
- Use an FTP client (e.g., FileZilla).
- Obtain FTP credentials from the hosting panel.
- Connect to the server and download the files to a secure location.
- For databases:
- Go to phpMyAdmin from the hosting control panel.
- Export the database:
- Select your database.
- Click the “Export” tab.
- Choose “Quick” export and “SQL” format, then save the file.
-
Prepare Rad Web Hosting Account
- Sign up for a hosting plan on Rad Web Hosting that suits your needs.
- Note down the control panel credentials and nameservers provided by Rad Web Hosting.
-
-
Transfer Website Files
-
Upload Files to Rad Web Hosting
- Log in to your Rad Web Hosting control panel.
- Use the File Manager or an FTP client to upload the files from your local computer to the appropriate directory (typically
public_html).
-
Import the Database (If Applicable)
- Access phpMyAdmin in the Rad Web Hosting control panel.
- Create a new database:
- Navigate to the “Databases” section.
- Create a new database and note the credentials (database name, username, and password).
- Import the database:
- Open the newly created database in phpMyAdmin.
- Click the “Import” tab.
- Upload the
.sqlfile you exported from GoDaddy. - Verify the import is successful.
-
Update Configuration Files
- Edit your website configuration files (e.g.,
wp-config.phpfor WordPress) to reflect the new database credentials:
define('DB_NAME', 'new_database_name'); define('DB_USER', 'new_database_user'); define('DB_PASSWORD', 'new_database_password'); define('DB_HOST', 'localhost'); - Edit your website configuration files (e.g.,
-
-
Update Domain Settings
-
Point Domain to Rad Web Hosting Nameservers (See: Full Guide)
- Log in to your GoDaddy account and navigate to the domain manager.
- Update the nameservers to those provided by Rad Web Hosting. For example:
ns1.serverprovider.net ns2.serverprovider.net ns3.serverprovider.net ns4.serverprovider.net
- Save changes. DNS propagation may take up to 24-48 hours.
-
Verify Domain Connection
- After DNS propagation, check if the domain is pointing to Rad Web Hosting:
- Visit your website using the domain name.
- Use tools like whatsmydns.net to confirm DNS changes.
-
-
Test the Website
-
Check for Errors
- Test your website functionality, including links, forms, and dynamic content.
- Ensure the database connection works if your site relies on one.
-
Fix Broken Links
- If URLs have changed due to the migration, set up 301 redirects or update internal links.
-
-
Finalize and Optimize
-
Remove Temporary Files
- Delete any unnecessary backup files or migration scripts from the server.
-
Enable SSL
- Install and configure SSL on Rad Web Hosting:
- Use the control panel’s SSL/TLS manager to enable a free Let’s Encrypt certificate or upload a purchased certificate.
- Ensure the website redirects HTTP to HTTPS.
-
Update DNS Records (Optional)
- If you use email services or subdomains, ensure DNS records like MX, CNAME, and A records are configured correctly.
-
-
Monitor and Maintain
- Monitor the website performance on Rad Web Hosting.
- Address any issues promptly and contact Rad Web Hosting support for assistance if needed.
Conclusion
By following these steps, your website will be successfully migrated from GoDaddy to Rad Web Hosting. Make sure to keep backups during and after the migration process to prevent data loss.
Once you’ve completed the migration, monitor your website’s performance to ensure everything runs smoothly on the new host. If any issues arise, you can contact Rad Web Hosting’s support team to provide assistance.
See Also:
✅ Easy Website Management with cPanel Support
Running a business is hard enough — managing your website shouldn’t be. That’s why we include full cPanel support with every hosting plan:
- ✅ Simple Dashboard – No tech skills needed. Easily manage your website, emails, and more from one place.
- ✅ Quick App Installs – Launch WordPress, shopping carts, or other tools with just one click.
- ✅ Professional Email – Create business email addresses (like you@yourbusiness.com) in minutes.
- ✅ Reliable Backups – Keep your website safe with easy-to-use backup and restore options.
- ✅ Secure & Protected – Manage your site’s security and SSL certificates with built-in tools.
- ✅ Real Help, Anytime – Our expert support team is available 24/7 for anything you need.
💬 What Our Customers Say
“I have had nothing but good experiences with Rad Web Hosting. The staff is there to help you to make sure that you stay online and I haven't had any downtime with my server in the time I have been with Rad Web Hosting and I have had my server for over two years.”
— Janice L., Owner of RJGM
🏆 Trusted by Small Business Owners Nationwide
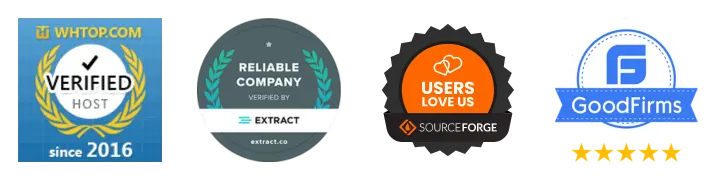
🚀 Get Started Today
Take the stress out of website management. With cPanel support and expert help just a click away, you can focus on what matters most — growing your business.
Choose Your Plan Now