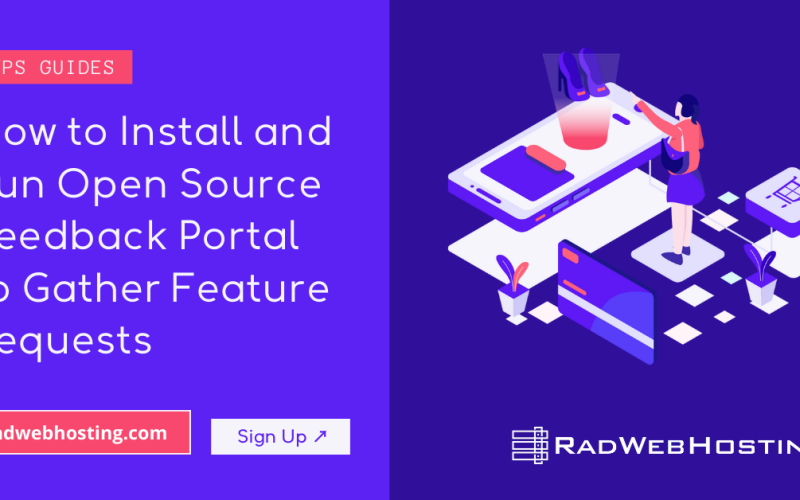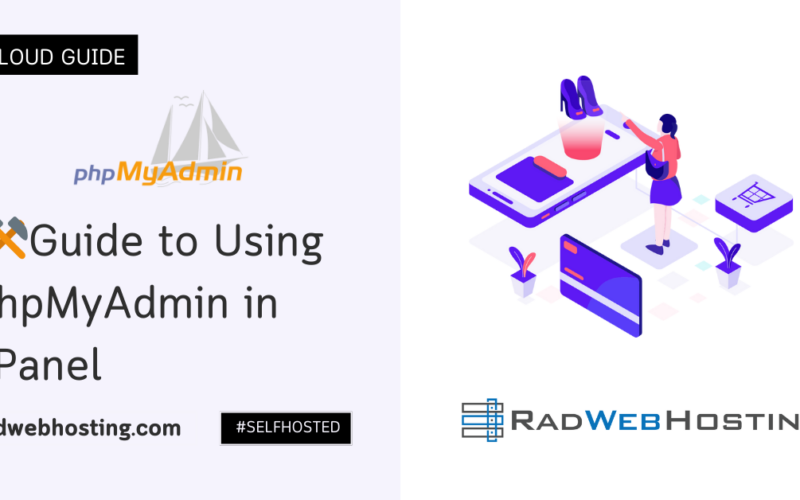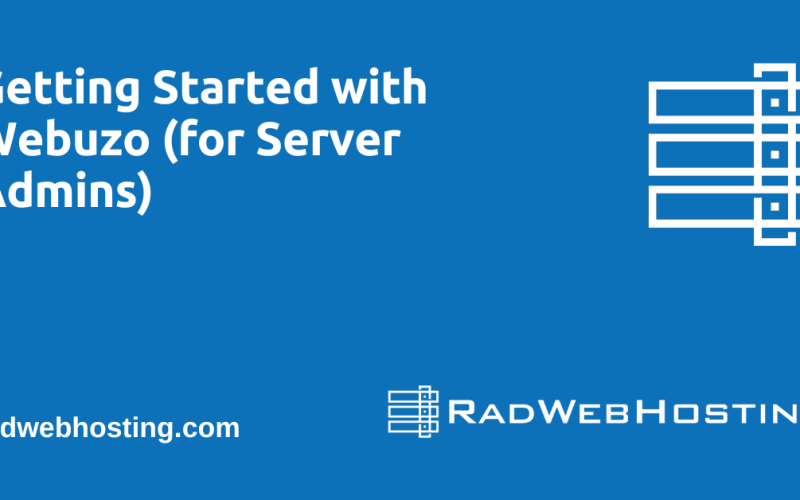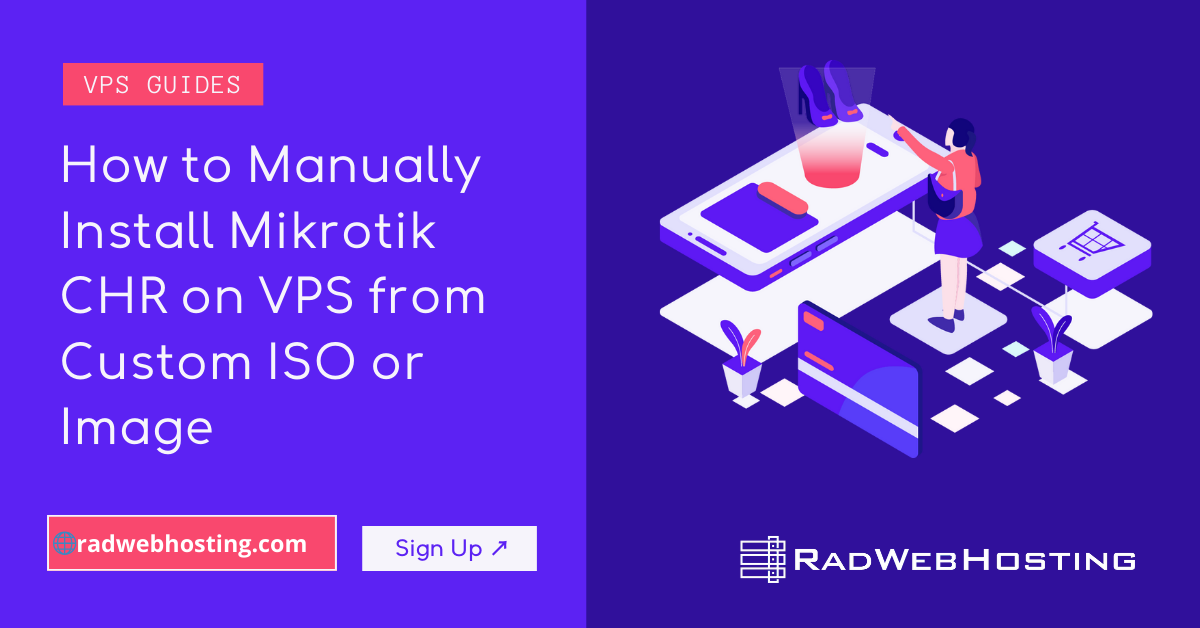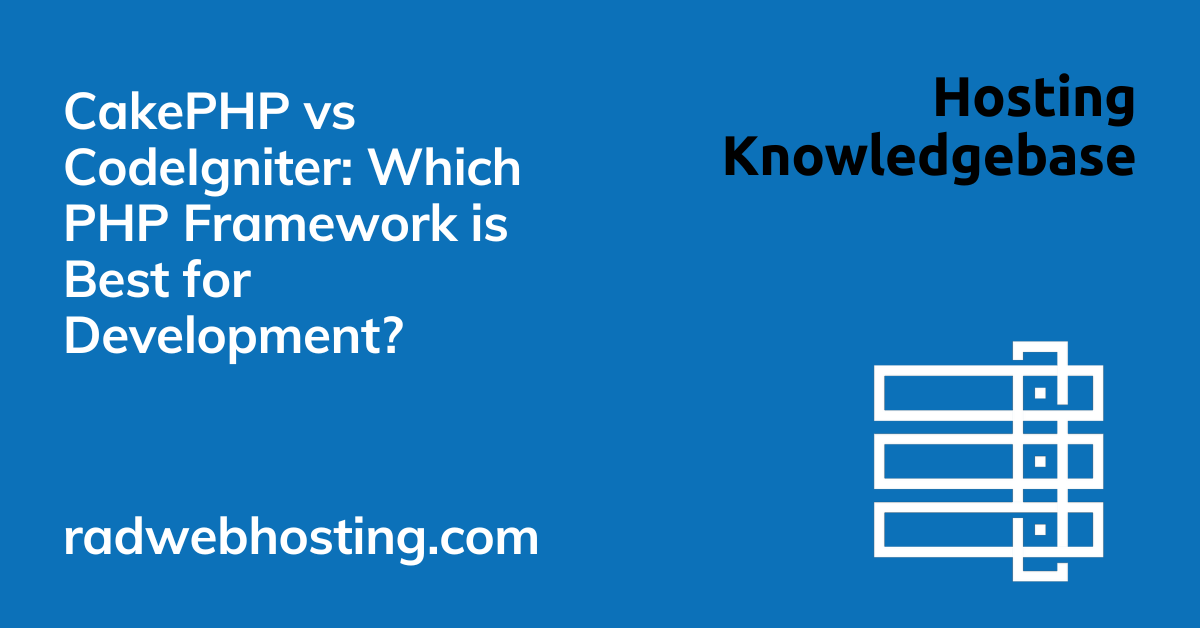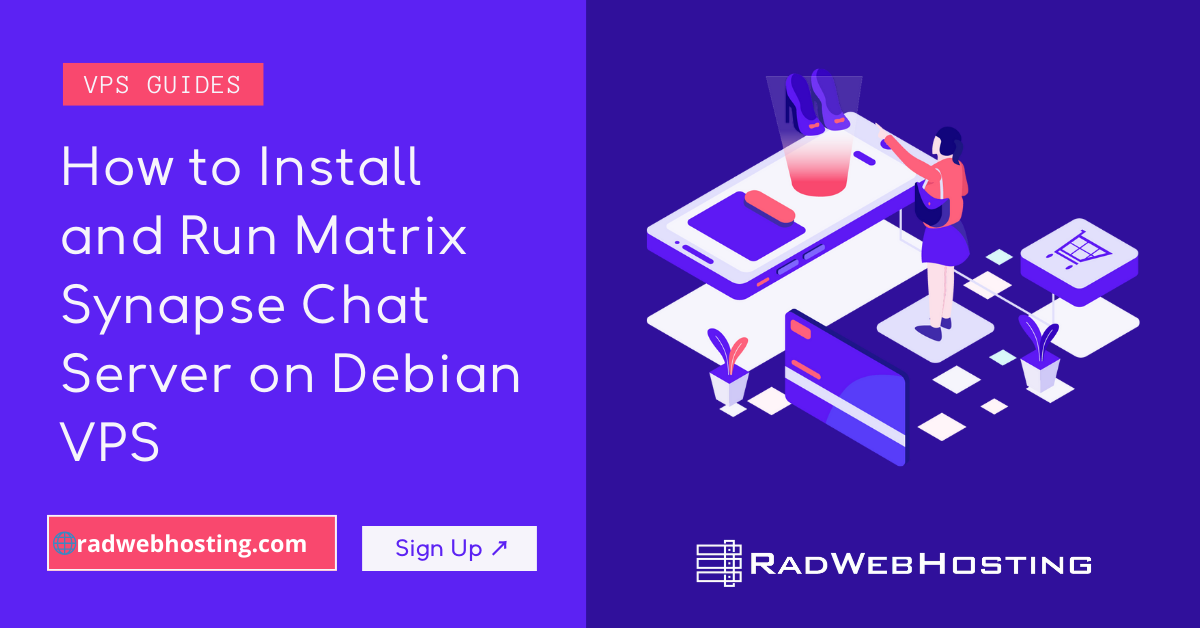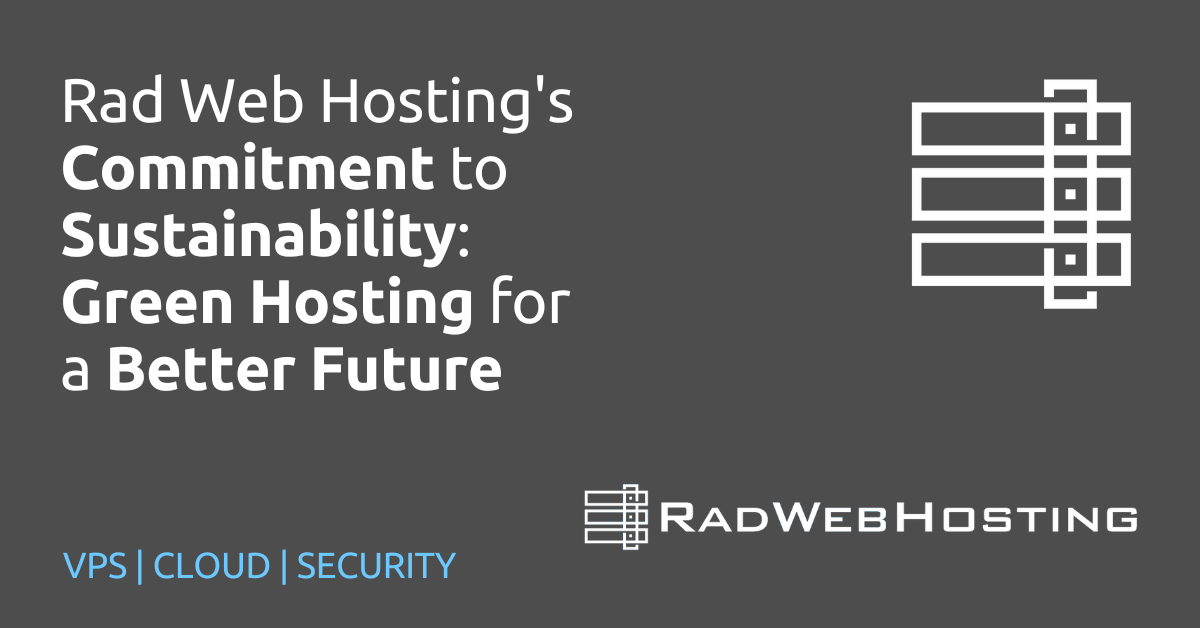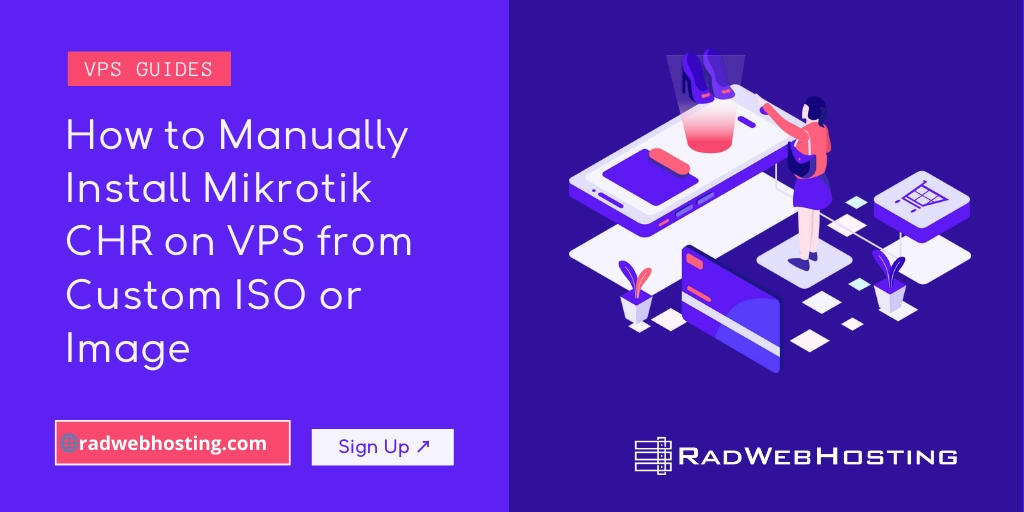
This article provides a guide for how to manually install Mikrotik CHR on VPS from custom ISO or image.
What is Mikrotik CHR?
Mikrotik CHR (or Cloud Hosted Router) is a full-featured router designed for use in virtual environments. Installing CHR on a VPS can be beneficial for managing network traffic, setting up VPNs, and more. This guide provides a detailed step-by-step process for how to manually install Mikrotik CHR on VPS from custom ISO or image.
How to Manually Install Mikrotik CHR on VPS from Custom ISO or Image
To manually install Mikrotik CHR on VPS from custom ISO or image, follow the steps provided below.
Introduction
Mikrotik CHR is a router software that can be installed on a VPS to provide powerful network management features. This guide will walk you through the installation process, ensuring you have a functioning Mikrotik CHR on your VPS.
Prerequisites
Before starting, ensure you have the following:
- A VPS account with a provider that supports custom OS images.
- Access to the VPS control panel.
- Basic knowledge of using a terminal or SSH.
Step 1: Selecting a VPS Provider
Choose a VPS provider that allows the use of custom OS images. Some popular options include:
- Rad Web Hosting
- AWS
- Google Cloud
- Microsoft Azure
- OracleCloud
Ensure that the provider you choose offers enough resources to run Mikrotik CHR. A minimum of 512MB RAM and 1 vCPU is recommended.
SEE ALSO: How to Choose the Best VPS Hosting Services
Step 2: Creating a VPS
- Sign in to your VPS provider’s control panel.
- Create a new VPS instance with the following specifications:
- Operating System: Any Linux distribution (we will be using Ubuntu 20.04 LTS as the base system in this tutorial)
- Resources: At least 512MB RAM, 1 vCPU, and 10GB disk space.
- Configure the network settings to ensure you have a static IP address for easier management.
Step 3: Downloading Mikrotik CHR Image
- Visit the Mikrotik download page: Mikrotik Downloads
- Select the CHR tab.
- Get the RAW disk image download link.
Step 4: Uploading the CHR Image to VPS
- Use an SCP client (like WinSCP) or SSH command line to upload the CHR image to your VPS.
- Example command:
wget https://download.mikrotik.com/routeros/7.15.1/chr-7.15.1.img.zip
- Example command:
Step 5: Installing Mikrotik CHR
- Access your VPS via SSH:
ssh user@your_vps_ip - Install necessary tools:
sudo apt-get update && sudo apt-get install unzip -y - Convert the RAW image to a format your VPS can use (e.g., QCOW2):
qemu-img convert -f raw -O qcow2 chr-7.15.1.img chr-7.15.1.qcow2 - Replace the existing disk image:
sudo mv /path/to/chr-7.15.1.qcow2 /var/lib/libvirt/images/chr.qcow2 - Reconfigure the VPS to boot from the new image:
- This step may vary depending on your VPS provider. Generally, you will need to change the boot order settings to point to the new
chr.qcow2image.
- This step may vary depending on your VPS provider. Generally, you will need to change the boot order settings to point to the new
Step 6: Initial Configuration
- Reboot your VPS:
sudo reboot - Wait for the VPS to boot up with the Mikrotik CHR image.
- Access the CHR console via the VPS control panel or SSH.
Step 7: Accessing Mikrotik CHR
- Access Mikrotik CHR via SSH:
ssh admin@your_vps_ip- The default username is
adminwith no password.
- The default username is
- Set a password:
/password - Configure the network interfaces and other settings as needed.
Conclusion
You have successfully installed Mikrotik CHR on your VPS. You can now configure it to suit your network management needs. Mikrotik CHR offers a wide range of features that can help you manage your network effectively. Explore the Mikrotik documentation for advanced configuration options.
If you encounter any issues, refer to the Mikrotik forums or the support section of your VPS provider.