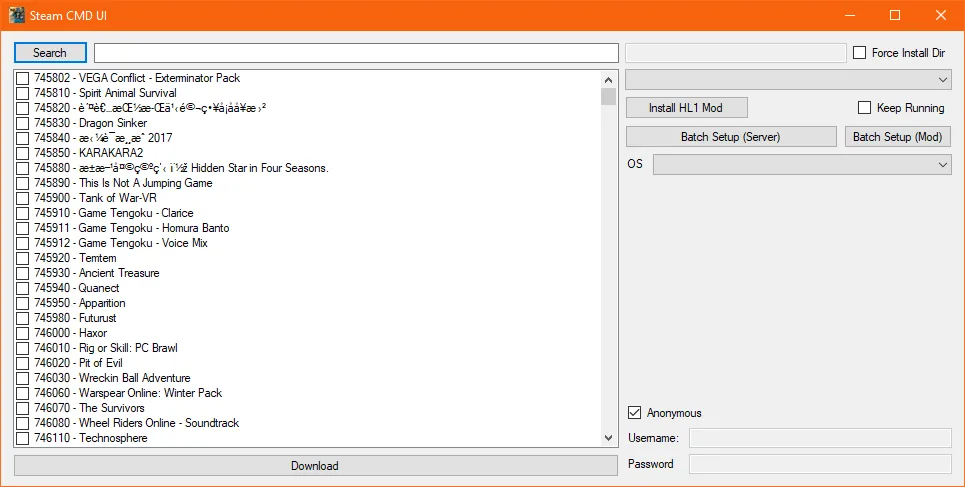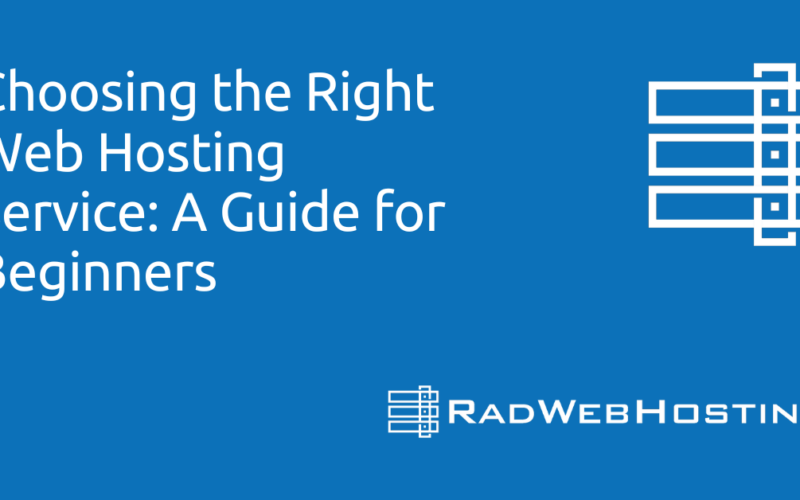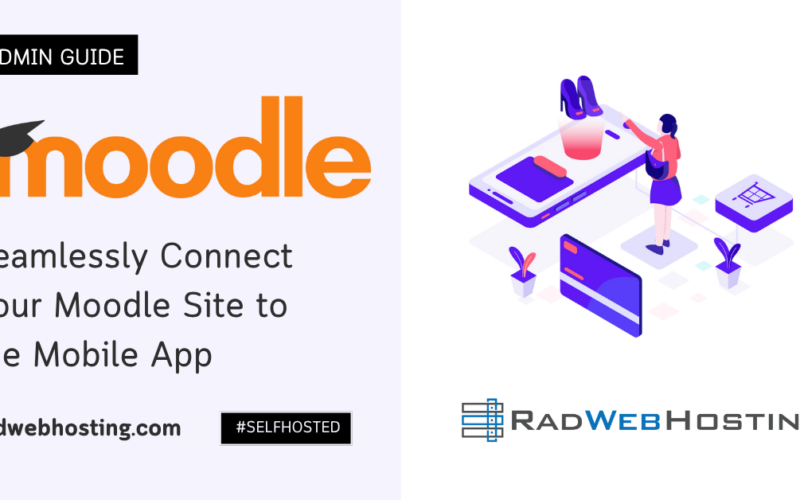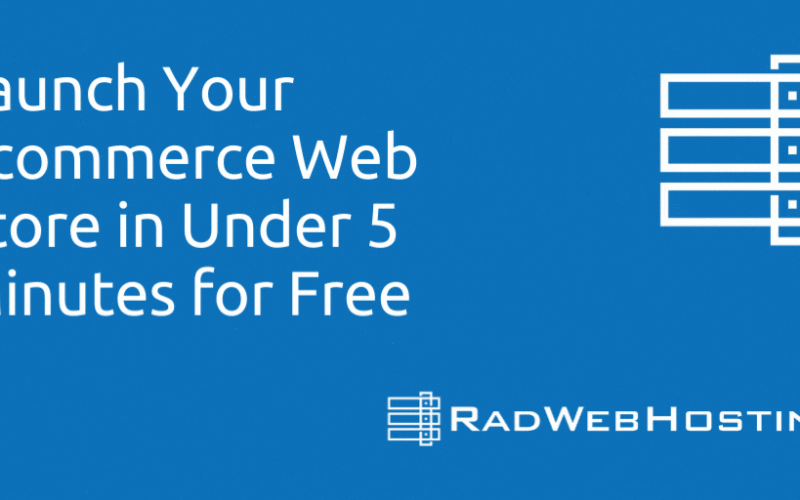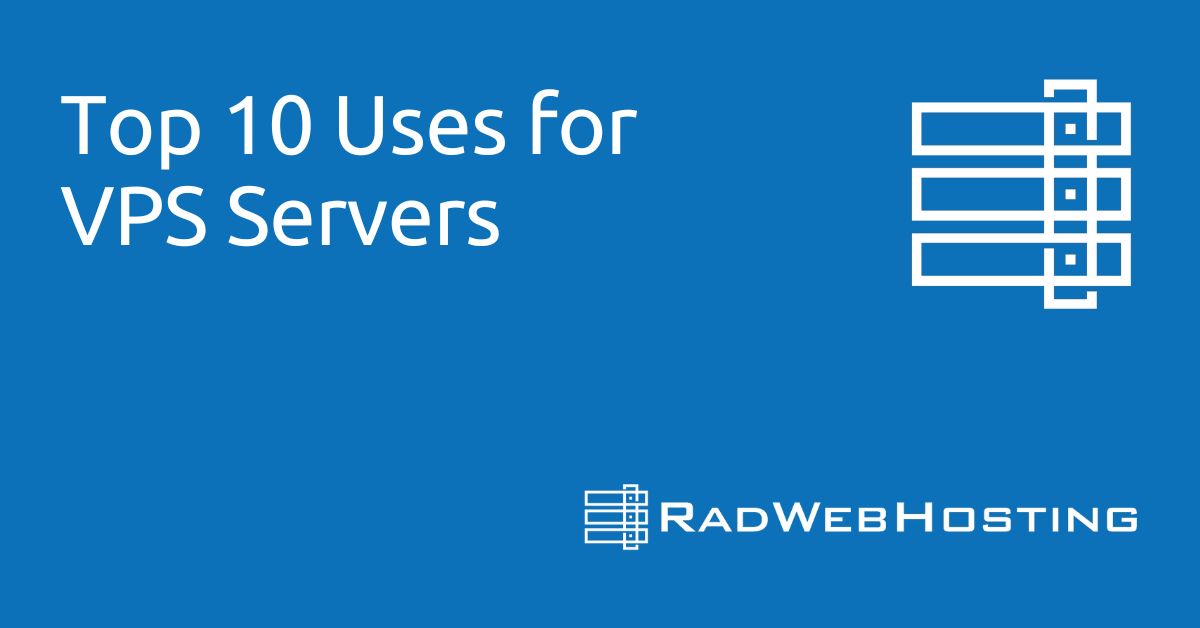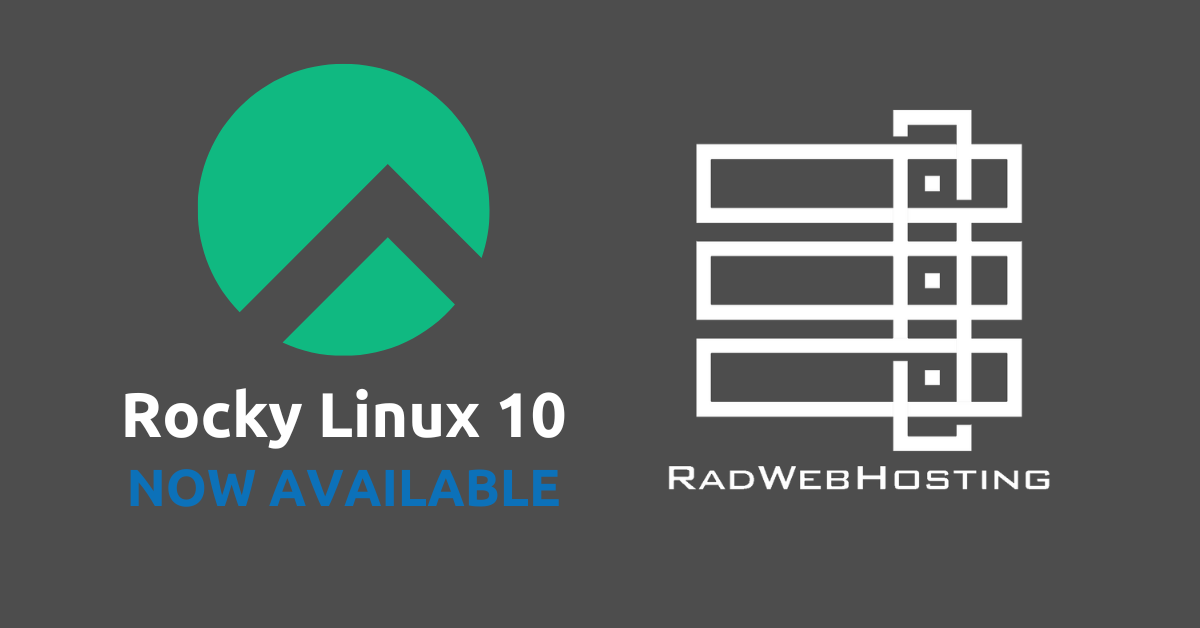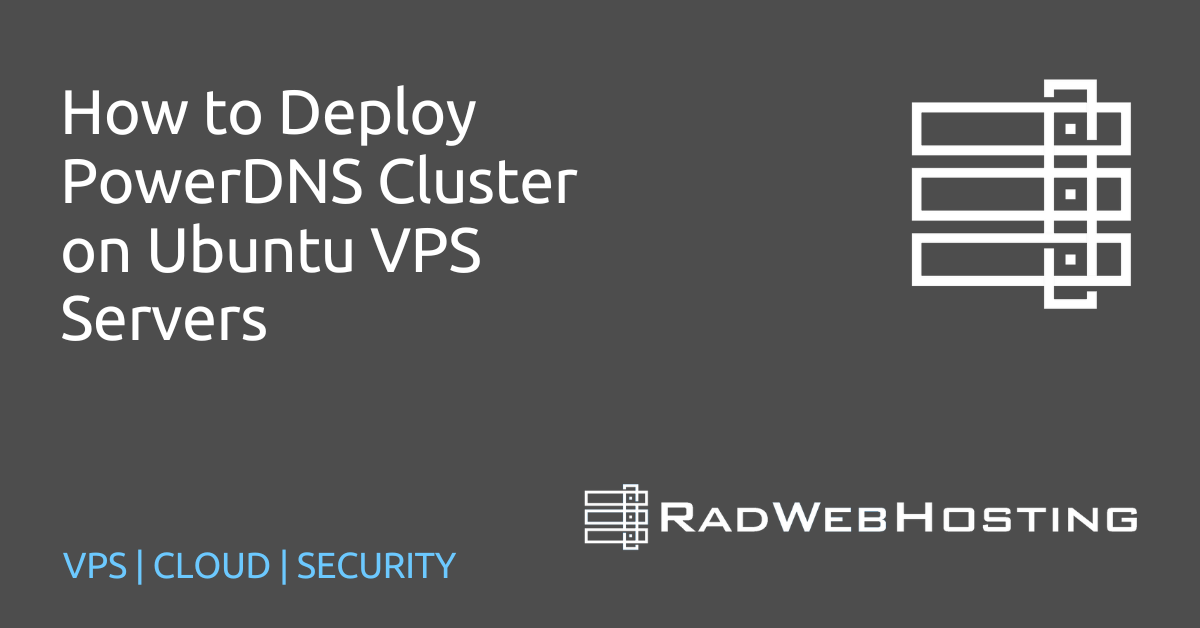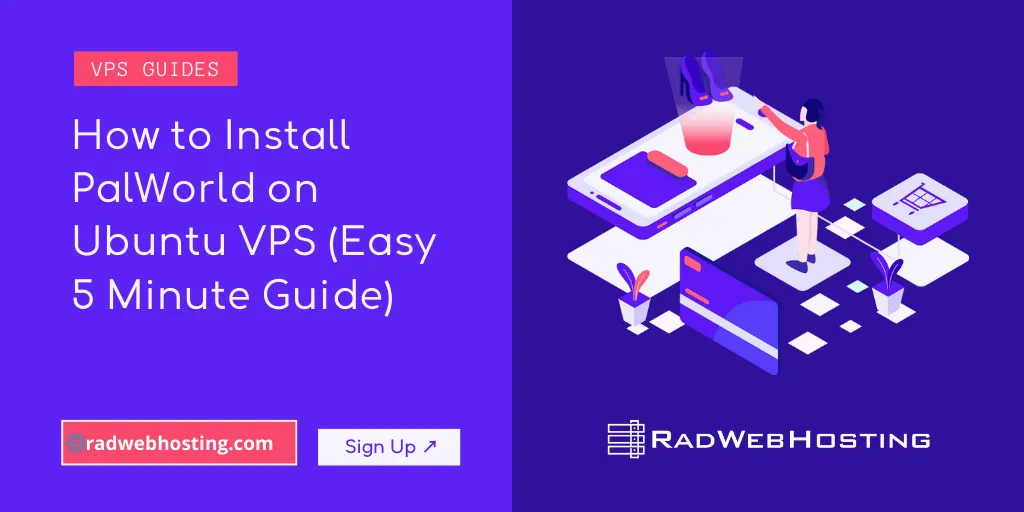
This article provides a guide for how to install PalWorld on Ubuntu VPS server.
How to Install PalWorld on Ubuntu VPS: A Step-by-Step Guide
Installing PalWorld on an Ubuntu VPS requires setting up the system to meet the game’s requirements. Installing PalWorld on a VPS can be useful for hosting dedicated servers. Follow this guide to get started.
What is Palworld?
PalWorld is a multiplayer open-world survival and crafting game developed by Pocketpair, the creators of Craftopia. The game is set in a vibrant fantasy world filled with mysterious creatures called “Pals,” which players can capture, befriend, or use in various ways.
Prerequisites
Before you begin, ensure you have:
- An Ubuntu VPS: Preferably Ubuntu 20.04 or later with root or sudo access.
- Minimum system requirements for the VPS:
- CPU: Dual-core processor (2.4GHz or faster).
- RAM: At least 4GB (8GB recommended for optimal performance).
- Storage: At least 10GB of free disk space.
- Network: Stable internet connection.
- Access to SteamCMD: Required to download PalWorld’s dedicated server files.
- Basic knowledge of Linux command-line operations.
READ ALSO: Optimizing Your Hosting Experience: The Advantages of Ubuntu VPS Servers for Your Business
Step 1: Update and Upgrade the System
Run the following commands to ensure your system is up-to-date:
sudo apt update && sudo apt upgrade -y
Step 2: Install Required Dependencies
Install essential dependencies for running SteamCMD and PalWorld:
sudo apt install -y lib32gcc1 lib32stdc++6 wget tar unzip screen
These libraries ensure compatibility with 32-bit applications like SteamCMD.
Step 3: Install SteamCMD
- Create a directory for SteamCMD:
mkdir ~/steamcmd && cd ~/steamcmd
- Download SteamCMD:
wget https://steamcdn-a.akamaihd.net/client/installer/steamcmd_linux.tar.gz
- Extract SteamCMD:
tar -xvzf steamcmd_linux.tar.gz
- Run SteamCMD:
./steamcmd.sh
SteamCMD will update itself during the first run. Use
Ctrl + Cto exit once it’s complete.
Step 4: Create a Directory for PalWorld Server
Organize your VPS by creating a dedicated directory for PalWorld:
mkdir ~/palworld_server && cd ~/palworld_server
Step 5: Download PalWorld Server Files
Using SteamCMD, download the PalWorld server files:
- Log in anonymously:
~/steamcmd/steamcmd.sh +login anonymous
- Install PalWorld server files (2394010 is PalWorld’s dedicated server app ID):
force_install_dir ~/palworld_server app_update 2394010 validate
Check the official PalWorld documentation or SteamCMD App Database for the correct app ID.

- Exit SteamCMD:
quit
Step 6: Configure the PalWorld Server
- Locate the configuration files:
The configuration files are usually found in:<~/palworld_server/Config
- Edit server settings:
Open the server configuration file with a text editor like Nano:nano ~/palworld_server/Config/server_settings.json
Modify the settings, such as:
- Server name
- Max players
- Password (if required)
- Port number
- Save and exit: Press
Ctrl + Oto save changes, andCtrl + Xto exit Nano.
Step 7: Open Required Ports on Firewall
Allow traffic for the PalWorld server by configuring the firewall:
- Install UFW (if not already installed):
sudo apt install ufw
- Allow the required ports:
Replacewith the port specified in the configuration:sudo ufw allow /tcp sudo ufw allow /udp
- Enable UFW:
sudo ufw enable
- Check status:
sudo ufw status
Step 8: Start the PalWorld Server
Use screen to run the server in the background:
- Start a new screen session:
screen -S palworld
- Launch the server:
Navigate to the server directory and start the executable:cd ~/palworld_server ./PalWorldServer
- Detach the screen session: Press
Ctrl + A, thenD.
Your server is now running in the background. To reattach the session:screen -r palworld
Step 9: Test the Server
- Launch PalWorld on your client machine.
- Navigate to the multiplayer menu and search for your server by name.
- Connect using the server IP and port.
Optional: Automate Server Startup on Reboot
- Edit crontab:
crontab -e
- Add the following line to start the server automatically:
@reboot screen -dmS palworld bash -c 'cd ~/palworld_server && ./PalWorldServer'
- Save and exit: The server will now start automatically on system reboot.
Troubleshooting
- Server not appearing in the list:
- Double-check the server configuration file.
- Ensure the correct ports are open and accessible.
- Permissions error:
- Ensure the server files have execute permissions:
bash chmod +x ~/palworld_server/PalWorldServer
- SteamCMD errors:
- Retry running SteamCMD and validate the files:
bash ~/steamcmd/steamcmd.sh +login anonymous +app_update APP_ID validate +quit
Conclusion
You now know how to install PalWorld on Ubuntu VPS. By following this guide, you should have a fully operational PalWorld server running on your Ubuntu VPS. If you encounter issues, consult the PalWorld or SteamCMD documentation for additional support.