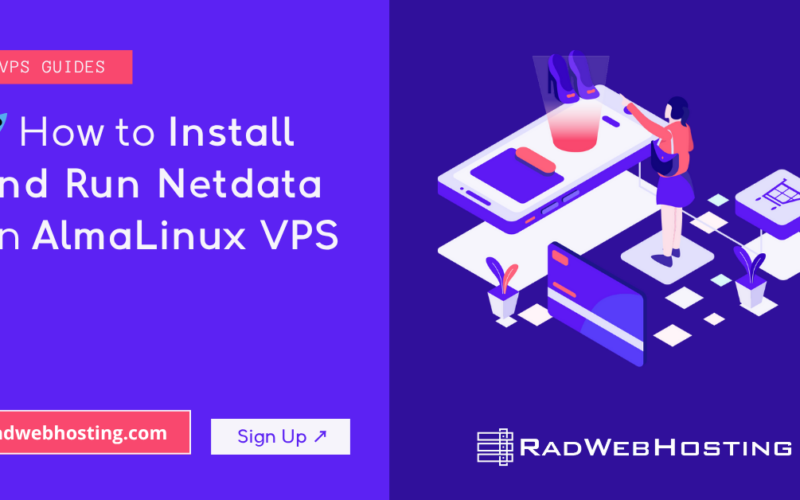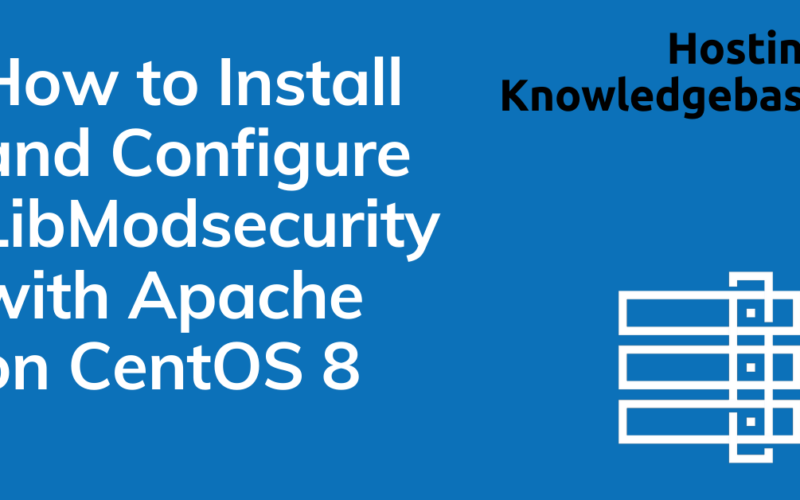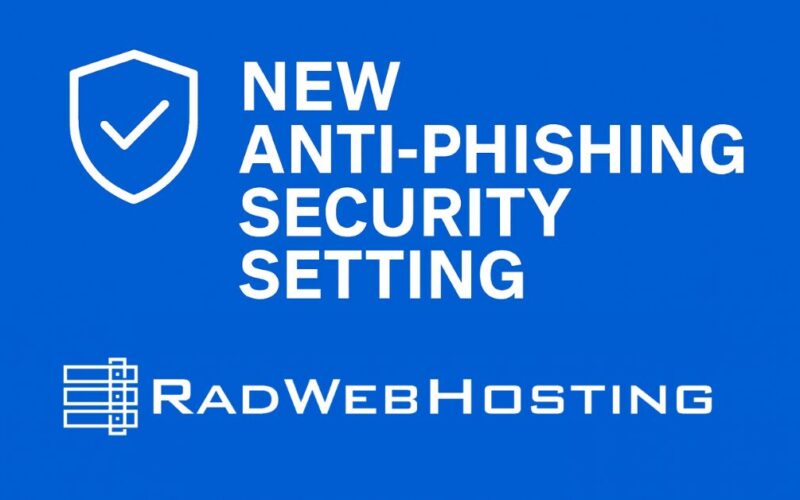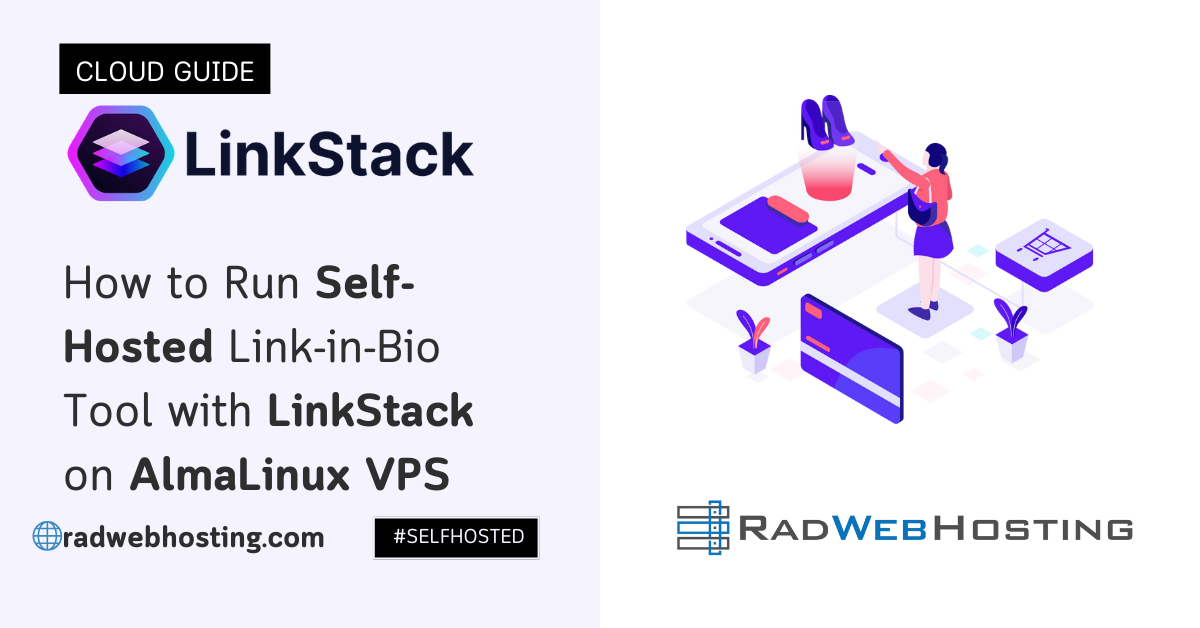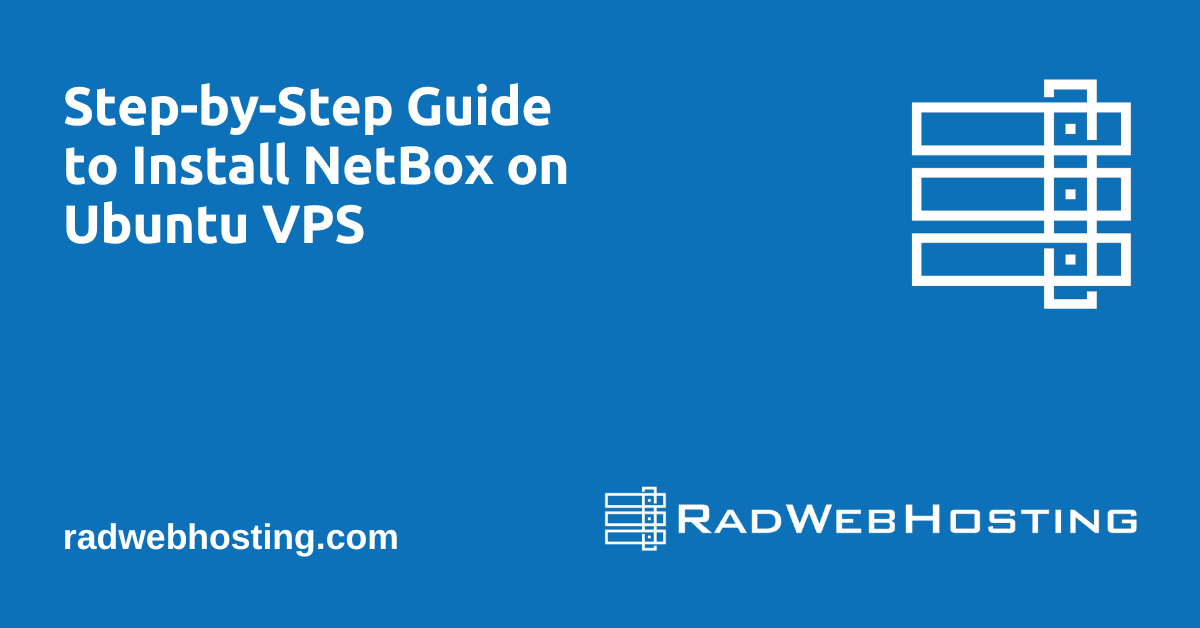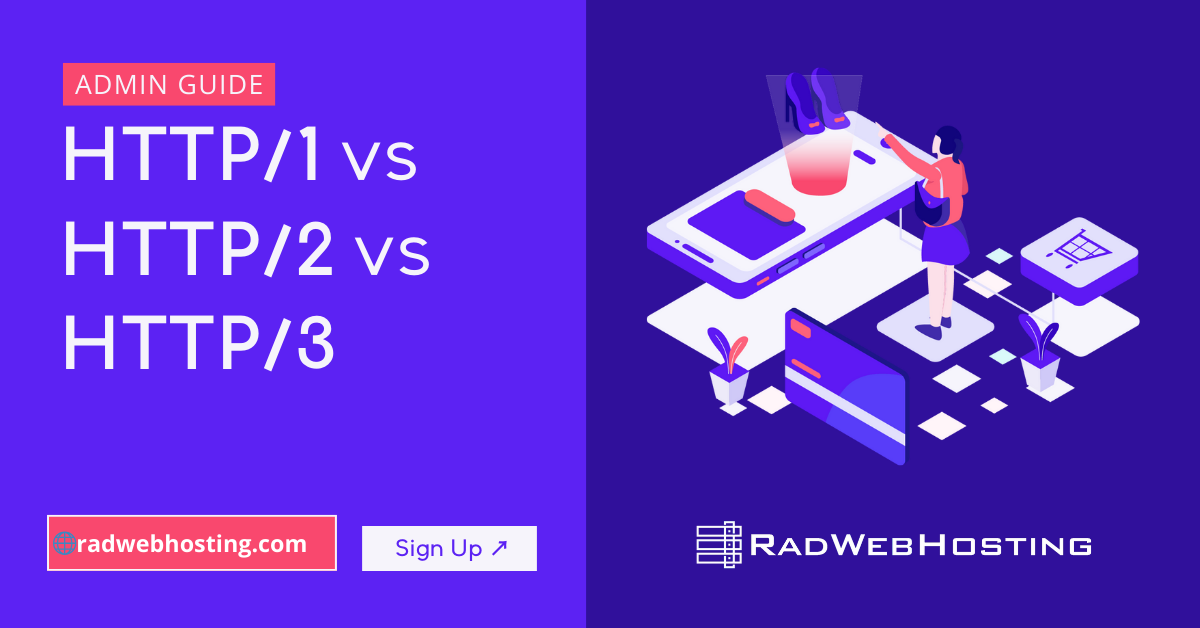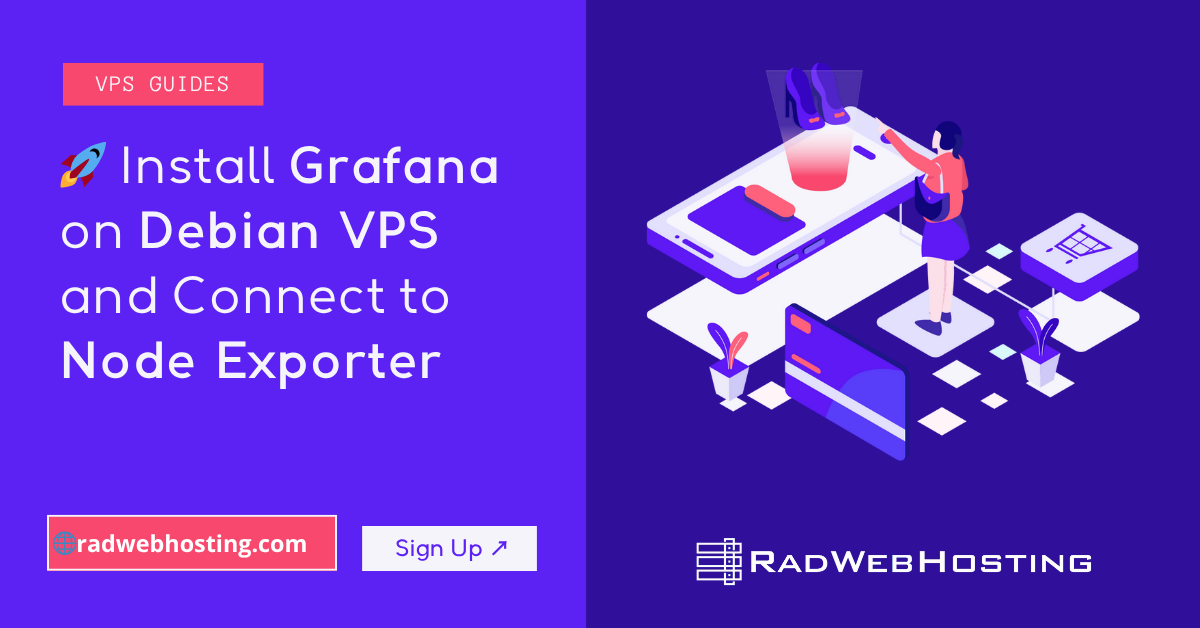This article provides a guide for how to change/reset your WordPress admin password using Softaculous WordPress Manager.
Change/Reset Your WordPress Admin Password using Softaculous WordPress Manager
You can now change/reset your WordPress admin password using Softaculous WordPress Manager. Yes, you read it right it’s a piece of cake and you do not require any technical knowledge to do so. No editing your database and stuff, simply follow the below steps and it’ll be done in no time.
SEE ALSO: WordPress Hosting Made Easy: How Rad Web Hosting Can Help You
Step 1: Login to cPanel

Step 2: Look for the Softaculous icon and Clickon that icon to go to the Softaculous page.

Step 3: On the top-right icons section, you can find the WordPress Managericon. Clickon this icon and the WordPress Managerwizard will appear.
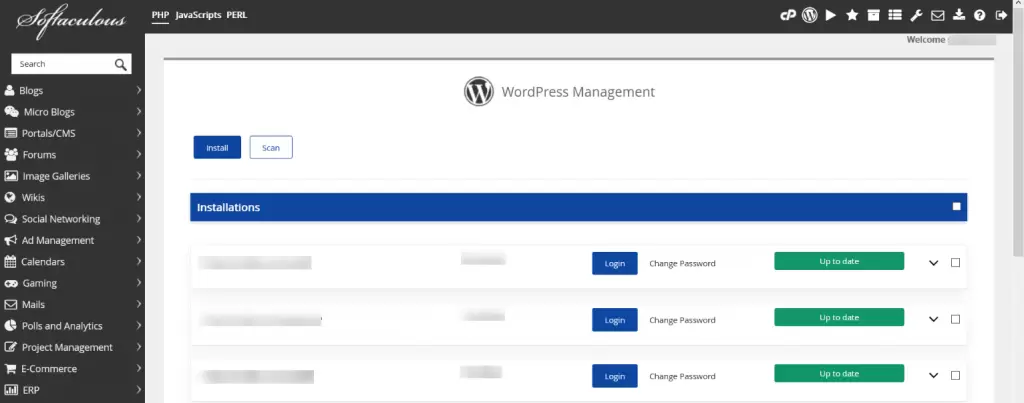
Step 4: Look for the installation in the below list for which you want to change your password.

Step 5: Once you locate your installation, Clickon the Change Password button.

Step 6: You’ll get a Change Password popup modal which would look something like below.

Step 7: Fill in the username for which you want to change the password in the Usernamefield. Now fill in the new passwordthat you want to set in the Passwordfield.
Step 8: Once you are done with filling in the details, Clickon the Savebutton. You will receive a success message on the bottom-right corner of the screen.

That’s it!You are all set with the new password. Go ahead and login with your new password to your WordPress admin site.