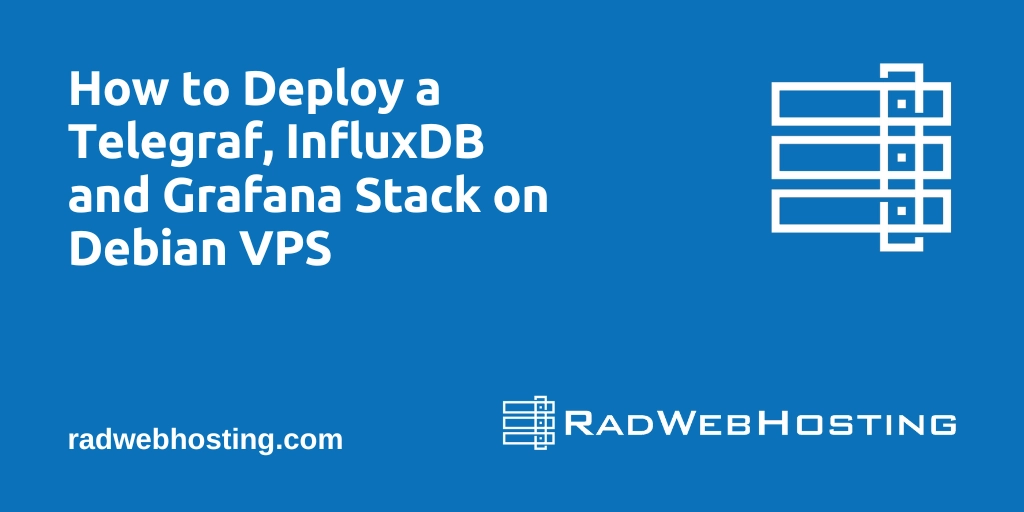
This article provides a guide demonstrating how to deploy a Telegraf, InfluxDB and Grafana stack on Debian VPS server. Commonly known as TIG, Telegraf, InfluxDB and Grafana collectively make a powerful monitoring stack on your Debian VPS server.
With InfluxDB for data storage, Telegraf for data collection, and Grafana for data visualization, this setup will help you monitor your systems and infrastructure efficiently and securely.
“With @#nfluxDB for data storage, #Telegraf for data collection, and @Grafana for data visualization, this setup will help you monitor your systems and infrastructure efficiently and securely.” https://t.co/ulVLblN84A
— InfluxData (@InfluxDB) September 17, 2024
Deploying a Telegraf, InfluxDB and Grafana stack on a Debian VPS involves several steps, from initial server setup to configuring the software. This guide will provide you with a detailed, step-by-step approach to get a Telegraf, InfluxDB and Grafana stack up and running on your Debian system.
Prerequisites
- A Debian VPS Server (fresh Debian 12 install)
- Root or sudo privileges
- Basic familiarity with Linux command line
How to Deploy a Telegraf, InfluxDB and Grafana Stack on Debian VPS
To deploy a Telegraf, InfluxDB and Grafana stack on Debian VPS, follow the steps provided below.
-
Update Your System
Before installing any new software, it’s best practice to update your system packages to the latest versions. This can help avoid conflicts and ensure compatibility.
sudo apt update && sudo apt upgrade -y
-
Install InfluxDB
InfluxDB is a time-series database, ideal for storing and analyzing large amounts of timestamped data.
-
Add the InfluxData Repository
To install the latest version of InfluxDB, you need to add the official InfluxData repository.
wget -qO- https://repos.influxdata.com/influxdb.key | sudo apt-key add - echo "deb https://repos.influxdata.com/debian stable main" | sudo tee /etc/apt/sources.list.d/influxdb.list
-
Install InfluxDB
Now that the repository is added, update your package list and install InfluxDB:
sudo apt update sudo apt install influxdb
-
Start and Enable InfluxDB
To ensure InfluxDB starts automatically at boot:
sudo systemctl start influxdb sudo systemctl enable influxdb
-
(Optional) Configure InfluxDB
You can edit the InfluxDB configuration file to set up things like data retention policies and authentication.
sudo nano /etc/influxdb/influxdb.conf
Make the necessary changes according to your needs and then restart InfluxDB to apply these changes:
sudo systemctl restart influxdb
-
Install Telegraf
Install Telegraf to collect and send data and metrics to InfluxDB:
curl -s https://repos.influxdata.com/influxdata-archive_compat.key > influxdata-archive_compat.key echo '393e8779c89ac8d958f81f942f9ad7fb82a25e133faddaf92e15b16e6ac9ce4c influxdata-archive_compat.key' | sha256sum -c && cat influxdata-archive_compat.key | gpg --dearmor | sudo tee /etc/apt/trusted.gpg.d/influxdata-archive_compat.gpg > /dev/null echo 'deb [signed-by=/etc/apt/trusted.gpg.d/influxdata-archive_compat.gpg] https://repos.influxdata.com/debian stable main' | sudo tee /etc/apt/sources.list.d/influxdata.list sudo apt-get update && sudo apt-get install telegraf
-
Configure Telegraf
- Configure Telegraf:Telegraf configurations can be adjusted according to what metrics you want to collect.
sudo nano /etc/telegraf/telegraf.conf
- Find the
[[outputs.influxdb]]section and set the URLs to point to your InfluxDB instance, typicallyurls = ["http://127.0.0.1:8086"]. - Set the database name that Telegraf should write to. For example,
database = "telegraf"(you might need to create this database in InfluxDB).
Here is a sample configuration snippet:
# Configuration for sending metrics to InfluxDB [[outputs.influxdb]] urls = ["http://localhost:8086"] database = "telegraf" timeout = "5s" username = "telegraf" password = "metricsmetrics"
- Find the
- Start and Enable Telegraf:
sudo systemctl start telegraf sudo systemctl enable telegraf
- Configure Telegraf:Telegraf configurations can be adjusted according to what metrics you want to collect.
-
-
Install Grafana
Grafana is an open-source platform for monitoring and observability, and it pairs well with InfluxDB for visualizing data.
-
Add Grafana Repository
Add the Grafana APT repository:
sudo apt install -y software-properties-common wget wget -q -O - https://packages.grafana.com/gpg.key | sudo apt-key add - echo "deb https://packages.grafana.com/oss/deb stable main" | sudo tee /etc/apt/sources.list.d/grafana.list
-
Install Grafana
Update your package list and install Grafana:
sudo apt update sudo apt install grafana
-
Start and Enable Grafana
Enable and start Grafana:
sudo systemctl enable grafana-server sudo systemctl start grafana-server
-
-
Configure Grafana to Connect to InfluxDB
-
Access Grafana Web Interface
- Grafana is now accessible via your web browser. Open
http://:3000/ - The default login is
adminfor both username and password.
- Grafana is now accessible via your web browser. Open
-
Add InfluxDB as a Data Source
- Once logged in, click on “Configuration” (gear icon on the left panel), then “Data Sources.”
- Click “Add data source,” select “InfluxDB” as the type.
- Configure the data source:
- URL:
http://localhost:8086 - Database: The name of your InfluxDB database
- User & Password: Credentials if you’ve set them in InfluxDB
- URL:
-
Save and Test
- Click “Save & Test” to ensure Grafana can connect to InfluxDB successfully.
-
-
Create Dashboards
Now that Grafana is set up and connected to InfluxDB, you can create dashboards:
- Click “+” on the left panel and select “Dashboard.”
- Add panels and select the InfluxDB data source to start visualizing your data.
-
Secure Your Setup
-
Configure Firewall
Restrict access to your VPS:
sudo apt install ufw sudo ufw enable sudo ufw allow ssh sudo ufw allow 3000/tcp sudo ufw allow 8086/tcp sudo ufw reload
-
Set Up HTTPS for Grafana
Before proceeding, ensure you have a domain name pointing to the IP address of your VPS, as Let’s Encrypt requires a valid domain for certificate issuance.
-
Install Certbot
Certbot is a tool that simplifies the process of obtaining and renewing Let’s Encrypt certificates.
- Install Certbot:
sudo apt install certbot
- Install the Python Certbot plugin for Nginx (if using Nginx as a reverse proxy):
sudo apt install python3-certbot-nginx
Alternatively, if you prefer using Apache as your reverse proxy, use:
sudo apt install python3-certbot-apache
- Install Certbot:
-
Obtain an SSL/TLS Certificate
- For Nginx:Assuming you are using Nginx as a reverse proxy, replace
your_domain.comwith your domain name.sudo certbot --nginx -d your_domain.com
Certbot will modify the Nginx configuration to serve Grafana over HTTPS automatically. Follow the prompts to configure your HTTPS settings, including the redirection of HTTP traffic to HTTPS. - For Apache:If using Apache as a reverse proxy, use:
sudo certbot --apache -d your_domain.com
Similar to Nginx, Certbot will handle the modifications required to serve Grafana via HTTPS.
- For Nginx:Assuming you are using Nginx as a reverse proxy, replace
-
Configure Grafana to Serve over HTTPS
If you are not using a web server like Nginx or Apache as a reverse proxy, you can configure Grafana itself to serve HTTPS:
- Open Grafana’s Configuration File:
sudo nano /etc/grafana/grafana.ini
- Modify the Protocol, Cert File Paths:Find the
[server]section in the configuration file, and make the following changes (uncomment lines by removing;at the beginning):[server] protocol = https http_port = 3000 domain = your_domain.com cert_file = /etc/letsencrypt/live/your_domain.com/fullchain.pem cert_key = /etc/letsencrypt/live/your_domain.com/privkey.pem
- Restart Grafana:To apply the changes, restart Grafana:
sudo systemctl restart grafana-server
- Open Grafana’s Configuration File:
-
Verify HTTPS Setup
- Open your browser and navigate to your domain:
https://your_domain.com:3000
You should see the Grafana login page served over HTTPS with a secure connection indicated by a padlock icon in the address bar of your browser.
- Open your browser and navigate to your domain:
-
Set Up Automatic Renewal
Let’s Encrypt certificates are valid for 90 days. To automate the renewal process:
- Edit the crontab:
sudo crontab -e
- Add a line to run
certbot renewtwice a day:0 */12 * * * certbot renew --quiet
This cron job will check if the certificate is due for renewal every twelve hours and renew it if necessary.
- Edit the crontab:
-
-
Conclusion
You now know how to deploy a Telegraf, InfluxDB, and Grafana stack on Debian VPS.
Your Debian VPS now has InfluxDB and Grafana installed and configured. This setup is ideal for monitoring applications and systems using time-series data. Secure access and regular updates are recommended to maintain the integrity and performance of your monitoring system.



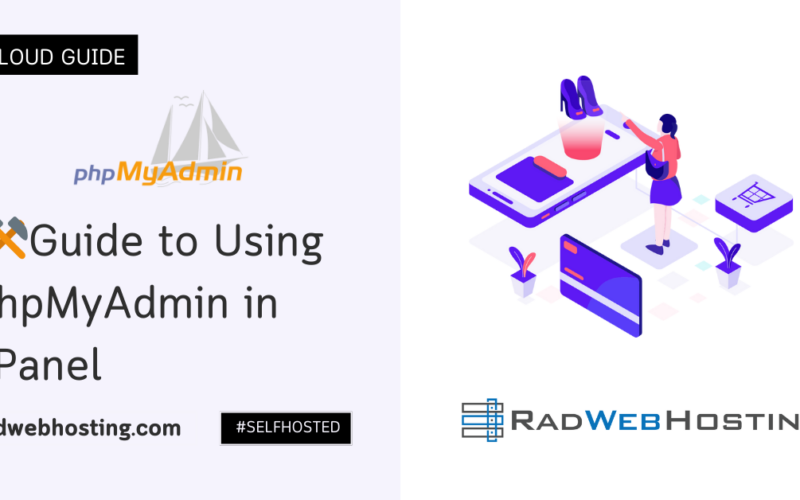
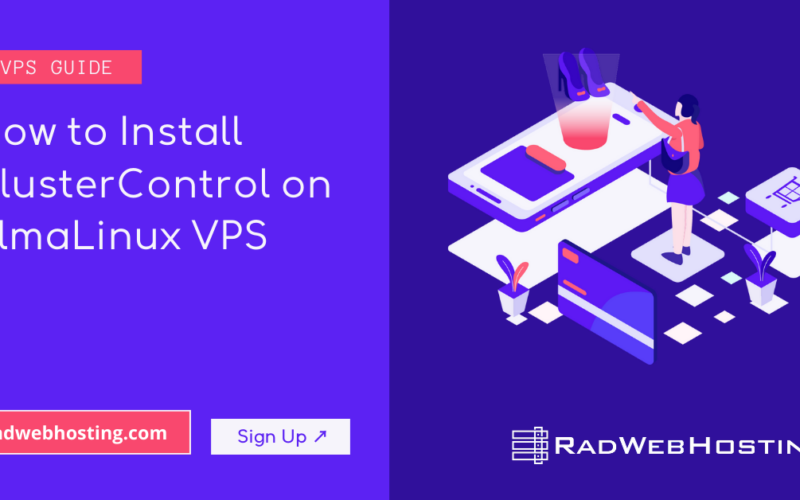
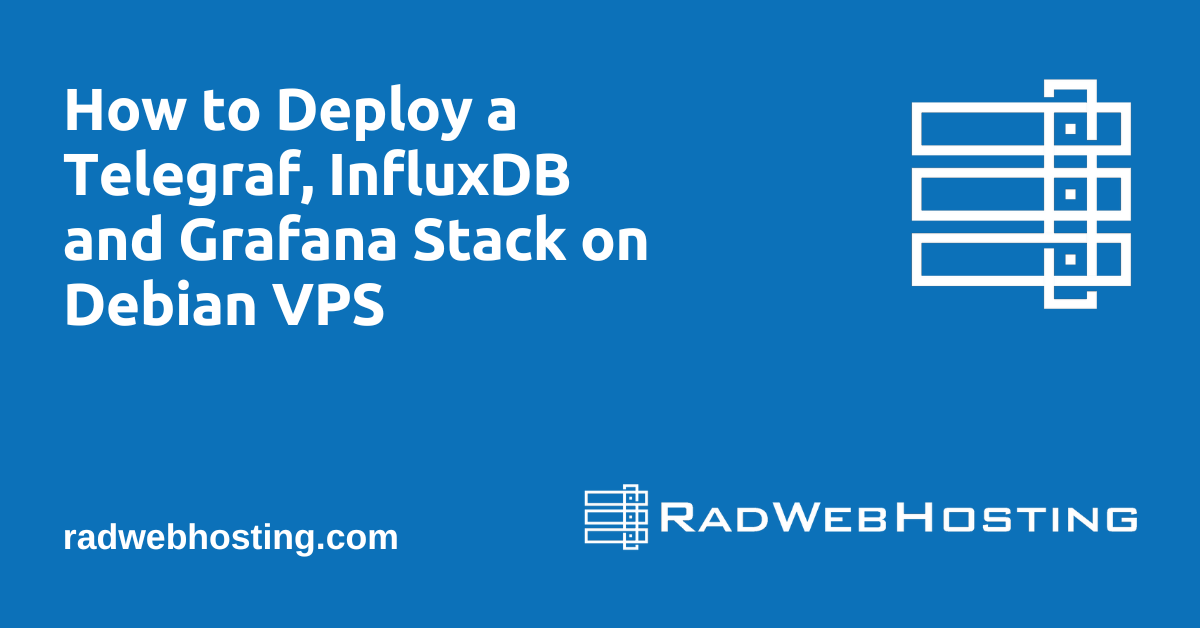
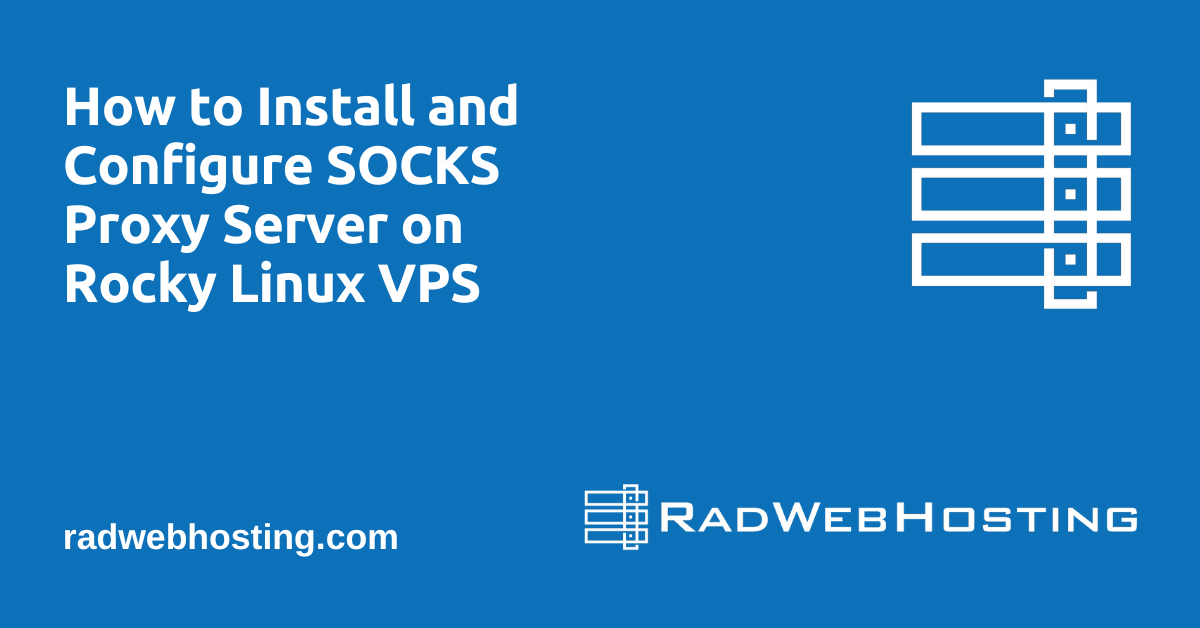
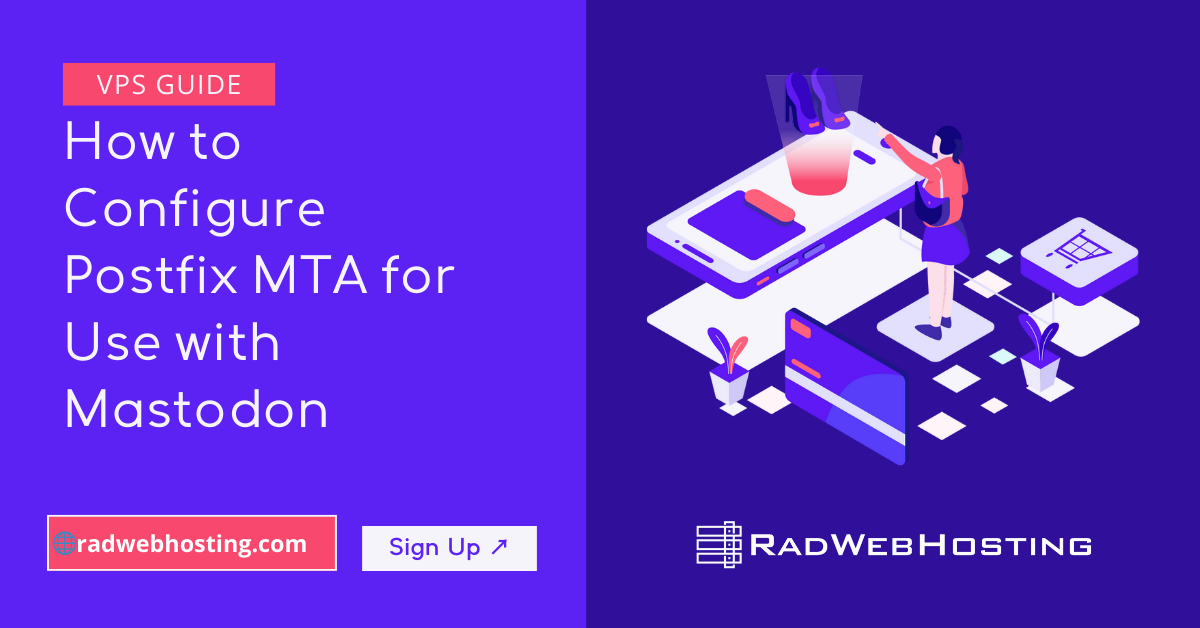


[…] How to Deploy a Telegraf, InfluxDB and Grafana Stack on Debian VPS […]
[…] READ ALSO: How to Deploy a Telegraf, InfluxDB and Grafana Stack on Debian VPS […]
[…] How to Deploy a Telegraf, InfluxDB and Grafana Stack on Debian VPS […]
[…] Works seamlessly with tools like Grafana, Kubernetes, and […]
[…] How to Deploy a Telegraf, InfluxDB and Grafana Stack on Debian VPS […]