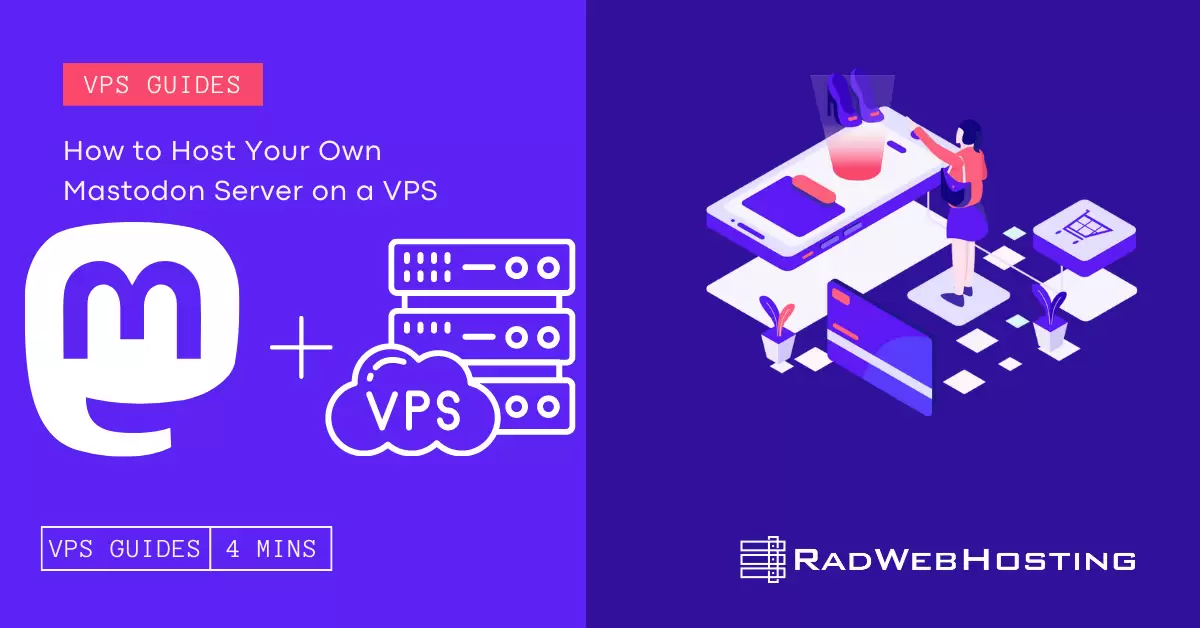
This article provides a guide for how to host your own Mastodon server on a VPS.
Running your own Mastodon server on a VPS is an excellent way to enjoy an efficient and secure Mastodon experience.
What is Mastodon?
Mastodon is a decentralized social media platform that enables users to post messages, comments and links across a network of independent servers. It offers various features like hashtags, emojis, audio/video posts, polls and more that make Mastodon unique from other social media platforms.
Decentralized networks enable users to communicate and collaborate through ActivityPub, the W3C’s open standard for social networking. This promotes knowledge-sharing without the need for a central point of ownership or management.
Free and open source, unlike Twitter or Facebook, this platform puts decision making back in the hands of its users – giving you control over what information can and cannot be shared online. This allows you to host your own Mastodon server.
Mastodon can be installed on a Linux VPS with just two requirements: a Linux server and internet access. Popular Linux servers like Debian VPS or Ubuntu VPS offer plenty of features and packages for you to choose from, making these two choices ideal for beginners or experienced Linux users alike.
What is a Fediverse Server?

The Fediverse is a network of interconnected servers, which communicate with each other based on decentralized networking protocols. These servers can be used for any number of different services, such as social media or file hosting.
The “Fediverse” (a portmanteau of “federated” and “universe”) is a collection of protocols, servers, and users. Together, these form networks that can communicate with one another. Users can exchange short messages, blog-style posts, music, and videos over these networks.
How to Host Your Own Mastodon Server on a VPS
In this article, we’ll guide you through the installation and configuration of a Mastodon server on Linux VPS.
Pre-Requisites
Before we discuss how to host your own Mastodon server on a VPS, ensure the following conditions are met:
- A VPS running Ubuntu 20.04 or Debian 11 that you have root access to
- A domain name (or a subdomain) for the Mastodon server (e.g. example.com)
- An e-mail delivery service or other SMTP server (Guide: How to Configure Postfix MTA for Use with Mastodon)
System repositories
Make sure curl, wget, gnupg, apt-transport-https, lsb-release and ca-certificates are each installed first:
apt install -y curl wget gnupg apt-transport-https lsb-release ca-certificates
Install Node.js
curl -sL https://deb.nodesource.com/setup_18.x | bash -
Install PostgreSQL
wget -O /usr/share/keyrings/postgresql.asc https://www.postgresql.org/media/keys/ACCC4CF8.asc echo "deb [signed-by=/usr/share/keyrings/postgresql.asc] http://apt.postgresql.org/pub/repos/apt $(lsb_release -cs)-pgdg main" > /etc/apt/sources.list.d/postgresql.list
Install System packages
apt update apt install -y \ imagemagick ffmpeg libpq-dev libxml2-dev libxslt1-dev file git-core \ g++ libprotobuf-dev protobuf-compiler pkg-config nodejs gcc autoconf \ bison build-essential libssl-dev libyaml-dev libreadline6-dev \ zlib1g-dev libncurses5-dev libffi-dev libgdbm-dev \ nginx redis-server redis-tools postgresql postgresql-contrib \ certbot python3-certbot-nginx libidn11-dev libicu-dev libjemalloc-dev
Yarn
corepack enable yarn set version classic
Installing Ruby
We will be using rbenv to manage Ruby versions, because it’s easier to get the right versions and to update once a newer release comes out. rbenv must be installed for a single Linux user, therefore, first we must create the user Mastodon will be running as:
adduser --disabled-login mastodon
We can then switch to the user:
su - mastodon
And proceed to install rbenv and rbenv-build:
git clone https://github.com/rbenv/rbenv.git ~/.rbenv cd ~/.rbenv && src/configure && make -C src echo 'export PATH="$HOME/.rbenv/bin:$PATH"' >> ~/.bashrc echo 'eval "$(rbenv init -)"' >> ~/.bashrc exec bash git clone https://github.com/rbenv/ruby-build.git ~/.rbenv/plugins/ruby-build
Once this is done, we can install the correct Ruby version:
RUBY_CONFIGURE_OPTS=--with-jemalloc rbenv install 3.2.3 rbenv global 3.2.3
We’ll also need to install bundler:
gem install bundler --no-document
Return to the root user:
exit
Setup
Setting up PostgreSQL
Performance configuration (optional)
For optimal performance, you may use pgTune to generate an appropriate configuration and edit values in /etc/postgresql/15/main/postgresql.conf before restarting PostgreSQL with systemctl restart postgresql
Creating a user
You will need to create a PostgreSQL user that Mastodon could use. It is easiest to go with “ident” authentication in a simple setup, i.e. the PostgreSQL user does not have a separate password and can be used by the Linux user with the same username.
Open the prompt:
sudo -u postgres psql
In the prompt, execute:
CREATE USER mastodon CREATEDB; \q
Done!
Setting up Mastodon
It is time to download the Mastodon code. Switch to the mastodon user:
su - mastodon
Checking out the code
Use git to download the latest stable release of Mastodon:
git clone https://github.com/mastodon/mastodon.git live && cd live git checkout $(git tag -l | grep -v 'rc[0-9]*$' | sort -V | tail -n 1)
Installing the last dependencies
Now to install Ruby and JavaScript dependencies:
bundle config deployment 'true' bundle config without 'development test' bundle install -j$(getconf _NPROCESSORS_ONLN) yarn install --pure-lockfile
The two bundle config commands are only needed the first time you’re installing dependencies. If you’re going to be updating or re-installing dependencies later, just bundle install will be enough.
Generating a configuration
Run the interactive setup wizard:
RAILS_ENV=production bundle exec rake mastodon:setup
This will:
- Create a configuration file
- Run asset precompilation
- Create the database schema
The configuration file is saved as .env.production. You can review and edit it to your liking. Refer to the documentation on configuration.
You’re done with the mastodon user for now, so switch back to root:
exit
Setting up nginx
Copy the configuration template for nginx from the Mastodon directory:
cp /home/mastodon/live/dist/nginx.conf /etc/nginx/sites-available/mastodon ln -s /etc/nginx/sites-available/mastodon /etc/nginx/sites-enabled/mastodon
Then edit /etc/nginx/sites-available/mastodon to replace example.com with your own domain name, and make any other adjustments you might need.
Reload nginx for the changes to take effect:
systemctl reload nginx
Acquiring a SSL certificate
We’ll use Let’s Encrypt to get a free SSL certificate:
certbot --nginx -d example.com
This will obtain the certificate, automatically update /etc/nginx/sites-available/mastodon to use the new certificate, and reload nginx for the changes to take effect.
At this point you should be able to visit your domain in the browser and see the elephant hitting the computer screen error page. This is because we haven’t started the Mastodon process yet.
Setting up systemd services
Copy the systemd service templates from the Mastodon directory:
cp /home/mastodon/live/dist/mastodon-*.service /etc/systemd/system/
If you deviated from the defaults at any point, check that the username and paths are correct:
$EDITOR /etc/systemd/system/mastodon-*.service
Finally, start and enable the new systemd services:
systemctl daemon-reload systemctl enable --now mastodon-web mastodon-sidekiq mastodon-streaming
They will now automatically start at boot.
Hurray! This is it. You can visit your domain in the browser now!
Configuring Postfix
🆕Read the Full Guide: How to Configure Postfix MTA for Use with Mastodon
If you want to host your own Mastodon server, there are a few things you must take into account before beginning.
Configuring Postfix can be a bit of a hassle, but its website provides comprehensive documentation about every possible setting.
If you plan to send emails, it is essential that they be encrypted so service providers can recognize them as genuine. A software package such as OpenPGP can help create an encrypted message which your email provider can recognize.
Once encryption is set up, it’s time to configure SMTP (Sender Machine Translation) so the messages can be sent out. You can do this using a command from your terminal.
Once that’s done, run the Postfix email send command to check if you can send emails out of your server. If not, there may be an issue with either your Postfix configuration or email address; therefore, you need to rectify it.
Finally, ensure your database is configured correctly and has the correct database credentials. To do this, edit /etc/postfix/virtual and add in the necessary lines.
Conclusion
You now know how to host your own Mastodon server on a VPS! Feel free to leave a comment with your feedback.

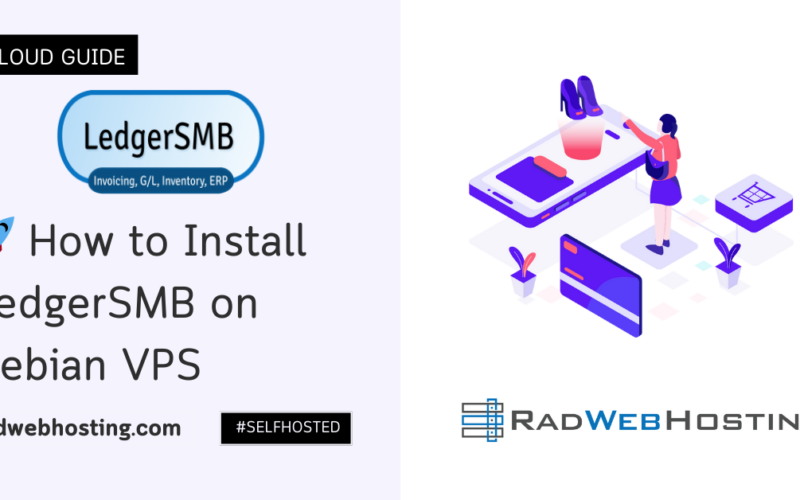
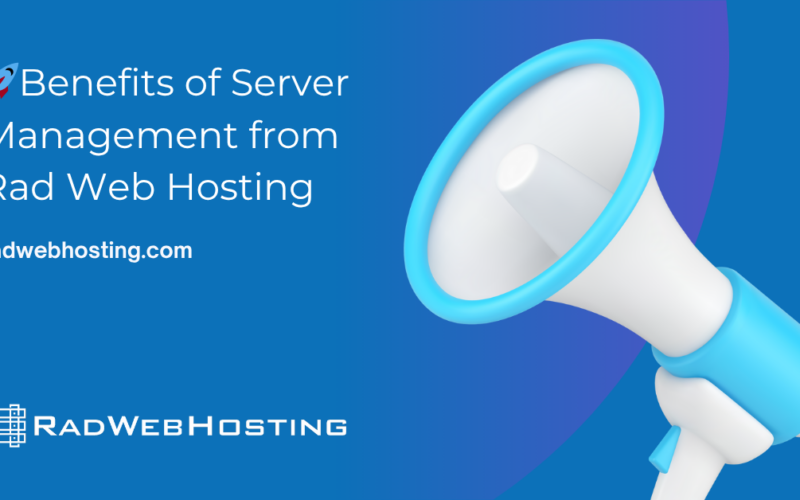
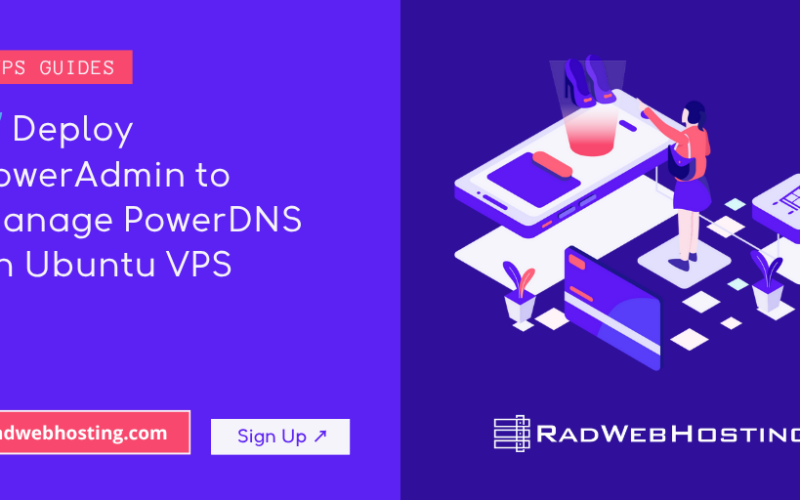

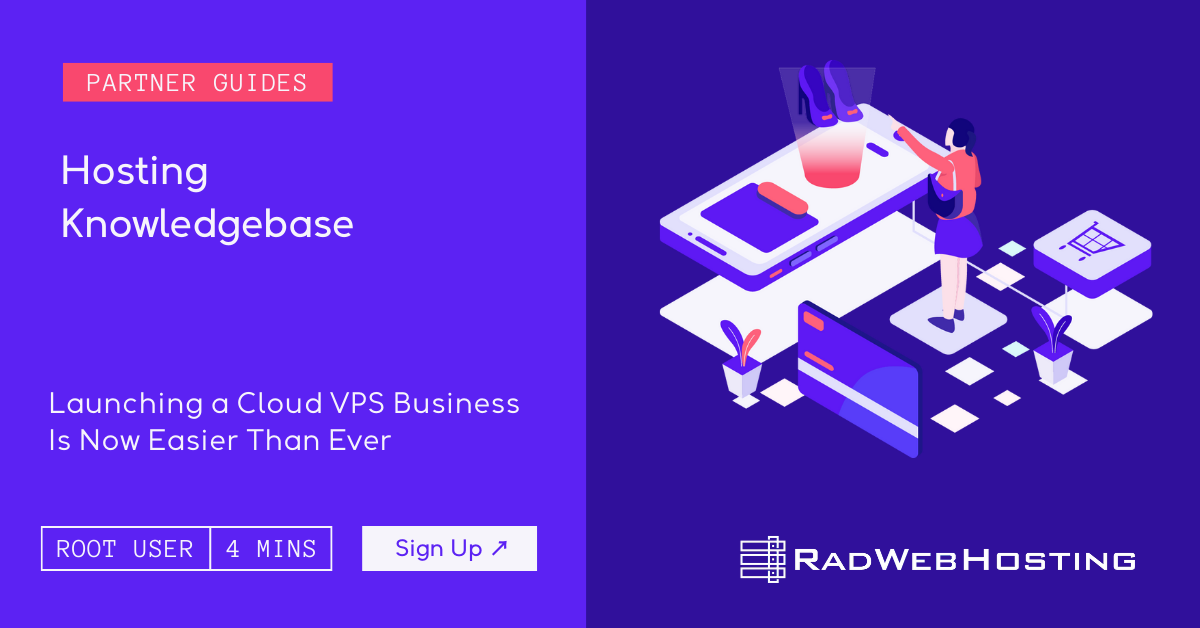
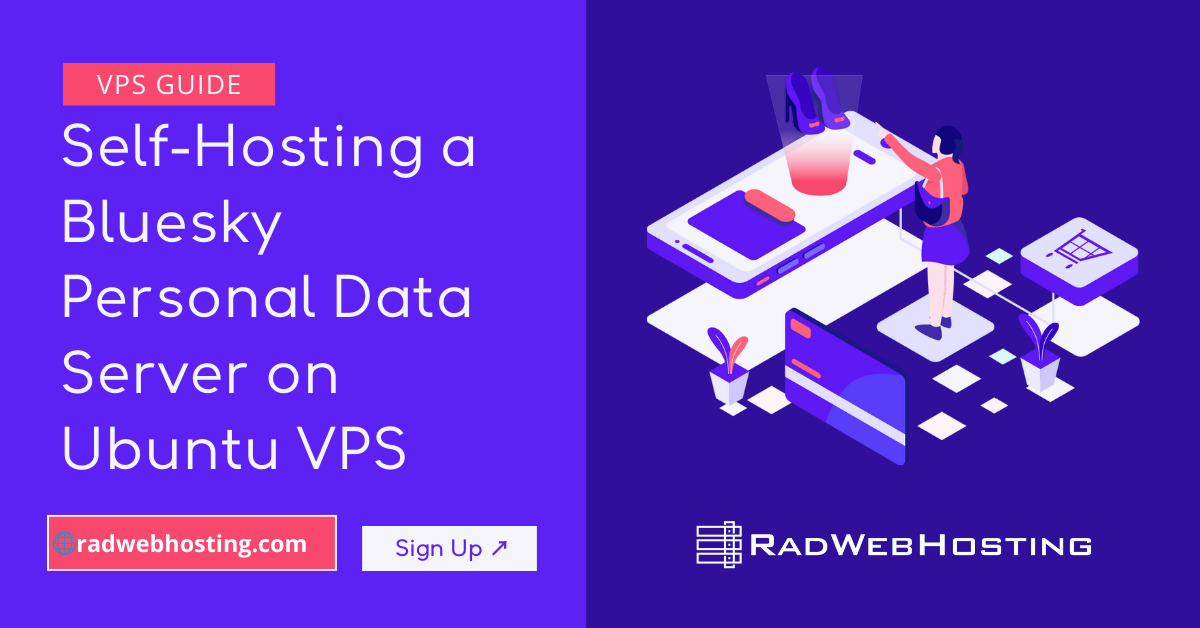


[…] Users can follow and interact with accounts from other federated services like Mastodon, Pleroma, and […]
[…] article describes how to configure Postfix MTA for use with Mastodon server. Admins who self-host their Mastodon instances can easily configure Postfix MTA (possibly even to do so using the same VPS server) to handle the […]
[…] with features similar to Twitter and integrates seamlessly with other Fediverse services like Mastodon, PixelFed, and […]
[…] federation protocol—so your users can interact with people on other Fediverse platforms (e.g., Mastodon) while you keep full control over your server and […]