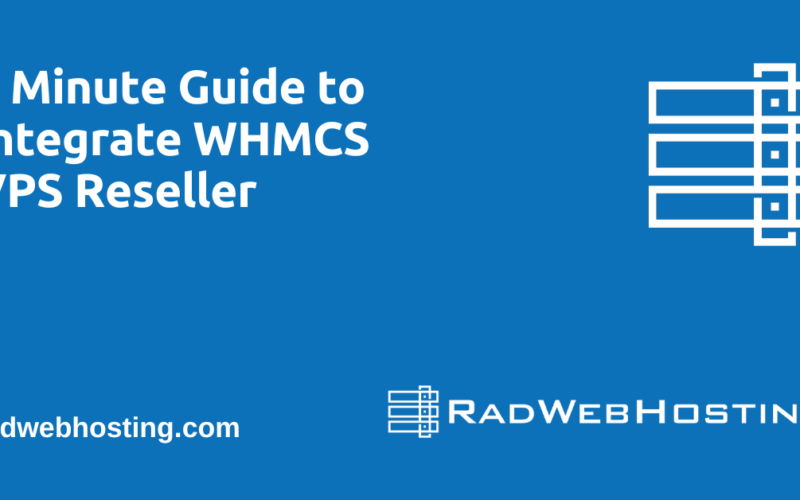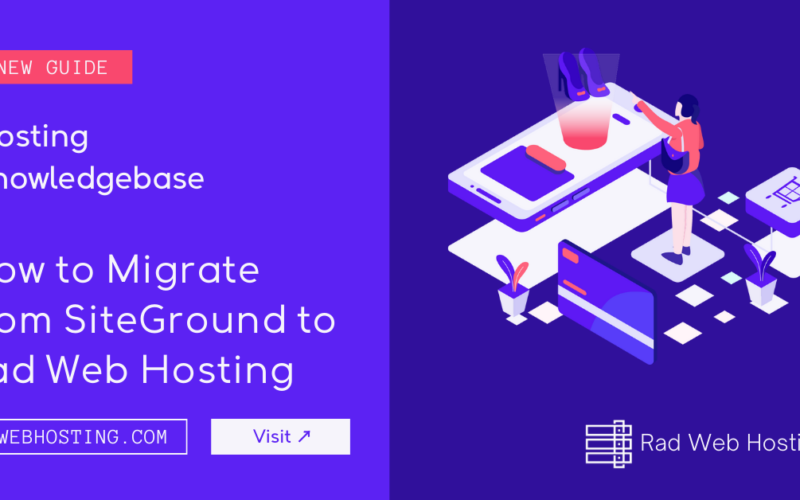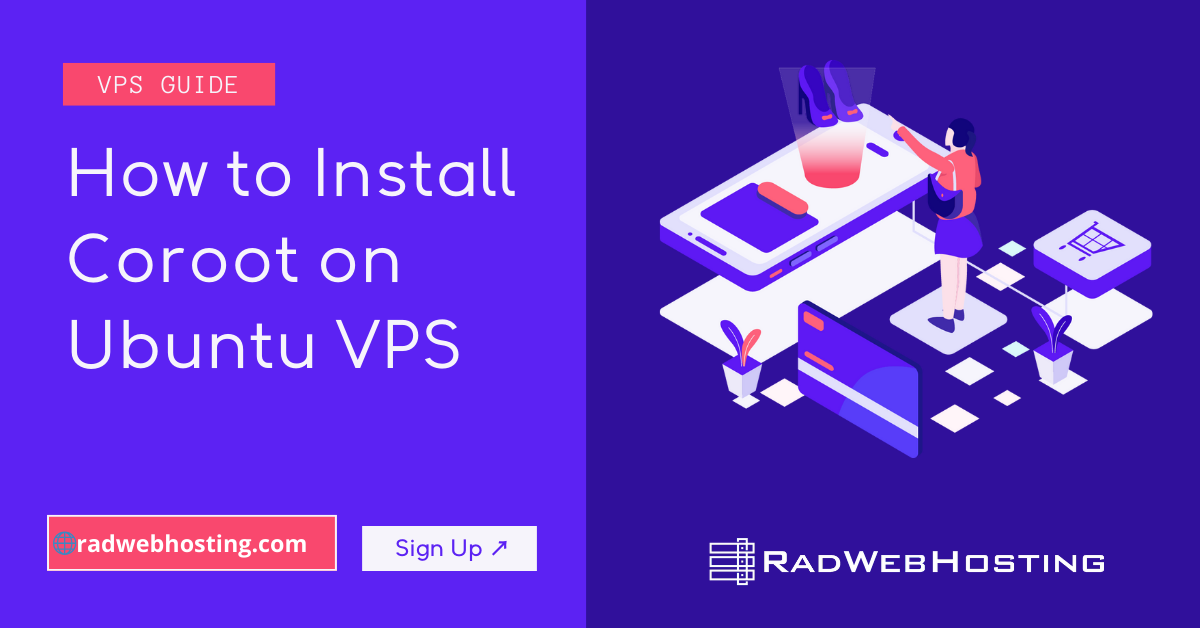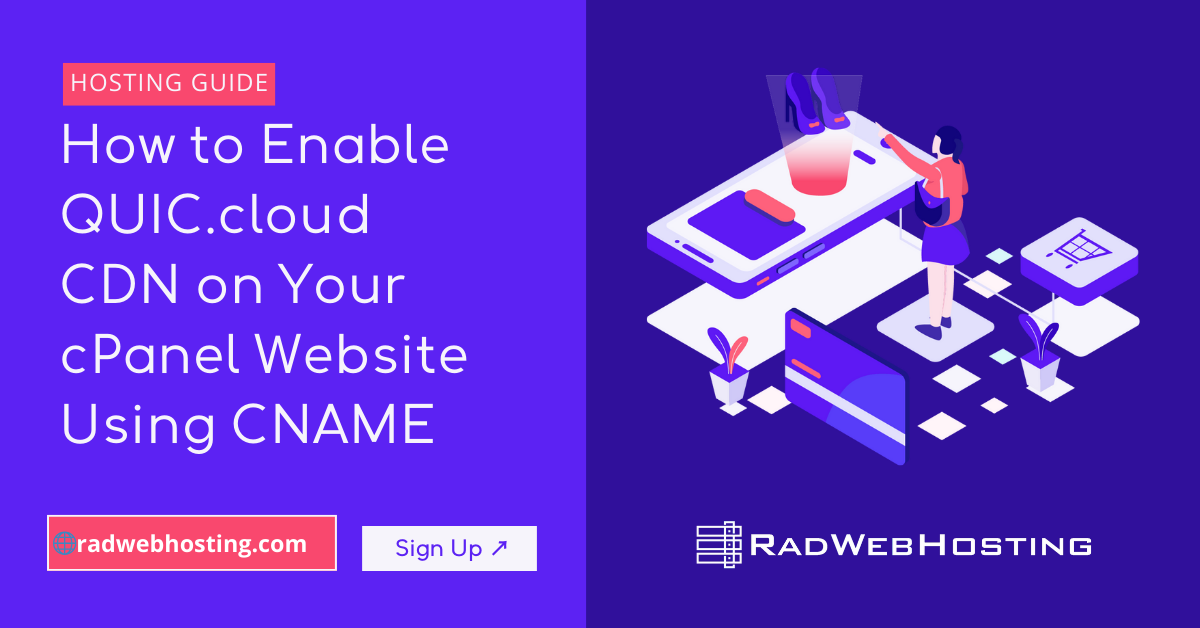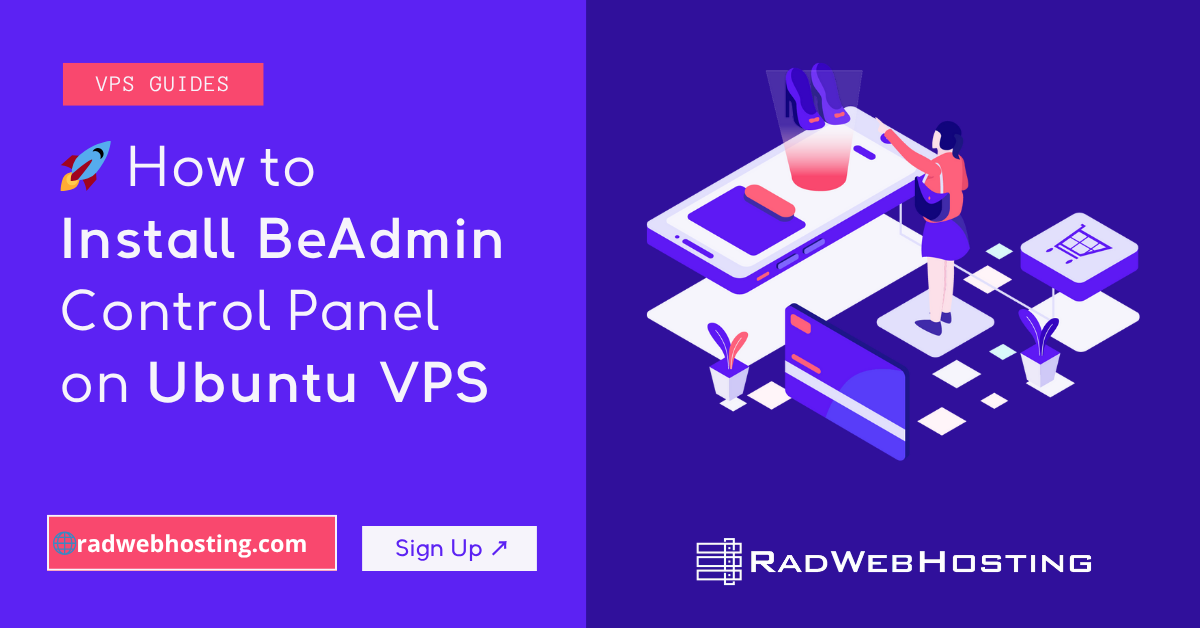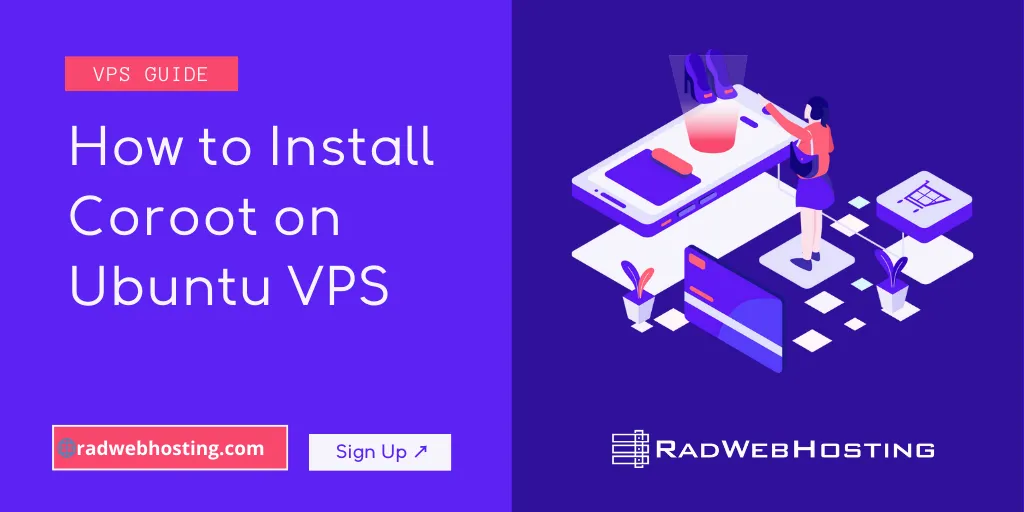 Here’s a detailed step-by-step guide demonstrating how to install Coroot on Ubuntu VPS.
Here’s a detailed step-by-step guide demonstrating how to install Coroot on Ubuntu VPS.
What is Coroot?
Coroot is an open-source observability tool that helps you monitor and troubleshoot your applications using eBPF. It provides deep insights into service dependencies, performance bottlenecks, and anomalies in real-time.
Prerequisites
Before you begin:
- A VPS with Ubuntu 20.04+
- sudo privileges
- Ports 8080, 3000, and 9090 open (for Coroot, Grafana, and Prometheus)
- Optional: Docker and Docker Compose installed (preferred deployment method)
How to Install Coroot on Ubuntu VPS
To install Coroot on Ubuntu VPS, follow the steps provided:
-
Update Your System
sudo apt update && sudo apt upgrade -y
-
Install Docker & Docker Compose
If not already installed:
sudo apt install -y docker.io docker-compose sudo systemctl enable docker sudo systemctl start docker
-
Create a Docker Compose File for Coroot
Create a working directory:
mkdir ~/coroot && cd ~/coroot
Create the
docker-compose.ymlfile:nano docker-compose.yml
Paste the following configuration:
version: '3.7' services: prometheus: image: prom/prometheus volumes: - ./prometheus.yml:/etc/prometheus/prometheus.yml command: - '--config.file=/etc/prometheus/prometheus.yml' ports: - "9090:9090" coroot: image: ghcr.io/coroot/coroot:latest ports: - "8080:8080" depends_on: - prometheus environment: - PROMETHEUS_URL=http://prometheus:9090
-
Add Basic Prometheus Configuration
Create a basic
prometheus.ymlfile:nano prometheus.yml
Paste:
global: scrape_interval: 15s scrape_configs: - job_name: 'prometheus' static_configs: - targets: ['localhost:9090']
-
Start Coroot and Prometheus
Now start the services:
docker-compose up -d
Verify that all services are running:
docker ps
-
Access Coroot Dashboard
Open your browser and go to:
http://your-server-ip:8080
You should see the Coroot UI! -
Optional: Enable eBPF Monitoring (Linux Only)
Coroot can use eBPF for deep visibility:
- Install required dependencies:
sudo apt install -y linux-headers-$(uname -r) bpfcc-tools
- Add the Coroot Node Agent as another service in
docker-compose.yml:agent: image: ghcr.io/coroot/coroot-node-agent:latest network_mode: host pid: host privileged: true volumes: - /sys:/sys - /proc:/proc
- Restart the stack:
docker-compose down && docker-compose up -d
- Install required dependencies:
-
(Optional) Add Grafana
To visualize more metrics:
grafana: image: grafana/grafana ports: - "3000:3000" environment: - GF_SECURITY_ADMIN_PASSWORD=admin depends_on: - prometheus
Access Grafana at:
http://your-server-ip:3000
Default credentials:admin/admin
Notes
- For production, configure Prometheus to monitor your real services.
- Secure your stack with a reverse proxy and SSL (e.g., Nginx + Let’s Encrypt).
- Monitor Docker resource usage with
docker stats.
Nginx Reverse Proxy with SSL for Coroot
-
Install Nginx and Certbot
sudo apt update sudo apt install -y nginx certbot python3-certbot-nginx
Allow HTTP/HTTPS traffic:
sudo ufw allow 'Nginx Full'
-
Start Coroot Stack
If you haven’t already:
mkdir ~/coroot && cd ~/coroot nano docker-compose.yml
Paste this (including Prometheus + Coroot):
version: '3.7' services: prometheus: image: prom/prometheus volumes: - ./prometheus.yml:/etc/prometheus/prometheus.yml command: - '--config.file=/etc/prometheus/prometheus.yml' ports: - "9090:9090" coroot: image: ghcr.io/coroot/coroot:latest ports: - "8080:8080" depends_on: - prometheus environment: - PROMETHEUS_URL=http://prometheus:9090
Then create the Prometheus config file:
nano prometheus.yml
Paste:
global: scrape_interval: 15s scrape_configs: - job_name: 'prometheus' static_configs: - targets: ['localhost:9090']
Launch the stack:
docker-compose up -d
-
Configure Nginx Reverse Proxy
Replace
coroot.example.comwith your real domain.sudo nano /etc/nginx/sites-available/coroot
Paste the following:
server { listen 80; server_name coroot.example.com; location / { proxy_pass http://localhost:8080; proxy_http_version 1.1; proxy_set_header Upgrade $http_upgrade; proxy_set_header Connection 'upgrade'; proxy_set_header Host $host; proxy_cache_bypass $http_upgrade; } }Enable it:
sudo ln -s /etc/nginx/sites-available/coroot /etc/nginx/sites-enabled/ sudo nginx -t sudo systemctl reload nginx
-
Install Let’s Encrypt SSL
Run Certbot for your domain:
sudo certbot --nginx -d coroot.example.com
Follow the prompts to install the SSL certificate.
Certbot will automatically update your Nginx config with HTTPS and renewal.
-
(Optional) Auto-Renewal Test
Ensure Certbot renewals work:
sudo certbot renew --dry-run
-
Final Access
Now you can securely access Coroot at:
https://coroot.example.com
Troubleshooting
| Issue | Solution |
|---|---|
| Nginx 502 Bad Gateway | Ensure Docker containers are running with docker ps |
| Port 8080 not exposed | Make sure Nginx is using localhost:8080, not Docker IP |
| Certbot failed | Confirm DNS is pointing to VPS and port 80 is open |
Add HTTP Basic Authentication to Coroot (via Nginx)
-
Install Apache utils (for
htpasswd)sudo apt install apache2-utils
-
Create a Password File
This will create the user
admin. You can change the username.sudo htpasswd -c /etc/nginx/.htpasswd admin
You’ll be prompted to enter a password.
-
Update Nginx Config
Edit the Coroot Nginx site config:
sudo nano /etc/nginx/sites-available/coroot
Update the
location /block like this:location / { auth_basic "Restricted Access"; auth_basic_user_file /etc/nginx/.htpasswd; proxy_pass http://localhost:8080; proxy_http_version 1.1; proxy_set_header Upgrade $http_upgrade; proxy_set_header Connection 'upgrade'; proxy_set_header Host $host; proxy_cache_bypass $http_upgrade; }Save and exit. Then:
sudo nginx -t sudo systemctl reload nginx
Apply Firewall Rules with UFW
-
Enable UFW if Not Already
sudo ufw enable
-
Allow Only Required Ports
sudo ufw allow OpenSSH # SSH sudo ufw allow 'Nginx Full' # HTTP/HTTPS (80/443)
-
Deny Everything Else
sudo ufw default deny incoming sudo ufw default allow outgoing
-
Status Check
sudo ufw status verbose
Final Test
- Visit
https://coroot.example.com— it should prompt for a username and password. - Only ports 22, 80, and 443 should be accessible from outside.
Conclusion
Using this guide, you now know:
- ✅How to install Coroot on Ubuntu VPS
- ✅How to configure Coroot with reverse proxy and SSL encryption
- ✅How to add Http basic authentication and apply firewall rules using UFW