 This article provides a guide for how to link your reseller server to WHMCS for automated provisioning of services.
This article provides a guide for how to link your reseller server to WHMCS for automated provisioning of services.
Linking your reseller server to WHMCS enables automated provisioning, simplifying the management of hosting accounts. This guide outlines the steps to integrate a WHM/cPanel server module into WHMCS, ensuring seamless account creation, suspension, termination, and more.
Prerequisites
Before you begin, ensure you have:
- WHMCS Installed: A fully configured WHMCS installation.
- Reseller Access: WHM/cPanel reseller access with API permissions.
- Server Details: Hostname or IP address of the server and WHM reseller username.
- SSL Certificate: An SSL-secured WHMCS installation for secure data transfer.
How to Link Your Reseller Server to WHMCS for Automated Provisioning
-
Generate API Token in WHM
WHMCS uses an API token to communicate with your WHM server.
- Log in to your WHM account.
- Navigate to Development → Manage API Tokens.
- Click Generate Token.

- Enter a token name (e.g., “WHMCS Integration”) and configure optional expiration and IP restrictions.

- Set the token’s permissions (e.g., full reseller privileges).

- Click Create and copy the API token. Store it securely as it won’t be shown again.

-
Add the Server in WHMCS
Now, configure your WHMCS installation to recognize your WHM server.
- Log in to your WHMCS Admin Dashboard.
- Navigate to Apps & Integrations using the drop-down menu in top right corner of WHMCS Admin area:

- Click Search from the horizontal menu and type “cPanel” in the search field. Select cPanel & WHM from the results:

- Click Create New Server from the “cPanel” popup screen:

- Fill in the required details:
- Hostname: Enter the server hostname or IP address.
- Username: Enter your WHM username (your reseller username).
- Password: Leave this field blank.
- API Token: Paste the API token you generated.

- Click Test Connection to verify the server credentials. If successful, proceed to the next step.
- Scroll down and configure the Nameservers for your server, then Save Changes:

-
Configure the Server Group (Optional)
If you have multiple servers, you can organize them into a server group.
- Go to Configuration → System Settings → Servers.
- Click Create New Group.
- Assign a name to the group and add your server(s) to it.
- Configure the Fill Type:
- Fill: WHMCS fills one server before moving to the next.
- Load Balance: WHMCS distributes accounts across servers evenly.
- Save the group.

-
Set Up a cPanel Product in WHMCS
To enable automated provisioning, create a hosting product linked to your server.
- Navigate to Apps & Integrations using the drop-down menu in top right corner of WHMCS Admin area:

- Click Search from the horizontal menu and type “cPanel” in the search field. Select cPanel & WHM from the results:

- Click Create New Product from the “cPanel” popup screen:

- If there is no product group, click Click here to create a new product group:

- Configure the Product Group by giving it a name, choosing a cart template, and saving it:

- Return to creating the product. Choose Shared Hosting type, give the product a name, ensure the cPanel module is selected, then click Continue:

- On the following screen, navigate to the Module Settings tab and configure the Server Group, WHM package name (See guide: Add A Hosting Package in WHM), set the automation, and click Save Changes:

- That’s it. The server connection is complete. Of course, there are many more settings that can be configured, but this is beyond the scope of this guide.
- Navigate to Apps & Integrations using the drop-down menu in top right corner of WHMCS Admin area:
-
Test the Configuration
Ensure everything is working correctly by placing a test order.
- Create a test client in WHMCS.
- Order the product you just configured.
- Check the following:
- WHMCS creates the account in WHM.
- The account is visible in WHM → List Accounts.
- WHMCS sends an automated welcome email to the client.
-
Automate Account Management
WHMCS can automate other account management tasks.
- Navigate to Configuration → System Settings → Automation Settings.
- Set up automation for:
- Account Suspension: WHMCS suspends overdue accounts.
- Account Termination: WHMCS terminates long overdue accounts.
- Cron Job: Configure the WHMCS cron job to run daily to manage tasks.
Troubleshooting
If you encounter issues:
- Connection Error: Verify the hostname/IP, username, and API token.
- Provisioning Failure: Ensure the WHM package name matches the product settings in WHMCS.
- SSL Issues: Confirm both WHM and WHMCS installations are using valid SSL certificates.
Best Practices
- Regularly rotate your API tokens for security.
- Monitor server resource usage to avoid overloading.
- Keep your WHMCS and WHM installations updated.
By following this guide, you can seamlessly integrate your WHM/cPanel reseller hosting account with WHMCS, enabling efficient and automated hosting account management.
Conclusion
You now know how to link your reseller server to WHMCS for automated provisioning.
✅ Easy Website Management with cPanel Support
Running a business is hard enough — managing your website shouldn’t be. That’s why we include full cPanel support with every hosting plan:
- ✅ Simple Dashboard – No tech skills needed. Easily manage your website, emails, and more from one place.
- ✅ Quick App Installs – Launch WordPress, shopping carts, or other tools with just one click.
- ✅ Professional Email – Create business email addresses (like you@yourbusiness.com) in minutes.
- ✅ Reliable Backups – Keep your website safe with easy-to-use backup and restore options.
- ✅ Secure & Protected – Manage your site’s security and SSL certificates with built-in tools.
- ✅ Real Help, Anytime – Our expert support team is available 24/7 for anything you need.
💬 What Our Customers Say
“I have had nothing but good experiences with Rad Web Hosting. The staff is there to help you to make sure that you stay online and I haven't had any downtime with my server in the time I have been with Rad Web Hosting and I have had my server for over two years.”
— Janice L., Owner of RJGM
🏆 Trusted by Small Business Owners Nationwide
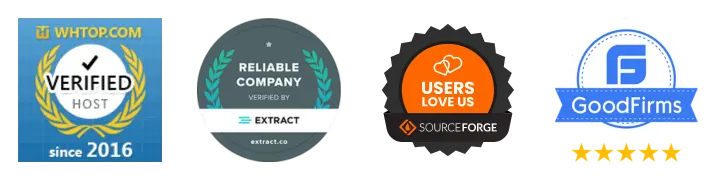
🚀 Get Started Today
Take the stress out of website management. With cPanel support and expert help just a click away, you can focus on what matters most — growing your business.
Choose Your Plan Now




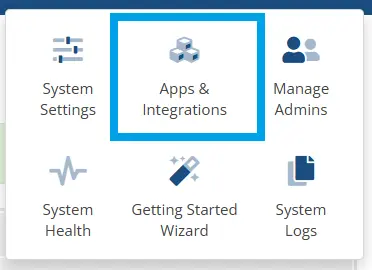
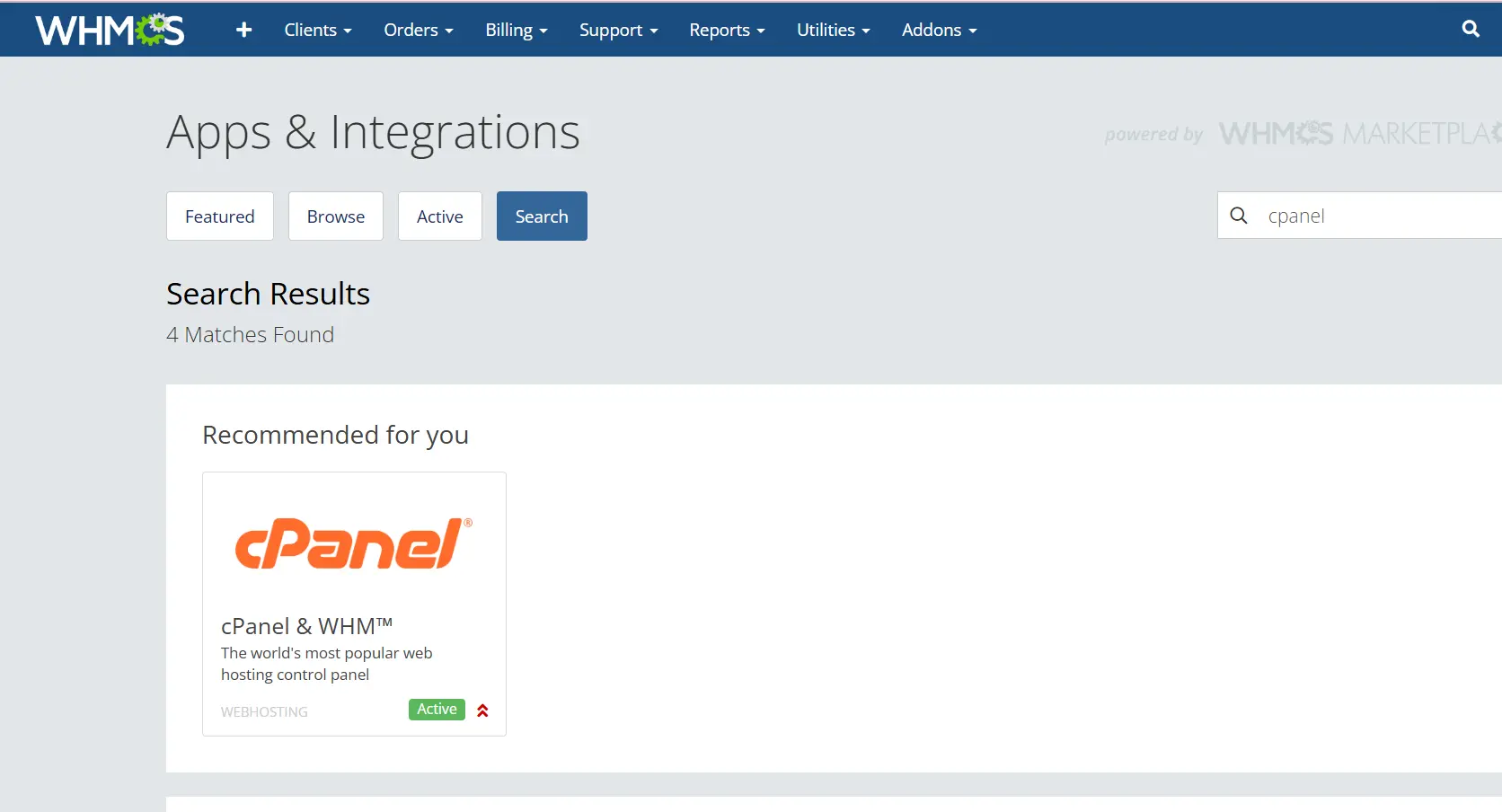
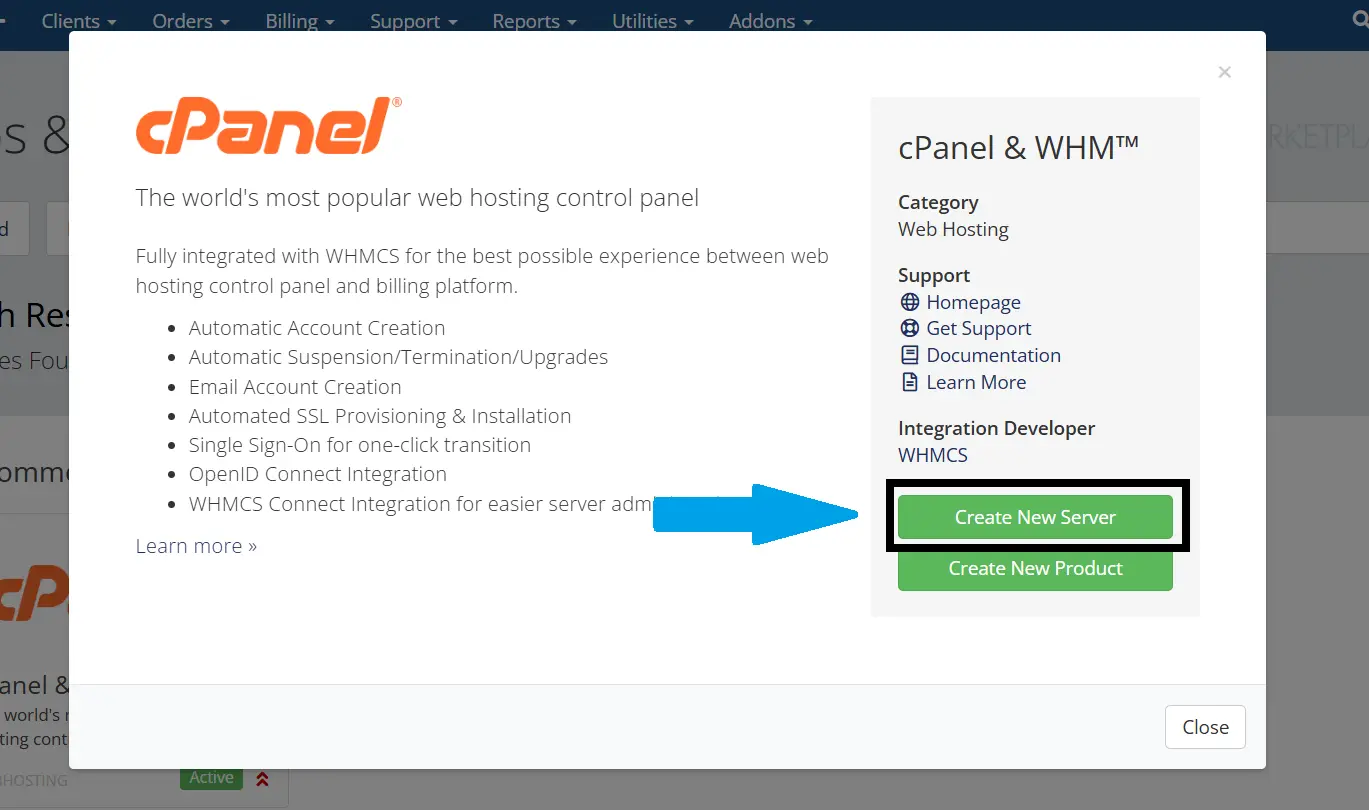
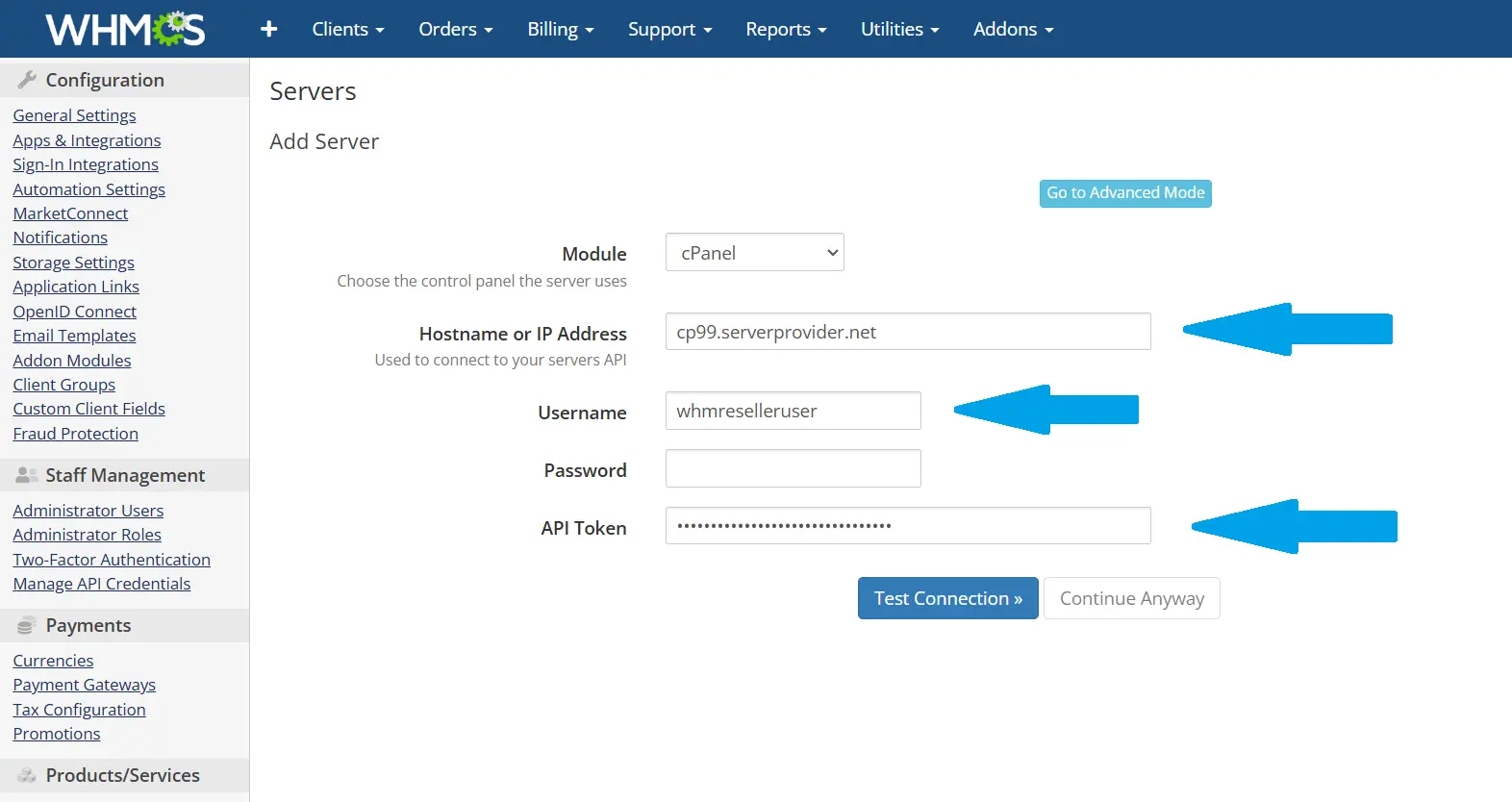
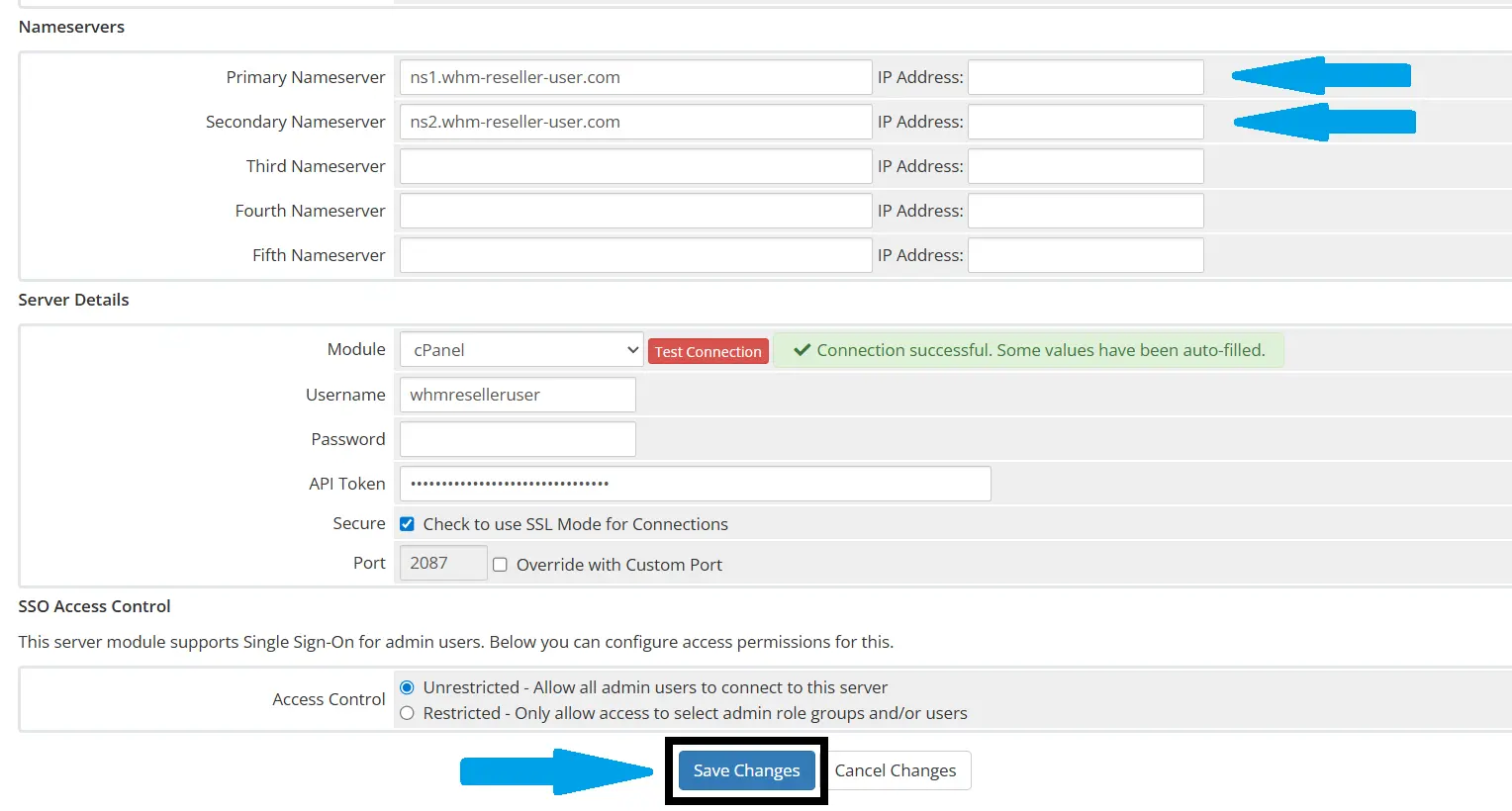
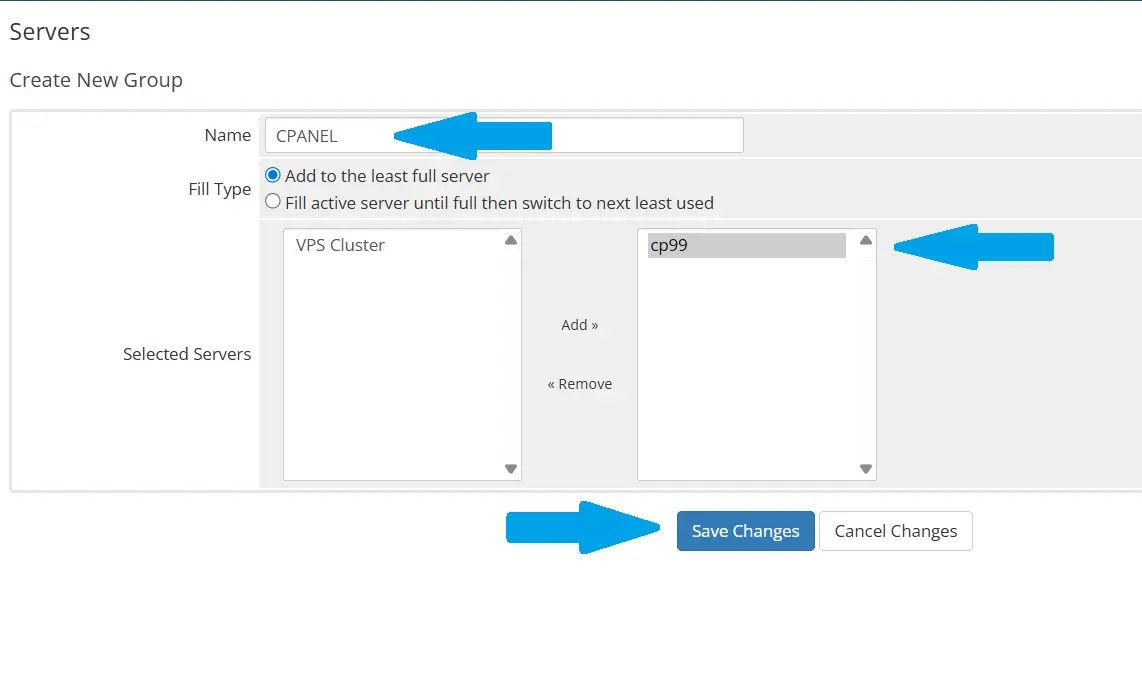
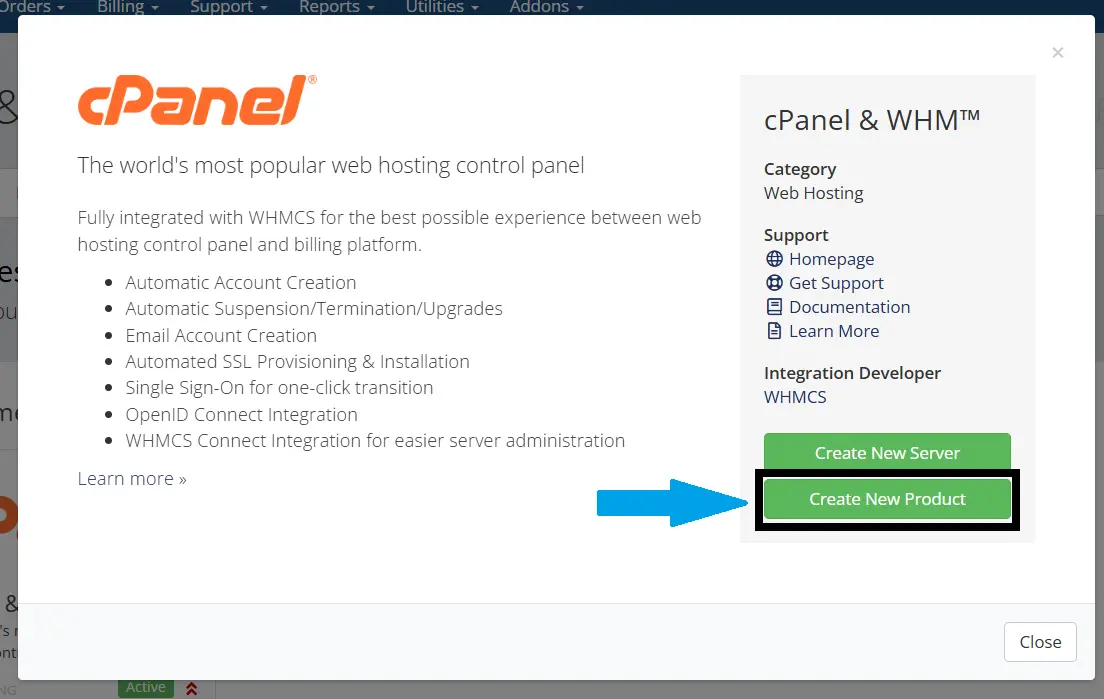
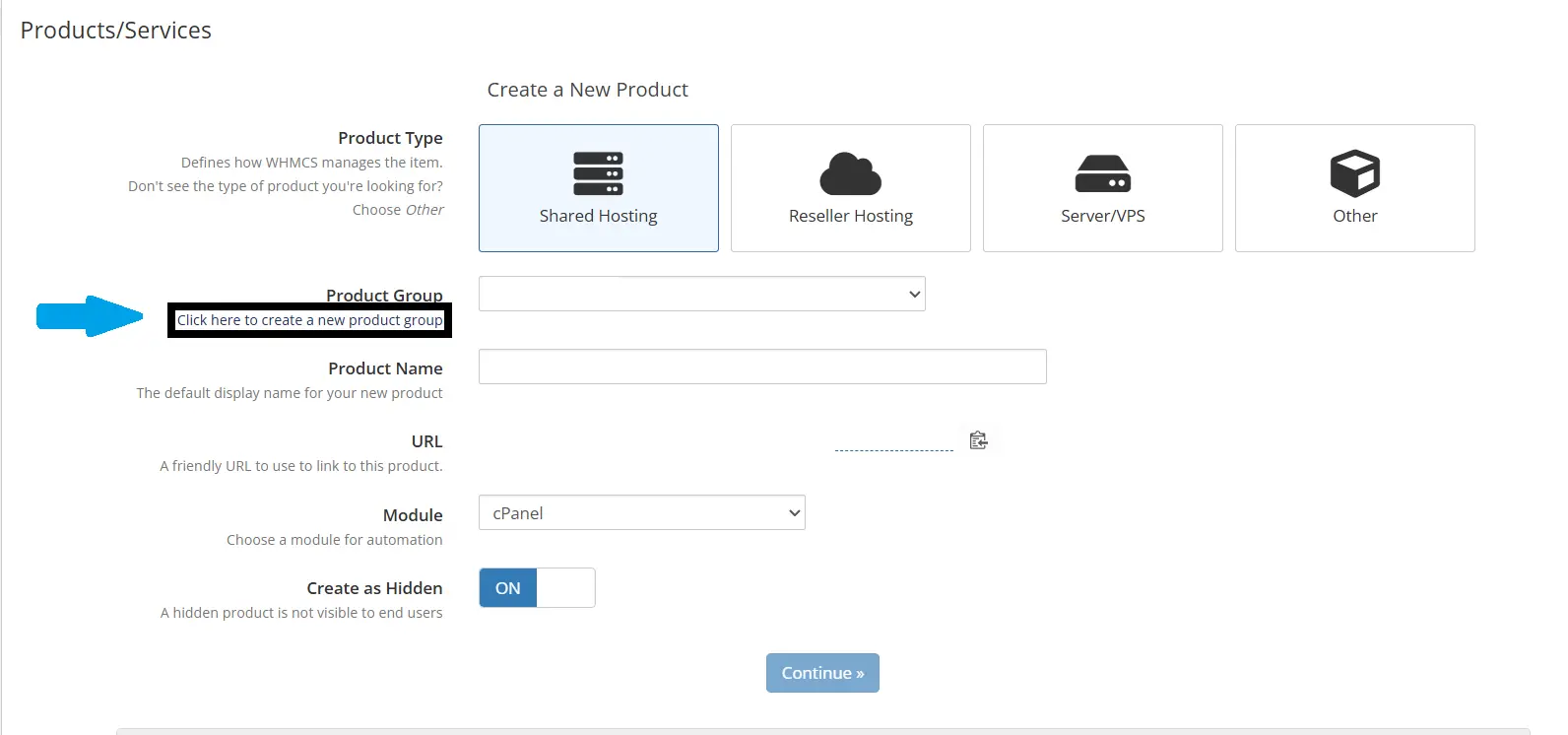
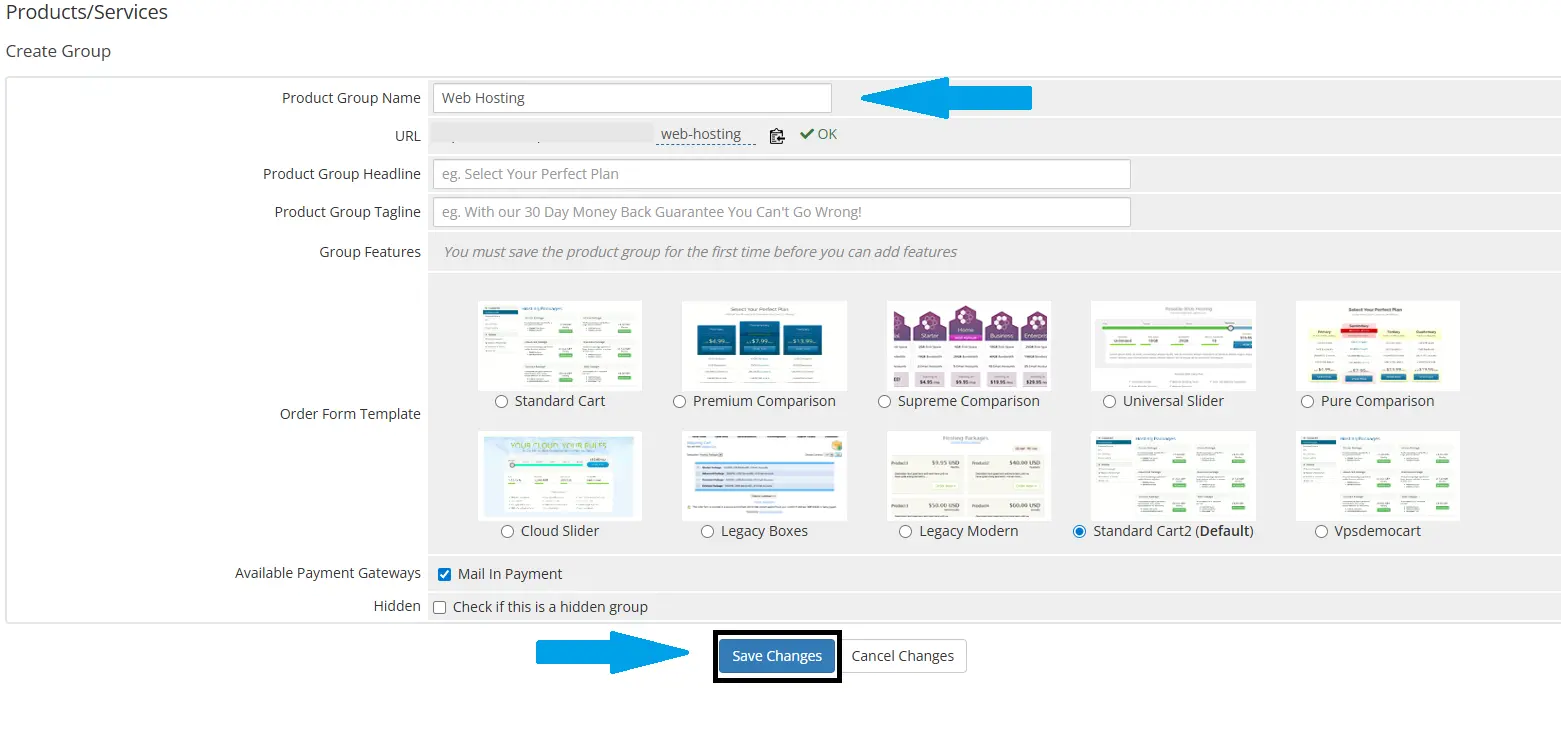
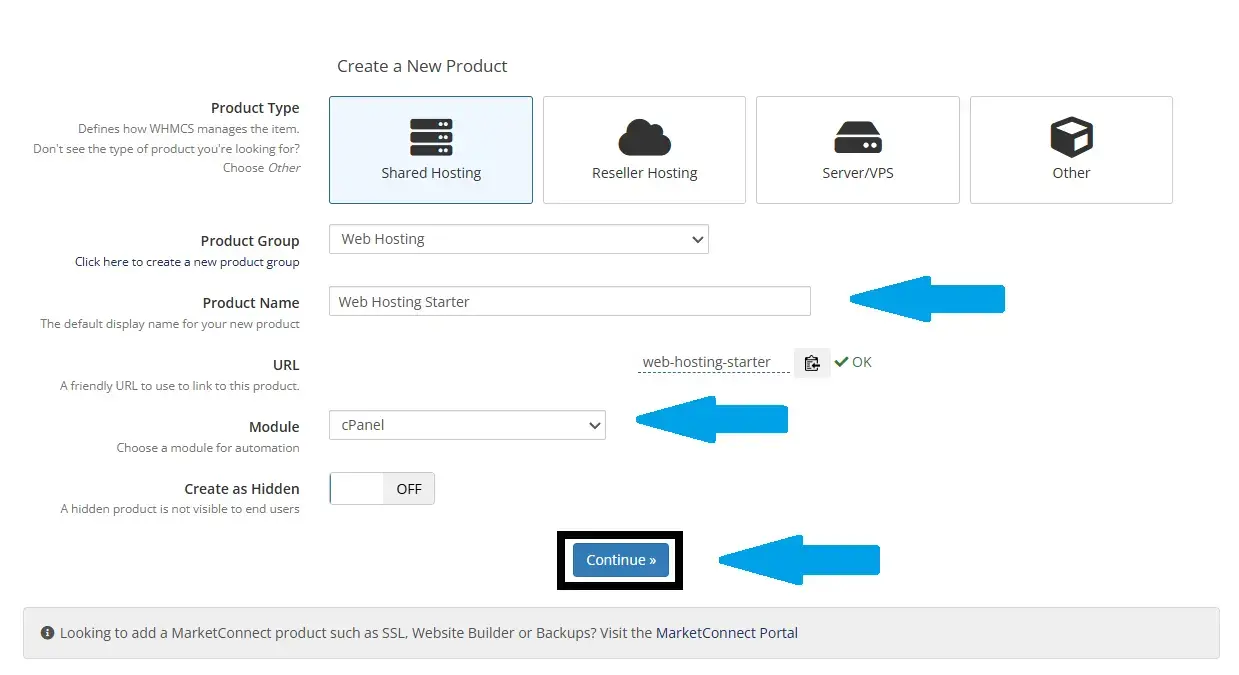
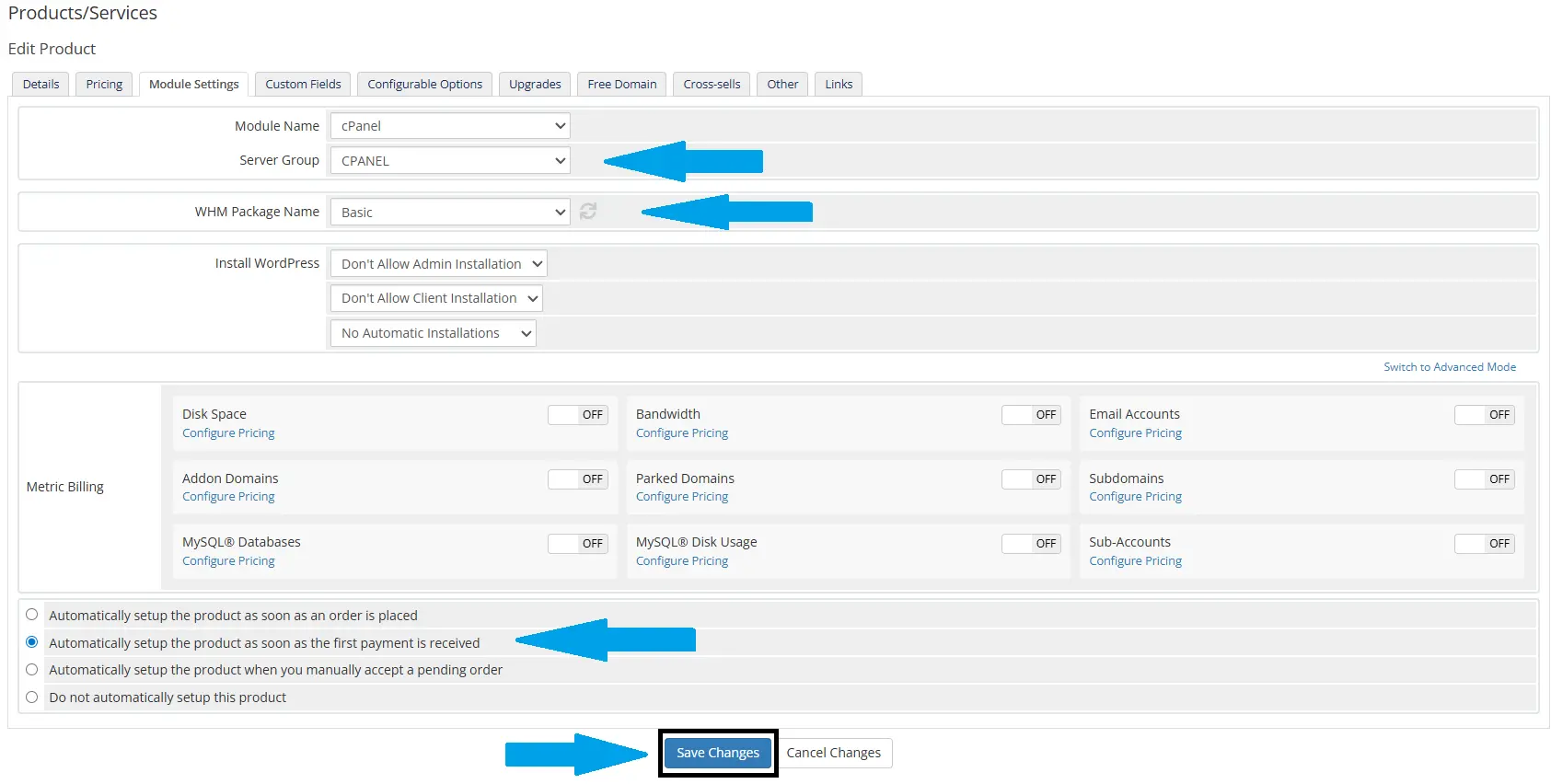
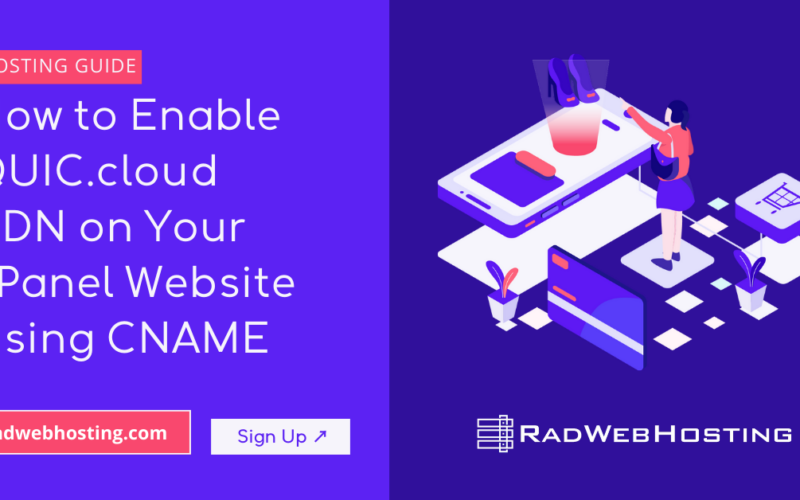
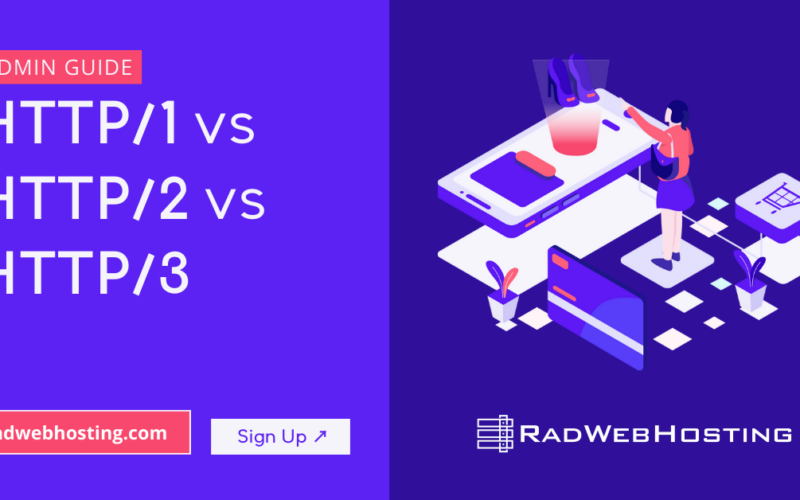

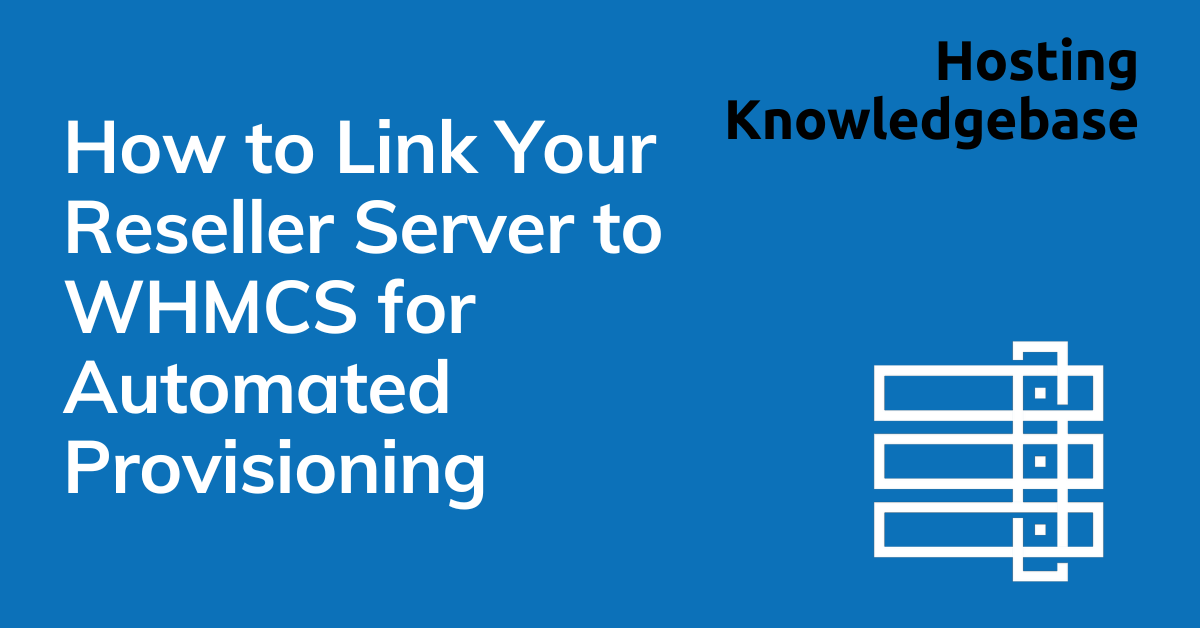
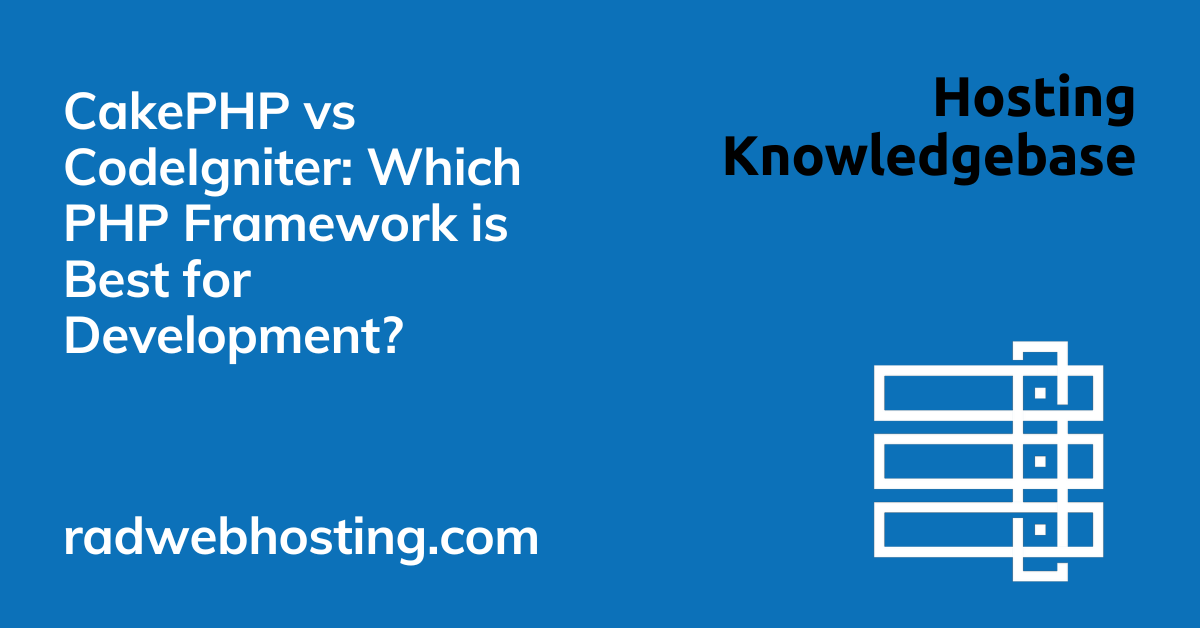
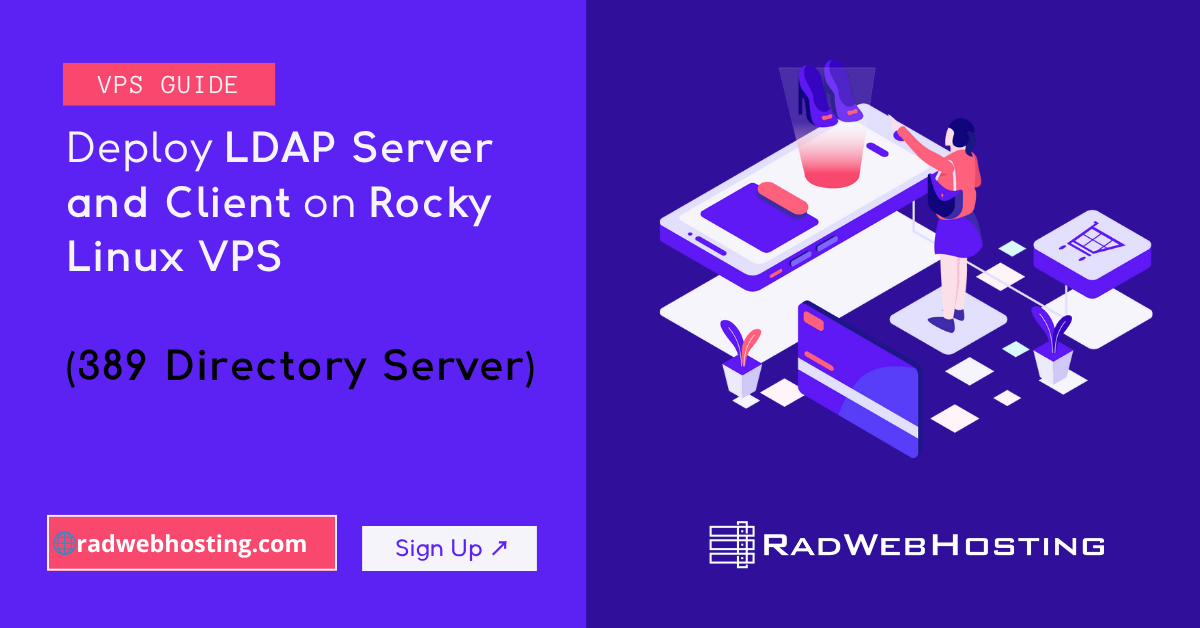
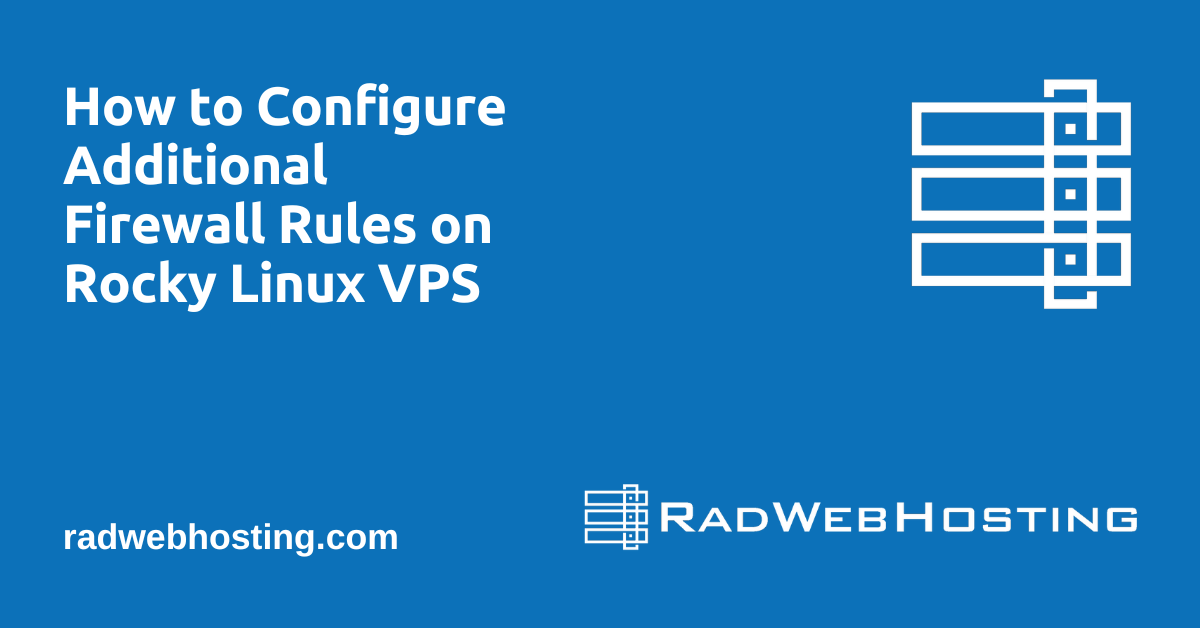

[…] WHMCS integration for automated billing and […]
[…] Link WHMCS to your hosting control panel (e.g., cPanel/WHM, Plesk). […]