
This article provides an in-depth guide to install and configure Remmina for RDP access on Linux VPS.
Introduction to Remmina and RDP
Remmina is a free and open-source remote desktop client written in GTK+, offering users the ability to connect to various remote desktops, including RDP, VNC, SSH, and more. This flexibility makes it an ideal tool for administrators, tech support, or any user who needs to manage workstations or servers remotely.
The Remote Desktop Protocol (RDP), developed by Microsoft, allows for the graphical interface of a remote computer to be displayed over a network connection, making it possible for users to control another computer remotely. Using Remmina on Linux for RDP access combines the power and stability of Linux systems with the widespread compatibility and convenience of RDP.
Prerequisites
Before installing Remmina, ensure your Linux VPS system meets the following prerequisites:
- A supported Linux distribution (Ubuntu, Fedora, Arch Linux, etc.)
- Sudo or root access to install packages
- An active internet connection for downloading Remmina and its dependencies
How to Install and Configure Remmina for RDP Access on Linux VPS
Next, we’ll cover the installation process across different Linux distributions.
READ ALSO: Top 5 VPS Server Hosting Operating Systems
Installation Process
Installing Remmina on Linux varies slightly depending on the distribution you are using. Below, we cover the steps for Ubuntu, Fedora, and Arch Linux, three of the most popular distributions.
Ubuntu/Debian
To install Remmina on Ubuntu VPS or Debian VPS servers, follow the steps below:
- Update Your System: First, ensure your system is up to date by running the following command in the terminal:
sudo apt update && sudo apt upgrade
- Add the Remmina PPA: Remmina has an official PPA (Personal Package Archive) that allows you to install the latest version. Add it to your system with:
sudo apt-add-repository ppa:remmina-ppa-team/remmina-next
- Install Remmina: After adding the PPA, install Remmina using:
sudo apt update && sudo apt install remmina remmina-plugin-rdp remmina-plugin-secret
This installs Remmina along with the RDP plugin and a plugin for GNOME Keyring.
Fedora/CentOS/AlmaLinux/Rocky Linux
To install Remmina on Fedora VPS, CentOS VPS, AlmaLinux VPS, or Rocky Linux VPS servers, follow the steps below:
- Enable the RPM Fusion Repository: Remmina is available in the RPM Fusion free repository. If you haven’t already, enable RPM Fusion with:
sudo dnf install https://download1.rpmfusion.org/free/fedora/rpmfusion-free-release-$(rpm -E %fedora).noarch.rpm
- Install Remmina: Now, install Remmina using the dnf package manager:
sudo dnf install remmina
This command installs Remmina and the RDP plugin.
Arch Linux
To install Remmina on Arch Linux VPS servers, follow the steps below:
- Update Your System: Keep your system updated with:
sudo pacman -Syu
- Install Remmina: Remmina is available in the Arch User Repository (AUR) as well as the community repository. For a straightforward installation, use:
sudo pacman -S remmina
This will install Remmina along with the RDP and VNC plugins.
After installation, you can launch Remmina from your application menu or by running remmina in your terminal.
Next, we’ll move on to configuring Remmina for RDP access to ensure you can smoothly connect to remote desktops.
Configuration for RDP Access
After successfully installing Remmina on your Linux distribution, the next step is to configure it for Remote Desktop Protocol (RDP) access. This section will guide you through setting up a new RDP connection, customizing your network settings, and optimizing performance.
Setting Up a New RDP Connection
- Launch Remmina: Open Remmina from your application menu or by typing
remminain the terminal. - Create a New Connection: Click on the “+” icon at the top left corner of the Remmina main window to add a new connection.
- Configure Connection Details:
- Name: Enter a descriptive name for your connection. This can be anything that helps you identify the remote machine.
- Protocol: Select “RDP – Remote Desktop Protocol” from the dropdown menu.
- Server: Input the IP address or hostname of the remote computer you wish to connect to.
- User name: Enter the username for the remote machine. Depending on the setup, this could be a local account or domain account (in the format domain\username).
- Password and Domain: Though optional, you can enter your password and domain for the remote system here for ease of login. For security reasons, you might choose to enter the password upon each connection instead.
- Advanced Settings (Optional):
- Sound: Choose how you want to handle sound — on the remote machine, locally, or not at all.
- Security: Select the security protocol. If unsure, leave it as “Negotiate” or choose “RDP” for maximum compatibility.
- Resolution: You can set a specific resolution or choose “Use client resolution” to match your local machine’s screen size.
- Color Depth: Adjust this based on your network speed and visual requirements. More colors mean better visuals but require more bandwidth.
- Save the Connection: Once you’ve configured your settings, click “Save”.
Connecting to the Remote Desktop
With your connection set up, double-click on it from the main window to initiate the connection. If you didn’t save your password, you’ll be prompted to enter it now. Once connected, you can interact with the remote desktop as if you were sitting right in front of it.
Tips for Optimizing Performance
- Lower the Color Depth: If you’re experiencing lag or slow performance, reduce the color depth in the connection settings.
- Adjust the Quality: Remmina allows you to adjust the quality of the connection. For slower connections, reducing the quality can improve responsiveness.
- Disable Sound: If you don’t need sound, disabling it can save bandwidth and improve performance.
This setup should provide a solid foundation for most RDP needs. However, depending on your specific use case or network environment, you may need to tweak these settings further.
Troubleshooting Common Issues
While Remmina is designed to be straightforward and user-friendly, you might encounter some issues during setup or use. Let’s address some common problems and their solutions in the next section to ensure you have a smooth remote desktop experience.
Here are some common problems and their potential solutions:
1. Connection Failures
- Incorrect Credentials: Double-check the username, password, and domain (if applicable) you’re using for the connection.
- Firewall Settings: Ensure that the firewall on the remote computer allows RDP connections. You may need to adjust the firewall settings on both the remote machine and your local Linux system.
- Network Issues: Verify that both your local machine and the remote computer are connected to the internet or the intended network.
2. Display Resolution Problems
- Improper Resolution Settings: If the remote desktop appears too large or too small, go back to the connection settings in Remmina and adjust the resolution. Choosing “Use client resolution” often provides the best experience.
- Scaling Issues: Check the “Scale/Quality” settings within the Remmina connection properties. Adjusting these can improve readability and overall experience.
3. Performance Issues
- High Latency or Lag: This is often due to network conditions. Lowering the color depth, disabling sound, and reducing the connection quality in Remmina’s settings can help mitigate these issues.
- Bandwidth Limitations: If you’re on a limited bandwidth connection, ensure that you’re optimizing settings for a lower bandwidth use, similar to the steps mentioned for high latency issues.
4. Keyboard and Mouse Input Lag
- Input Settings Adjustment: In some cases, adjusting the “Keyboard input mode” and “Mouse input mode” under the advanced settings of your connection can resolve input lag issues.
5. Unable to Connect After Updates
- Update Remmina and Plugins: If you’re facing issues after a system or Remmina update, ensure that you’ve updated Remmina and all its plugins to the latest versions. Use your package manager to check for and apply any updates.
6. Compatibility Issues
- RDP Protocol Version: Some newer RDP features may not be supported by all versions of Remmina. If you suspect this is the case, try adjusting the “Security” setting within the connection properties to a lower level or a different protocol.
When troubleshooting, it’s also beneficial to consult the Remmina user forums or the official documentation for solutions to specific problems. The community around open-source projects like Remmina is often very helpful and can provide insights into more obscure issues.
Conclusion and Best Practices
Using Remmina for RDP access on Linux systems offers a flexible, powerful tool for remote desktop connections. By following the installation and configuration guide provided, you should be well-equipped to connect to remote systems smoothly.
Here are some best practices to ensure a secure and efficient experience:
- Regularly Update Remmina: Keeping Remmina and its plugins updated ensures you have the latest features and security patches.
- Secure Your Connections: Whenever possible, use secure connections and avoid saving passwords within Remmina if you’re on a shared or insecure machine.
- Optimize Performance: Tailor your connection settings to your specific network conditions for the best balance between performance and visual quality.
- Leverage Community Resources: If you encounter issues, the Remmina community and documentation are valuable resources for finding solutions.
Conclusion
By adhering to these practices and utilizing Remmina’s robust features, you can achieve a seamless remote desktop experience across your Linux devices.
Whether for work or personal use, Remmina offers the flexibility and performance needed for efficient remote management and access.

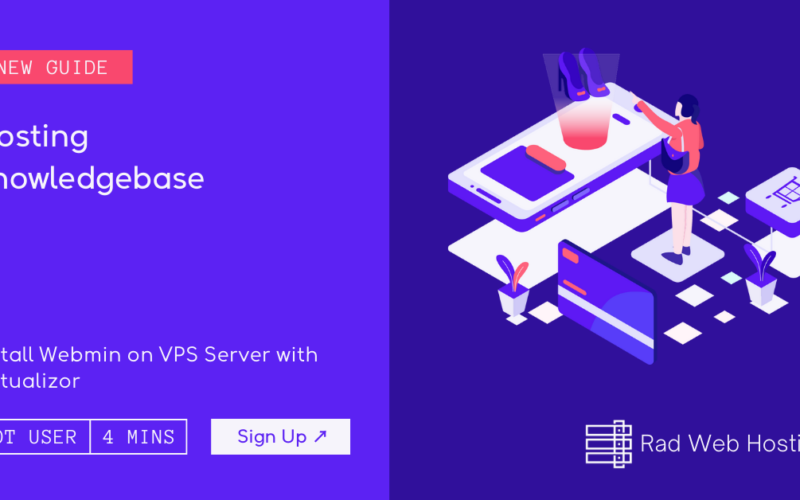
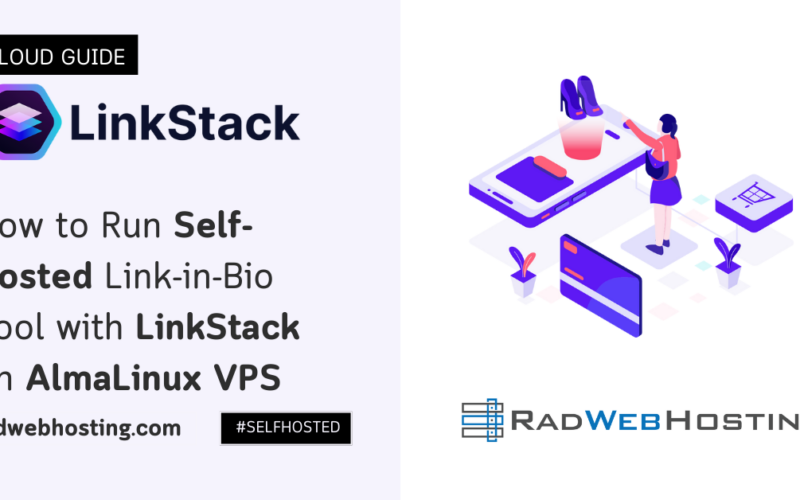
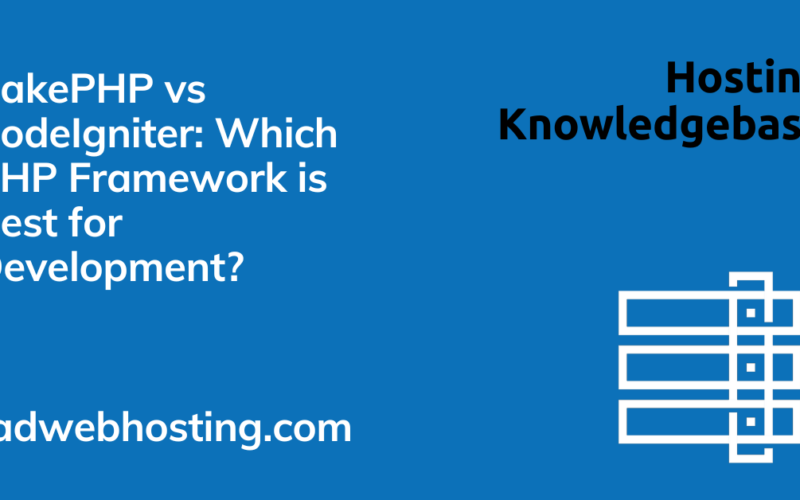
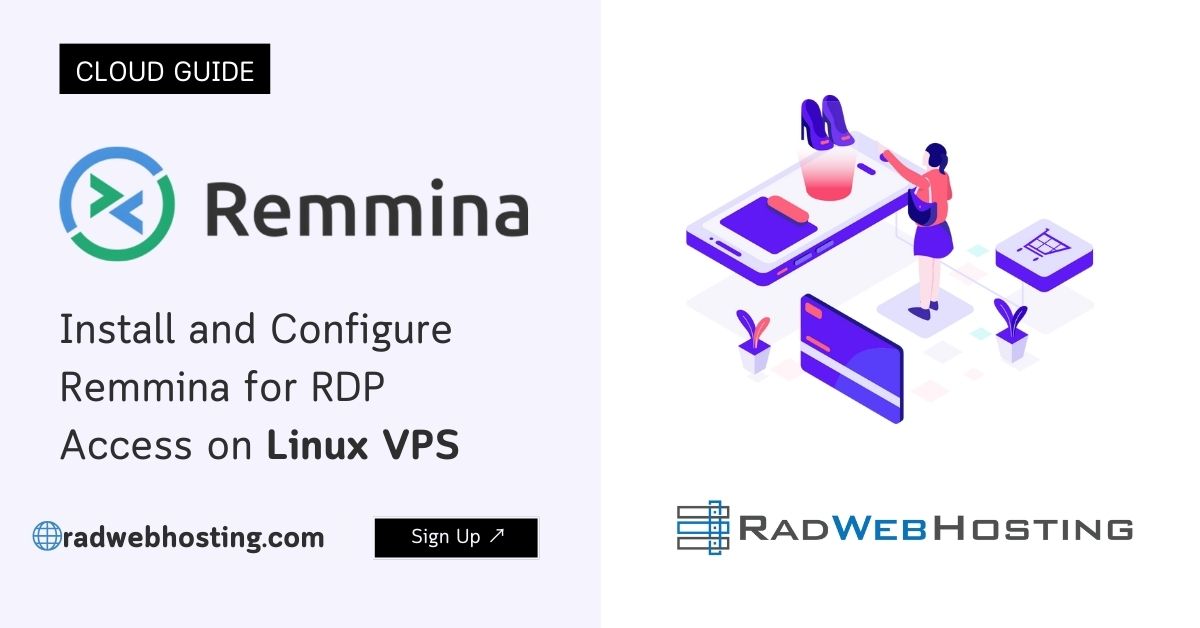
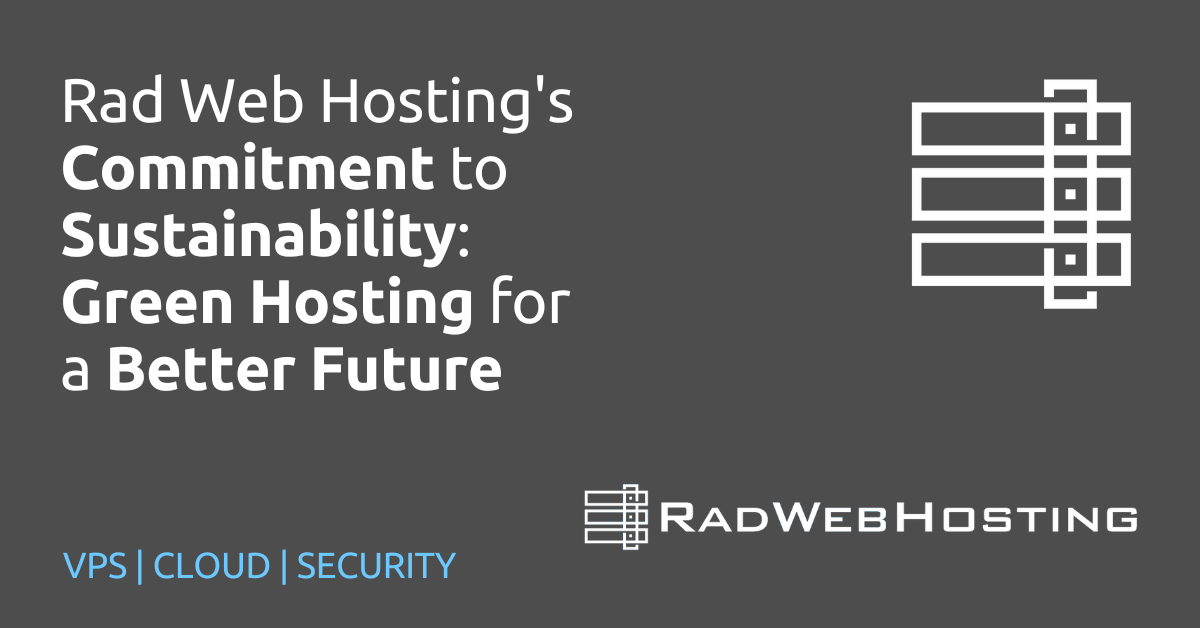
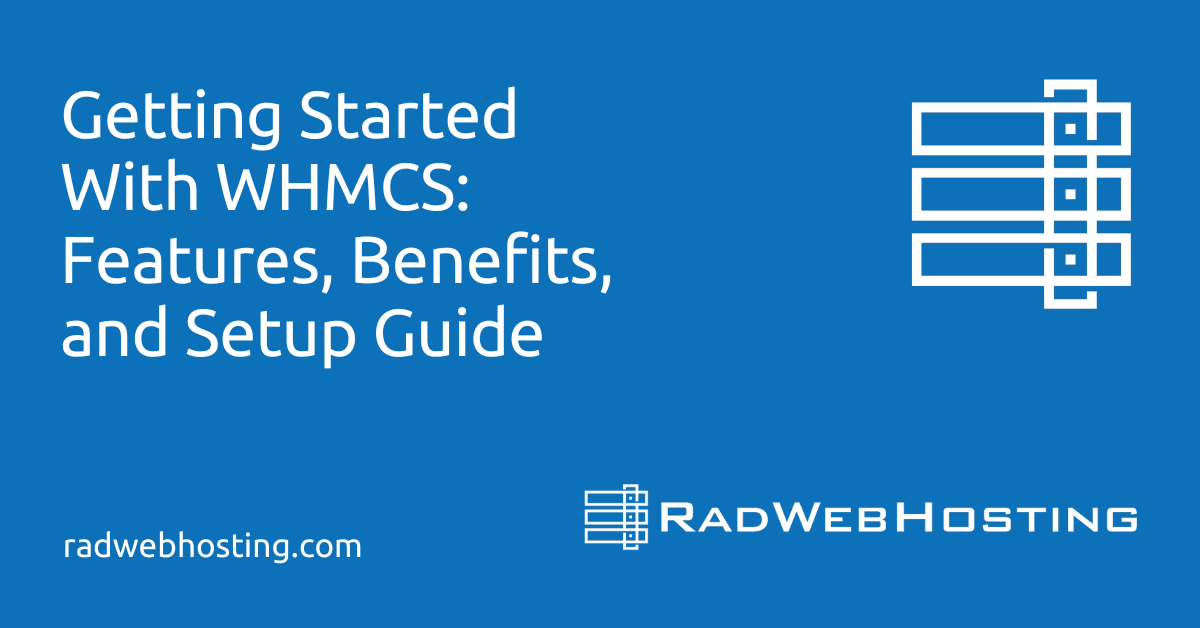
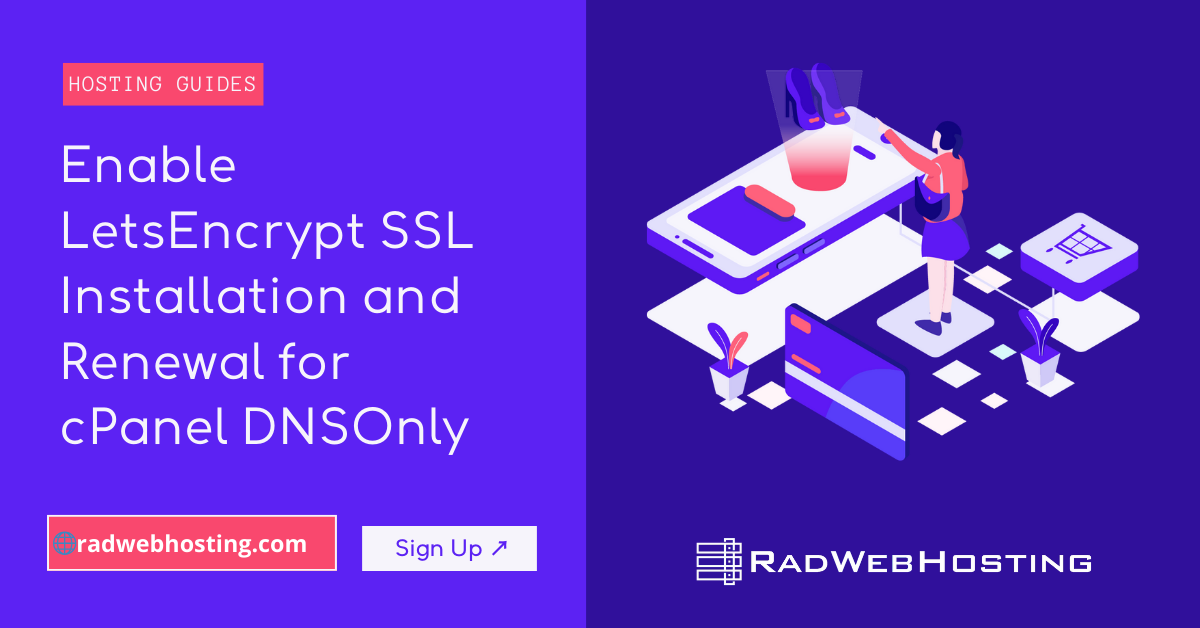

[…] can use Remmina or another RDP […]