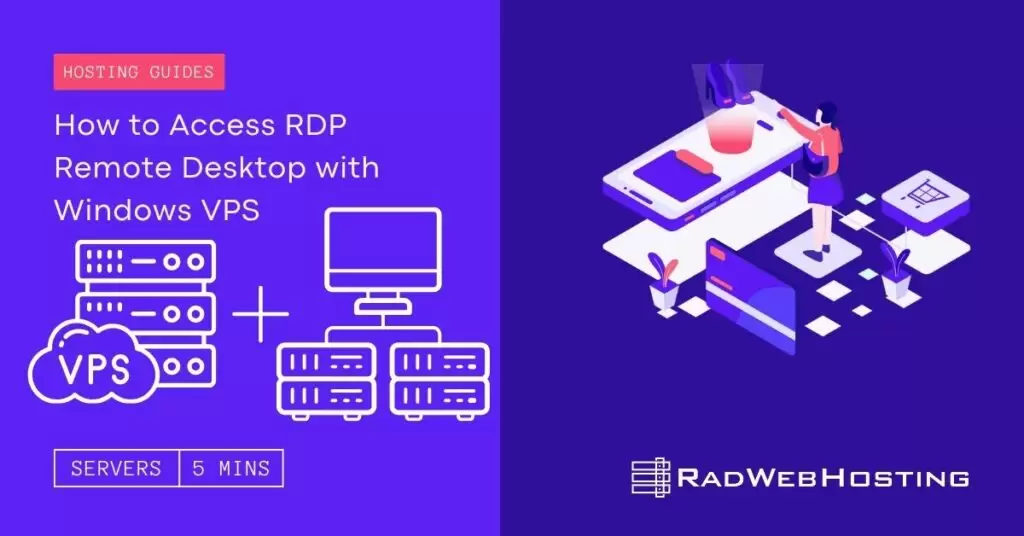
Read this guide, “4 Steps to Easily Access RDP Remote Desktop with Windows VPS” to connect your Windows VPS to RDP (remote desktop protocol). RDP technology also fulfills other IT needs. For example, some computers, such as rack-mounted servers in data centers, don’t have input devices or user interfaces. RDP allows professionals to control these headless computers remotely.
RDP, a Microsoft technology, allows users to access Windows Virtual Desktops from a wide range of platforms. You can use Remote Desktop Connection, or mstsc, on a Windows desktop/laptop. Download the Microsoft Remote Desktop program or Remmina from the App Store for macOS. Use the following 4 steps to easily access RDP Remote Desktop with Windows VPS.
4 Steps to Easily Access RDP Remote Desktop with Windows VPS
1. Download and install RDP Client
RDP is an Internet technology that allows a user on one computer to control another, usually a remote computer. It’s similar in function to remote-controlled toy, but it uses Internet and ports on the computer host that the client connects to, instead of radio waves. RDP is often used to troubleshoot computers or other devices that are having technical problems, or as a method for employees at different locations to access their office workstations.
To use RDP, both the server and the client have to have the software installed. The server, also known as the host, must run a version Windows compatible with RDP software. The client computer is the one that’s being remotely controlled. It can run any operating system including Linux, Unix or macOS.
There are a number of ways to connect to a Windows VPS through RDP, but the most common is to use a dedicated application. These programs, which include Parallels Client (formerly 2X RDP Client), Remmina, Microsoft Remote Desktop and others, allow the client to enter the server’s IP address or name, along with the hostname or user name of the account. Once the details have been entered, the client clicks “Connect” to establish the connection with the remote computer.
RDP client can be used with all operating systems. So, even if you don’t have Windows, your employees can still access the workstations. You can also connect to a server remotely using a web-browser, but it is not as secure. It also has some limitations.
To get started, search the App Store for “RDP” and download a program to your computer. Once installed, launch the program and choose “New Standard RDP Connection”. Enter your VPS’s IP address or hostname, and then the username and password for the account. Once you’re logged in, you can start working on the VPS as if it were physically in front of you.
2. Configure RDP client
RDP is a safe protocol that enables users to access and control their Windows VPS remotely. It works by displaying a virtual computer screen and allowing the user to interact as if he or she were in front of it. To use this service, the user must have the correct credentials and a suitable client software installed. Fortunately, there are many free and paid RDP clients available on the market that can be used to connect to your VPS server.
Microsoft’s Remote Desktop Client, which is available in the Windows Store, is another popular option. This app allows you to connect to a Windows VPS from anywhere on the planet as long as you’ve got an internet connection. Once you have downloaded the app, launch it and enter your server IP address, username, and password. Click “Save and Connect” in order to begin the connection.
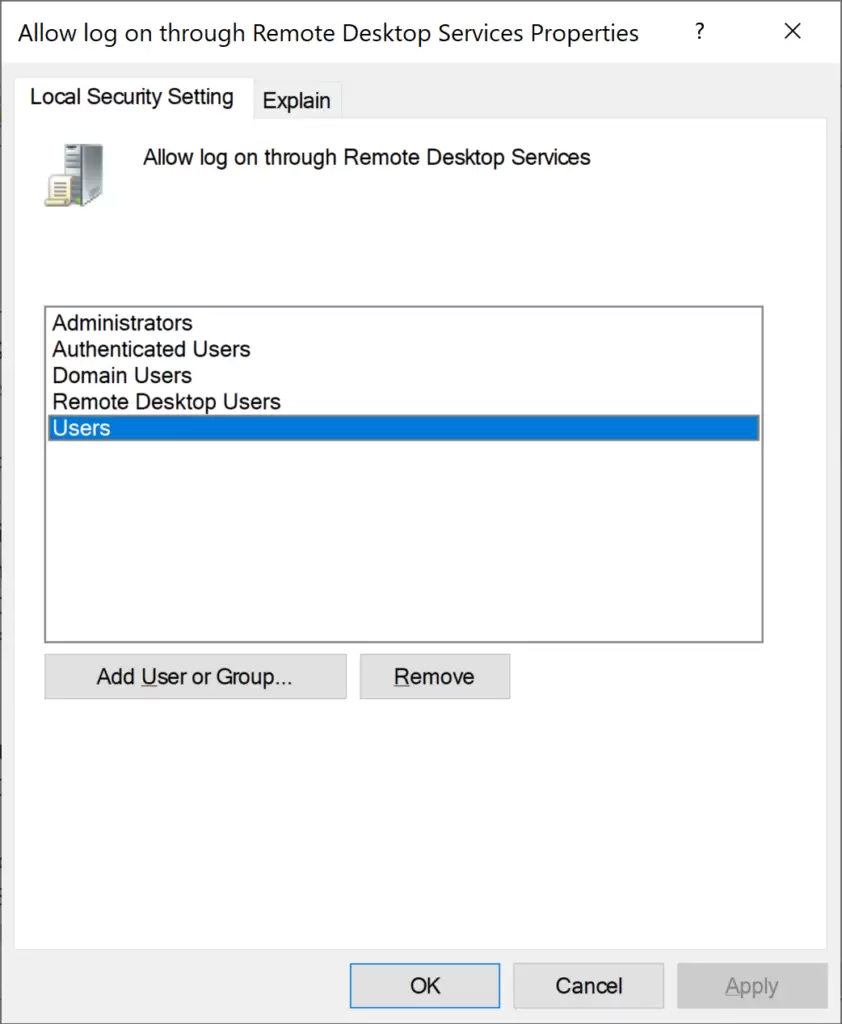
You can also use a variety of other RDP clients, including the open source program CoRD for macOS X and the proprietary Microsoft RDC for OS X. However, Microsoft’s program is the best choice for most users because it offers a range of features that other apps don’t offer. For example, you can change the default resolution and color depth, and you can choose whether or not to display a wallpaper.
RDP can also be slow because of the encryption and transmission processes. This delay can cause lag for both sides of the connection. It can be especially noticeable if you are using a slow connection. RDP is still an excellent option for working at home or on-the-go.
You should not only configure the RDP client but also ensure that your remote work server is secure. This means that you should enforce strong passwords for users and lock them out after a number of failed login attempts. You can also enable Network Level authentication to ensure that only authorized user can connect to your system. Finally, you should consider deploying a remote desktop gateway to enforce two-factor authentication before allowing connections.
3. Connect to VPS
If you are using a Windows VPS then the easiest way to connect would be with RDC (Remote Desktop Connection). The software is pre-installed in all Windows versions and can be launched from the Start menu or program list.
The program will ask you for your IP address or computer name once it is launched. Enter the information you need and click connect. A security warning will likely appear stating that the connection is secured with a self-signed certificate. This is perfectly normal, and you can ignore the message. You can also choose to display the certificate, and check the “Always Trust this Certificate” box to prevent it from happening again.
You’ll then be asked to input a username and password. It’s important that you remember the administrator username you were given after your server was set up. You will need it in the future to log in remotely. Click connect once you’ve entered your information and you will be logged in to your VPS just like you were sitting right there!
In order to access your Windows VPS from a Mac, you will need to install the Microsoft Remote Desktop client. The Microsoft Remote Desktop client can be downloaded through the App Store and, once installed, will automatically configure your VPS. The MRD app will list your VPS in the connections section. Simply click on it, and you can login using the administrator credentials that you received after your VPS had been provisioned.
For those using a Linux VPS, the open-source client rdesktop is also available to connect to your server. It is a little more difficult to set up but will allow you to access your VPS using any OS-compatible device. You can also control your Windows server just like you would if you were in front of the machine. This method is a bit more secure, as you’ll be connecting over SSL instead of unsecured HTTP. This method is not as safe as a VPN.
SEE ALSO: Which Windows Server Versions Are Available for Windows VPS?
4. Access VPS
The final task in our guide, “4 Steps to Easily Access RDP Remote Desktop with Windows VPS”, is to access the VPS.
Once you have successfully connected to your Windows VPS via RDP, you will be able to access and use the VPS as though you were physically sitting there. You can do this from any computer that has an RDP client, including Windows PCs, Macs, and Linux computers.
To connect to your Windows VPS using a Windows PC, launch Microsoft Remote Desktop. Enter the server IP address (or hostname) for your VPS under the “Computer”. Then, click the “Connect” button to connect to your VPS. When prompted to enter username and password enter “Administrator”. Your Administrator password will be the password.
You can connect to Windows VPSs from any computer that runs Linux by using the Remmina default RDP application. This app is free to download from the AppStore for Mac devices. Install and run the Remmina app on your device before you can access your VPS via this method. Open the application after you have installed it and click on the “New” option. You will then be asked to enter your VPS’s username and password, along with the IP address of the server.
If you’re using a Rad Web Hosting Windows VPS, the process for enabling Windows RDP is very straight-forward. The Windows servers that you buy from Rad Web Hosting can be easily configured to accept Windows RDP connections. You’ll need to make some small adjustments to your Windows VPS in order to accept RDP connections.
Conclusion
After following the 4 steps to easily access RDP remote desktop with Windows VPS, you should be able to connect via RDP to your remote Windows VPS.
Contact our support team if you need help. They can walk you through the entire process.
Rad Web Hosting also offers a variety of security features to protect your data from hackers and malware. These features include disk-cloning, backups every week, and dedicated RAM for your site to run smoothly.
Rad Web Hosting’s servers all have SSD storage, which improves reading and write speeds, increasing the responsiveness of your website. If you’re looking for a high-performance hosting solution, you should consider a Windows VPS from Rad Web Hosting.


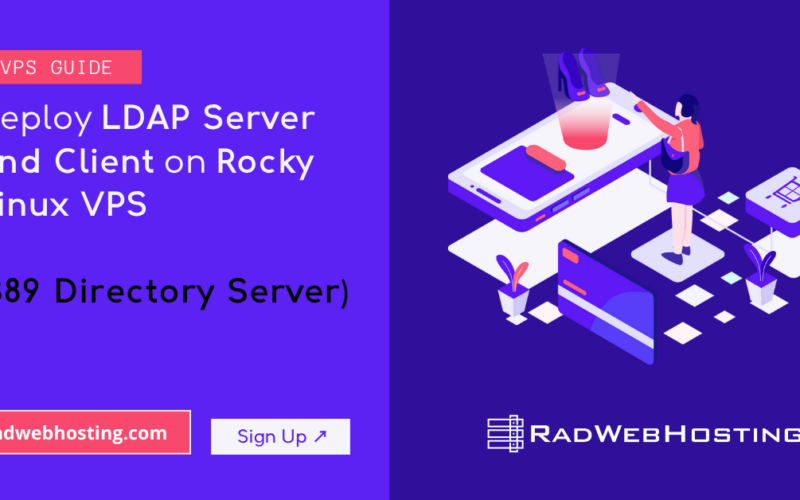


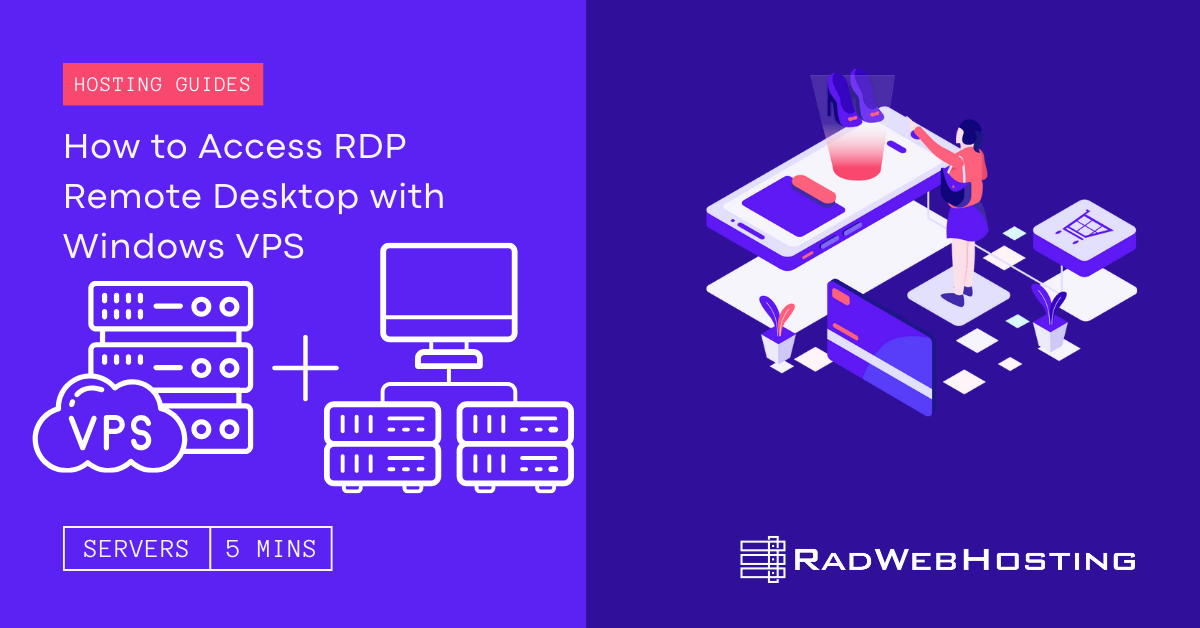
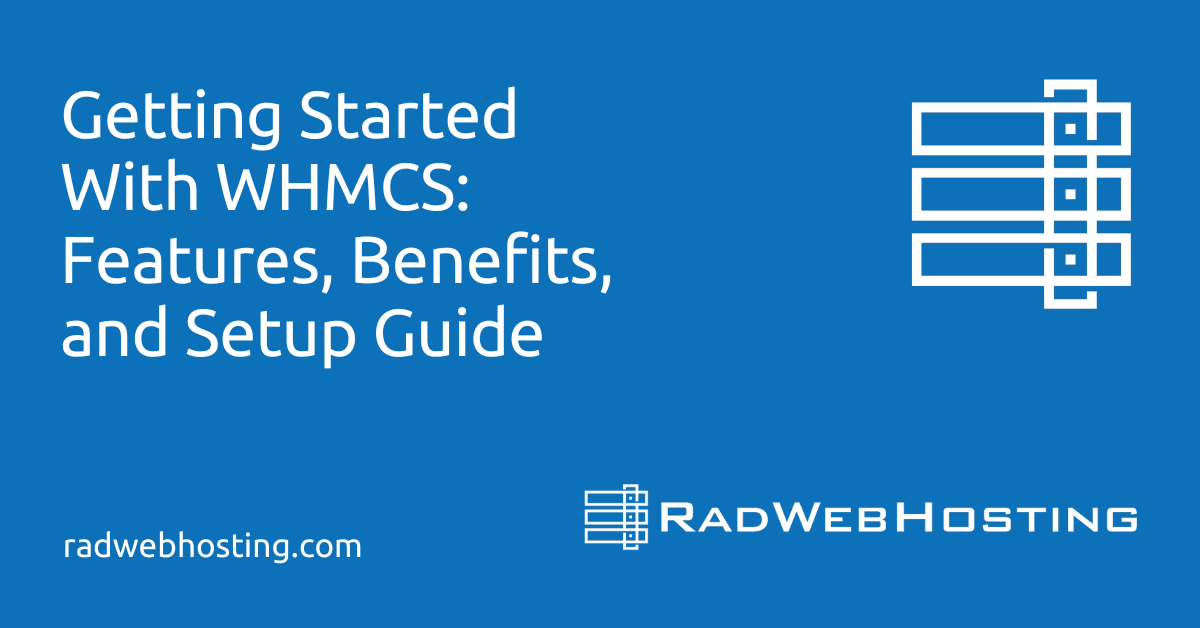
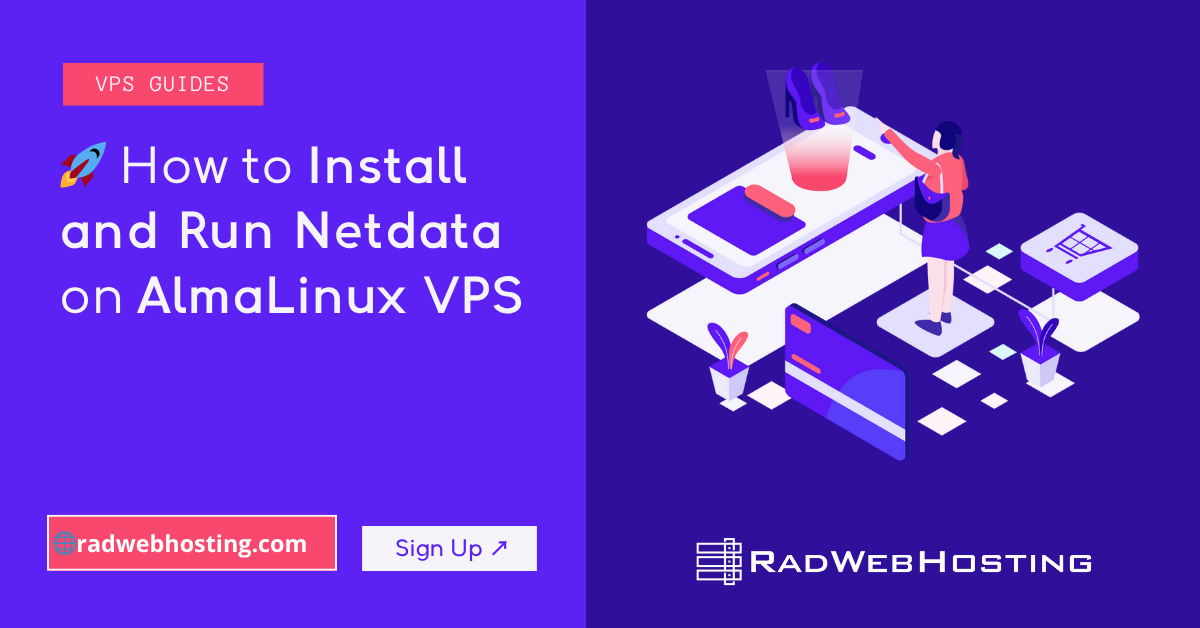
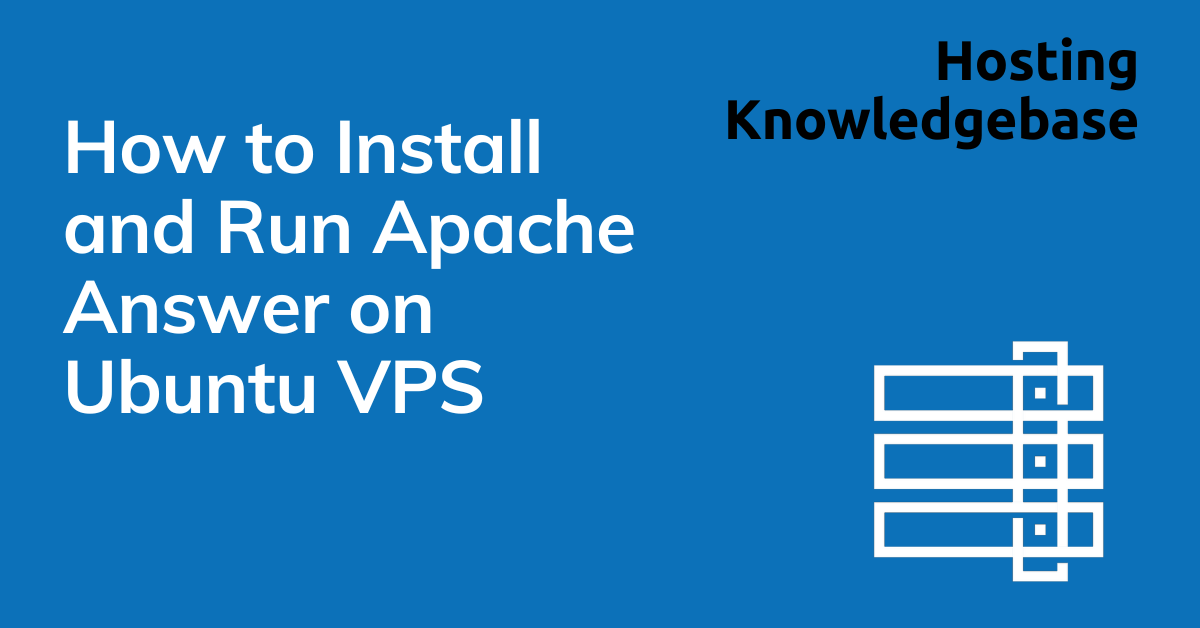

[…] is a free and open-source implementation of Microsoft RDP (Remote Desktop Protocol) server that enables operating systems other than Microsoft Windows (such as Linux and BSD-style […]
[…] READ ALSO👉: 4 Steps to Easily Access RDP Remote Desktop with Windows VPS […]
[…] Enabling remote work with Remote Desktop Services (RDS). […]