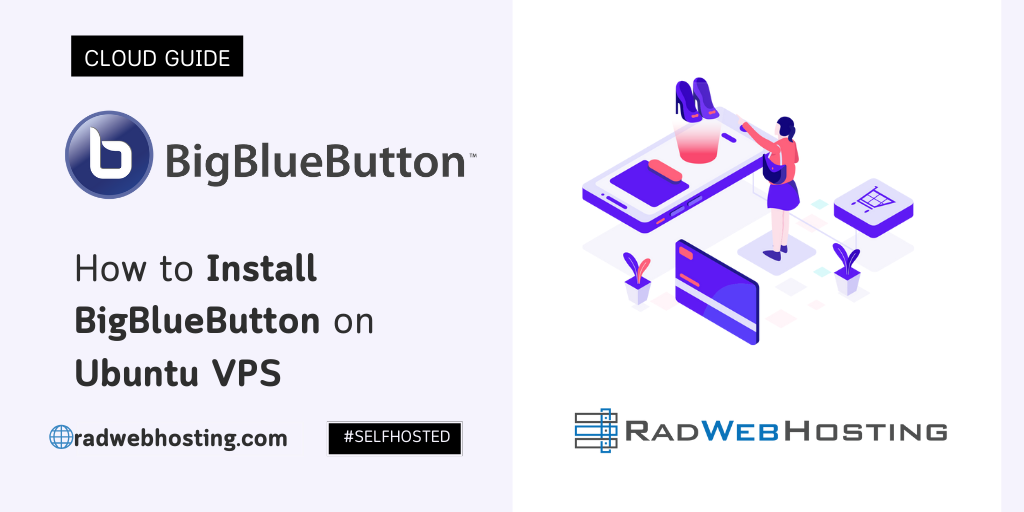
This article provides a comprehensive guide for how to install BigBlueButton on Ubuntu VPS server.
What is BigBlueButton?
BigBlueButton is an open-source web conferencing system designed primarily for online learning and virtual classrooms. It provides a platform for hosting live classes, meetings, and webinars, offering various features tailored to education and collaboration. Some of its key features include:
- Audio and Video Conferencing: Supports real-time audio and video communication.
- Presentation Sharing: Allows instructors or presenters to upload and share presentations (like PDFs or PowerPoint) in real-time.
- Whiteboard: A collaborative whiteboard feature where instructors and students can draw and annotate.
- Screen Sharing: Users can share their screens with others, which is useful for demonstrating software or presentations.
- Public and Private Chat: Includes both public chat rooms and private messaging features for participants.
- Polling: Facilitates interactive polls during sessions, allowing instructors to gauge understanding or gather feedback.
- Breakout Rooms: Enables the creation of smaller groups within a larger meeting for more focused discussions or activities.
- Recording: Sessions can be recorded for later playback, allowing students to review classes or for meetings to be archived.
BigBlueButton is often integrated into Learning Management Systems (LMS) like Moodle, Canvas, and Sakai, making it a popular choice for schools, universities, and other educational institutions. It is widely appreciated for its focus on accessibility and user-friendly design, which caters to both educators and students.
How to Install BigBlueButton on Ubuntu VPS
This guide will walk you through the steps to install BigBlueButton on an Ubuntu VPS.
Prerequisites
System Requirements
Before you begin, ensure that your Ubuntu VPS meets the following requirements:
- Operating System: Ubuntu 20.04 (64-bit)
- Memory: Minimum 8 GB of RAM (16 GB recommended)
- Storage: At least 50 GB of free disk space
- CPU: Quad-core processor or better
- Network: 1 Gbps network connection
Preparing the VPS
- Update the System:
Start by updating the package list and upgrading existing packages:sudo apt update sudo apt upgrade -y
- Set the Hostname:
Ensure that your server’s hostname is set correctly. Replaceyour-hostnamewith your desired hostname:sudo hostnamectl set-hostname your-hostname
- Configure Firewall:
Open the necessary ports for BigBlueButton to function:sudo ufw allow 80/tcp sudo ufw allow 443/tcp sudo ufw allow 16384:32768/udp sudo ufw enable
Configuring the Server
- Install Basic Utilities:
Install essential utilities that may not be pre-installed:sudo apt install -y wget curl gnupg
- Add Swap Space (Optional):
If your VPS has less than 16 GB of RAM, you might want to add swap space:sudo fallocate -l 4G /swapfile sudo chmod 600 /swapfile sudo mkswap /swapfile sudo swapon /swapfile echo '/swapfile none swap sw 0 0' | sudo tee -a /etc/fstab
Installing BigBlueButton
Setting Up Dependencies
- Install Node.js:
BigBlueButton requires Node.js. Add the Node.js repository and install it:curl -sL https://deb.nodesource.com/setup_12.x | sudo -E bash - sudo apt install -y nodejs
- Install MongoDB:
BigBlueButton uses MongoDB for database management:wget -qO - https://www.mongodb.org/static/pgp/server-4.2.asc | sudo apt-key add - echo "deb [ arch=amd64,arm64 ] https://repo.mongodb.org/apt/ubuntu focal/mongodb-org/4.2 multiverse" | sudo tee /etc/apt/sources.list.d/mongodb-org-4.2.list sudo apt update sudo apt install -y mongodb-org
Enable and start MongoDB:
sudo systemctl enable mongod sudo systemctl start mongod
- Install LibreOffice:
Required for document sharing:sudo apt install -y libreoffice
Installing BigBlueButton
- Add the BigBlueButton Repository:
wget -qO- https://ubuntu.bigbluebutton.org/bbb-install.sh | bash
- Install BigBlueButton:Execute the following script, replacing
your-domainwith your domain name:sudo bbb-install.sh -v bionic-230 -s your-domain -e you@example.com
This script will install all necessary components, including the Greenlight front-end.
Configuring BigBlueButton
- Configure the API Secret:
BigBlueButton uses an API secret for secure communication. You can find or reset it in/usr/share/bbb-web/WEB-INF/classes/bigbluebutton.properties.sudo nano /usr/share/bbb-web/WEB-INF/classes/bigbluebutton.properties
Make sure the
bigbluebutton.web.serverURLis set to your domain:bigbluebutton.web.serverURL=https://your-domain - Restart BigBlueButton:After making changes, restart BigBlueButton:
sudo bbb-conf --restart
Post-Installation Configuration
Securing the Installation
- Install Let’s Encrypt SSL Certificate:BigBlueButton requires an SSL certificate for secure connections. You can obtain a free SSL certificate from Let’s Encrypt:
sudo apt install -y certbot sudo certbot --nginx -d your-domain -m you@example.com --agree-tos --no-eff-email
Ensure the SSL certificate renews automatically:
sudo crontab -e
Add the following line to renew the certificate every 12 hours:
0 */12 * * * certbot renew --quiet
Customizing BigBlueButton
- Modify Branding:
To change the appearance, modify thedefault.ymlfile:sudo nano /var/www/bigbluebutton/client/conf/config.xml
Customize as needed, then restart BigBlueButton:
sudo bbb-conf --restart
- Configure Greenlight:
Greenlight is a simple front-end for BigBlueButton. You can configure it by editing thegreenlight.envfile:sudo nano /root/greenlight/.env
Apply your changes and restart Greenlight:
docker-compose down docker-compose up -d
Testing and Troubleshooting
Testing the Installation
- Check the BigBlueButton Server:Use the
bbb-conftool to check the status of your BigBlueButton installation:sudo bbb-conf --check
This command will provide information about your server’s configuration and any potential issues.
- Access the BigBlueButton Interface:Open a web browser and navigate to
https://your-domain. You should see the Greenlight interface where you can create meetings and manage your server.
Common Issues and Fixes
- Ports Not Accessible:
If you can’t access the BigBlueButton server, ensure the necessary ports are open in your firewall. - SSL Certificate Issues:
If the SSL certificate doesn’t renew automatically, check the cron job and ensure that the certificate paths are correct. - Audio/Video Problems:
If users report issues with audio or video, make sure your server has sufficient resources and that the network connection is stable.
Maintaining BigBlueButton
Updating BigBlueButton
- Regularly Update:
It’s important to keep BigBlueButton up to date for security and performance improvements:sudo apt update sudo apt upgrade -y sudo bbb-conf --check
- Updating Greenlight:
cd /root/greenlight docker-compose pull docker-compose up -d
Monitoring and Performance Tuning
- Monitor Resource Usage:
Use tools likehtopandiostatto monitor the server’s CPU, memory, and disk usage. - Tuning:
If your server is under heavy load, consider upgrading the VPS plan or optimizing the BigBlueButton configuration.
Conclusion
Installing BigBlueButton on an Ubuntu VPS can seem complex, but by following this comprehensive guide, you can set up a fully functional web conferencing system for your organization. Regular maintenance and monitoring will ensure that your BigBlueButton server remains secure and performant, offering a reliable platform for online learning and meetings.
Extra Credit
Next Steps: ➡️ Integrate Rocket.Chat with BigBlueButton Server
Next Steps: ➡️ Connect BigBlueButton Server to Moodle LMS for Integrated eLearning


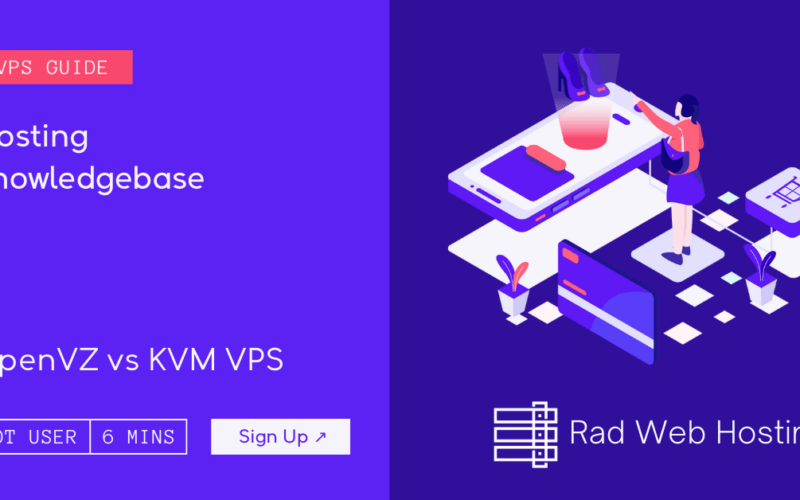

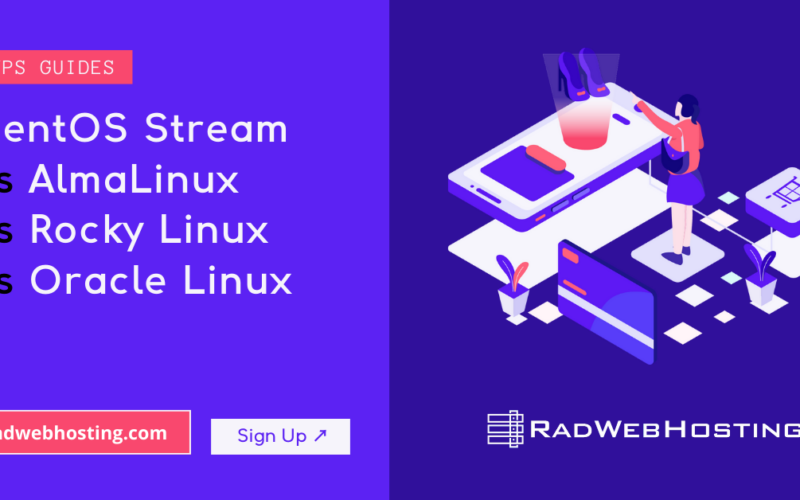
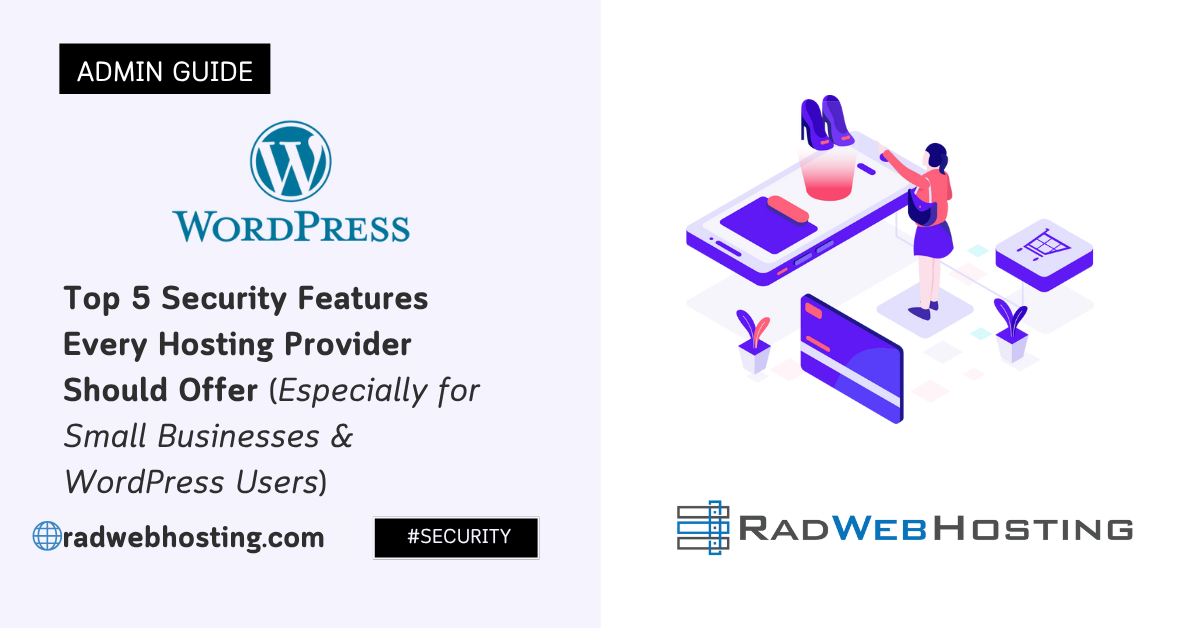
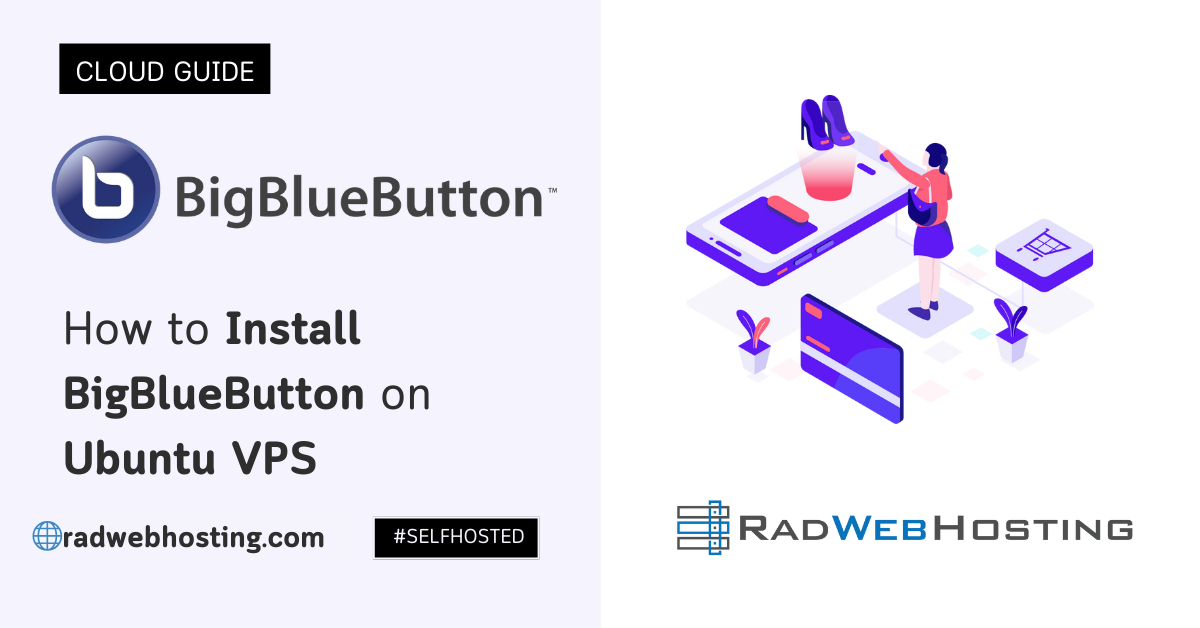
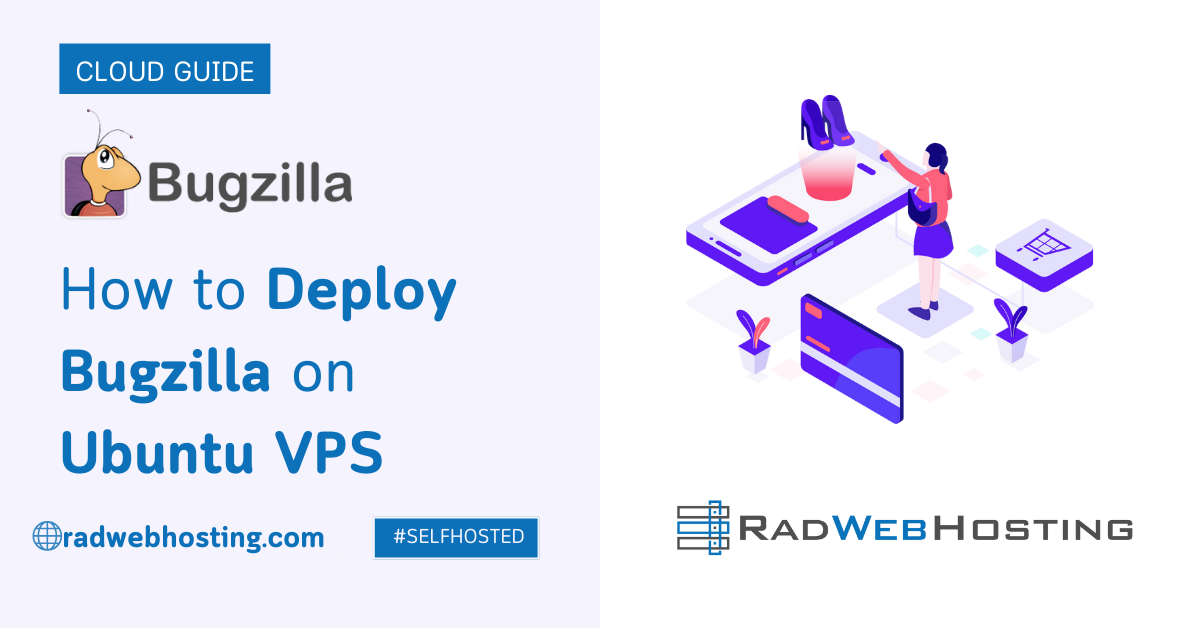
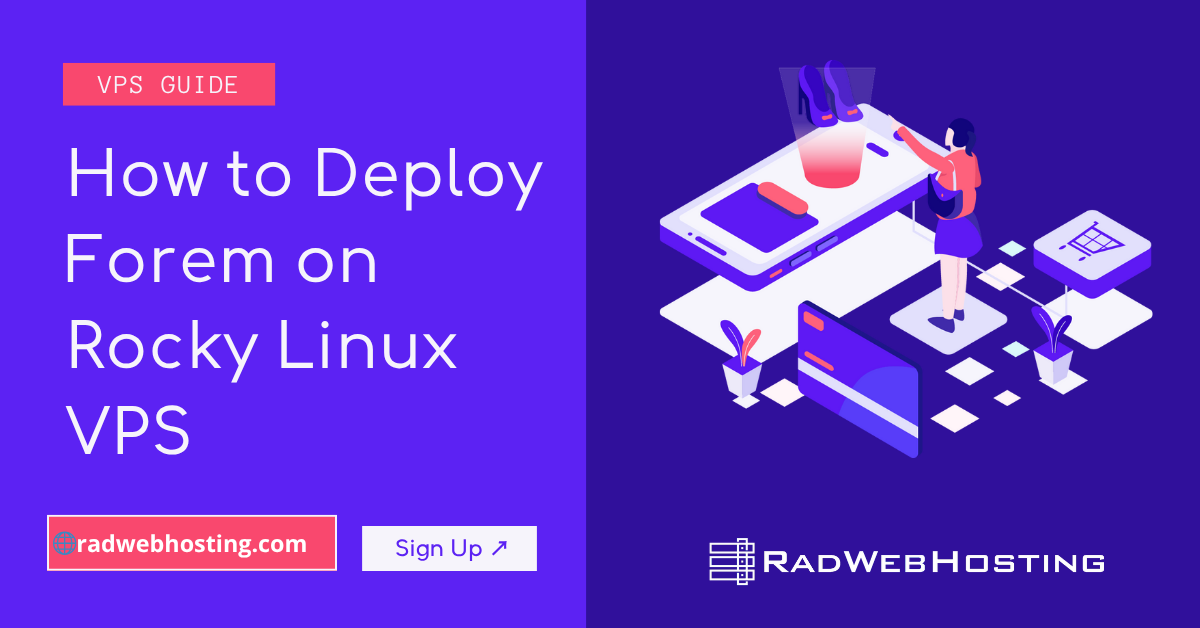

[…] conferencing integrations (Zoom, BigBlueButton, […]
[…] A working BigBlueButton Server […]
[…] A BigBlueButton server (See: How to Install BigBlueButton) […]