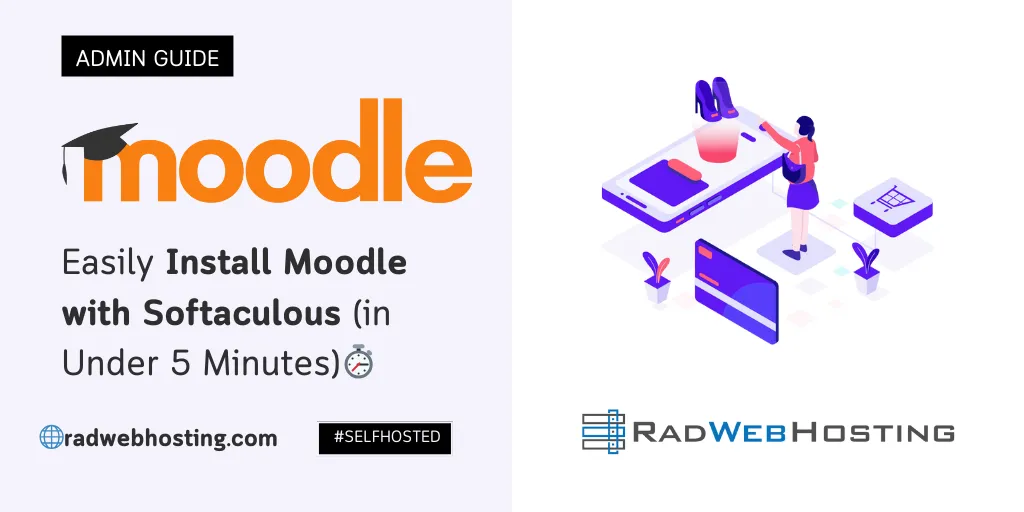
This article provides a step-by-step guide to easily install Moodle with Softaculous.
What is Moodle?
Moodle (Modular Object-Oriented Dynamic Learning Environment) is a free, open-source Learning Management System (LMS) used for creating and managing online courses, virtual classrooms, and e-learning platforms. It is widely used by educational institutions, businesses, and training organizations to facilitate online learning, communication, and collaboration.
Key Features of Moodle
Moodle provides a flexible, scalable, and customizable environment for online education. Some of its main features include:
- Course Management
- Create and organize courses with structured modules
- Upload educational materials, such as PDFs, videos, presentations
- Set up assignments, quizzes, and exams
- User Management
- Admins can enroll students, teachers, and managers
- Supports different user roles with custom permissions
- Assessment & Evaluation
- Built-in quiz and test creator with automated grading
- Customizable grading system
- Assignments with submission deadlines
- Communication & Collaboration
- Forums, messaging, and chat rooms for discussions
- Video conferencing integrations (Zoom, BigBlueButton, etc.)
- Group activities and peer learning tools
- Customization & Plugins
- Moodle offers thousands of plugins for extra features
- Themes and layouts can be customized for branding
- Mobile Learning
- Moodle has mobile apps for Android and iOS
- Fully responsive interface for mobile and tablets
- Integration with External Tools
- Compatible with Google Drive, Microsoft OneDrive, Zoom, SCORM, H5P, and more
- Supports API and LTI integrations for third-party tools
- Security & Data Privacy
- Regular security updates
- Compliance with GDPR and other data protection laws
- User authentication and role-based access
Who Uses Moodle?
- Schools & Universities: Used for online courses, blended learning, and virtual classrooms
- Corporations: Employee training, onboarding, and professional development
- Non-Profits & Government Agencies: Community training programs
- Freelancers & Tutors: Independent educators selling online courses
Why Use Moodle?
- Free and Open Source: No licensing fees, fully customizable
- Highly Scalable: Supports small classes to thousands of users
- Rich Learning Features: Everything needed for an online learning environment
- Active Community Support: Large global community with free support and updates
Moodle is one of the most popular LMS platforms worldwide, empowering educators and organizations to deliver high-quality online learning experiences efficiently.
Prerequisites
This guide assumes the following conditions are met:
- An active web hosting service from Rad Web Hosting
- A Domain Name configured for use with the hosting service
How to Install Moodle with Softaculous
Installing Moodle on your cPanel Hosting account using Softaculous is a streamlined process that doesn’t require you to manually configure databases or set up complex server settings.
Here’s a detailed guide to walk you through each step to install Moodle with Softaculous on your hosting account:
-
Log into Your cPanel Account
- Access cPanel: Start by logging into your cPanel account. This can typically be done by going to
https://yourdomain.com/cpanelor accessing the link provided in your Welcome Email. - Enter Credentials: Enter your username and password to access the cPanel dashboard.
- Access cPanel: Start by logging into your cPanel account. This can typically be done by going to
-
Locate the Softaculous App Installer
- Find Softaculous: Once inside your cPanel, scroll down to the Software section.
- Click on Softaculous Apps Installer: Look for the Softaculous icon, which is usually a blue smiley face or labeled “Softaculous Apps Installer.” Click on it to launch the Softaculous interface.

-
Search for Moodle
- Search for Moodle: In the Softaculous interface, there’s a search bar on the top. Type “Moodle” in the search bar.
- Select Moodle: You will see “Moodle” appear as a result. Click on the Moodle icon or link to begin the installation process.

-
Click on the Install Button
- Choose Install: After clicking the Moodle link, you’ll be taken to the installation page. Click on the Install button to start the setup process.
-
Choose Installation Settings
- Choose Protocol:
- Protocol: Select either
http://orhttps://. If your website has an SSL certificate installed, choosehttps://for secure browsing. - Domain: Choose the domain you want Moodle installed on from the dropdown list (if you have more than one domain).
- Protocol: Select either
- Directory:
- Leave the directory field empty if you want to install Moodle on the root of your domain (e.g.,
https://yourdomain.com). - If you want Moodle to be installed in a subdirectory (e.g.,
https://yourdomain.com/moodle), type “moodle” (or another name) in the field.
- Leave the directory field empty if you want to install Moodle on the root of your domain (e.g.,
- Database Name: Softaculous will automatically create a database for you. You can leave this as is or change it if you have specific naming preferences.

- Site Settings:
- Site Name: Enter the name of your Moodle site. This could be something like “My Moodle Site.”
- Site Description: Enter a brief description of your site (this will show on your homepage).
- Admin Account Settings:
- Admin Username: Enter the username you want to use for the Moodle admin panel (e.g.,
admin). - Admin Password: Enter a strong password for your admin account.
- Admin Email: Provide an email address that will be used for notifications and account recovery.

- Admin Username: Enter the username you want to use for the Moodle admin panel (e.g.,
- Choose Protocol:
-
Select Language and Choose Other Settings
- Language: Select your preferred language for the Moodle site.
- Choose Advanced Options (Optional): You can leave this section as it is unless you need to change something like the database prefix or installation path.
- Auto Upgrade: You can choose to enable automatic updates for Moodle when new versions are released.
- Backup Settings: You can enable backup features here if you want automated backups of your Moodle site.
-
Install Moodle with Softaculous
- Click Install: After you’ve filled out all the necessary information and reviewed your settings, click the Install button at the bottom of the page.

- Wait for Installation: Softaculous will begin the installation process. This typically takes just a few minutes. You will see a progress bar or confirmation message once the installation is complete.

- Click Install: After you’ve filled out all the necessary information and reviewed your settings, click the Install button at the bottom of the page.
-
Access Your Moodle Site
- Access URL: Once the installation is complete, you’ll see a confirmation message with a link to your newly installed Moodle site. You can access your site via
https://yourdomain.com(or the subdirectory if you specified one). - Login to Moodle Admin Panel: To access the admin panel, go to the URL
https://yourdomain.com/adminand log in using the Admin Username and Password you set during installation.

- Access URL: Once the installation is complete, you’ll see a confirmation message with a link to your newly installed Moodle site. You can access your site via
-
Configure Moodle
Now that Moodle is installed, you can begin configuring your site:
- Site Setup: Follow the prompts to set up your Moodle site, including setting up courses, enrolling users, and configuring themes and plugins.
- Install Plugins: If you need additional features, such as different activity modules or themes, you can install plugins through the Moodle Admin Dashboard.

-
Perform Final Checks
- Check Permissions: Ensure that the file and directory permissions are correct, especially if you’ve customized anything beyond Softaculous’s default settings.
- Test Moodle Site: Verify that all pages load correctly and test the admin login.
Additional Tips
- SSL Setup: If you’re using
https://, make sure your SSL certificate is active and configured properly through cPanel. - Moodle Updates: Regularly check for updates through the Moodle admin panel to ensure you have the latest security and feature enhancements.
- Backup Your Site: Always make regular backups of your Moodle site using the Softaculous backup feature or Moodle’s own backup tools.
By following these steps, you should be able to successfully install Moodle with Softaculous on your Rad Web Hosting account. You can now start adding courses, users, and customizations to your site!
Looking for Extra Credit? ➡️ Connect a BigBlueButton Server to your Moodle LMS to achieve integrated eLearning system!
Conclusion
You now know how to install Moodle with Softaculous on your cPanel hosting service. If you face any trouble, please contact our friendly 24/7 support team for assistance.


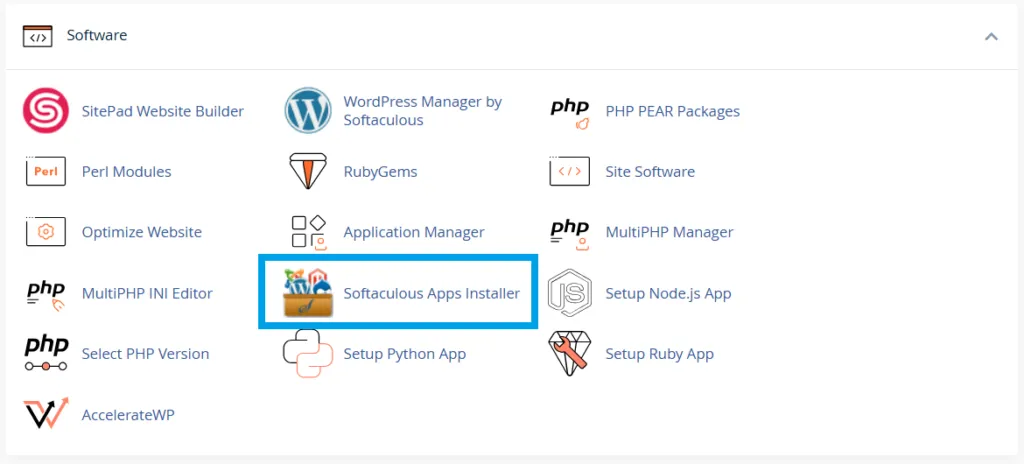
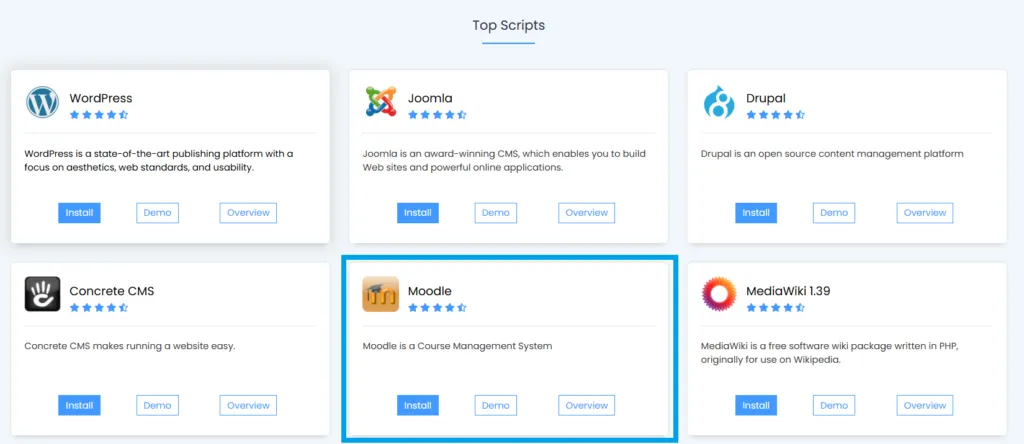
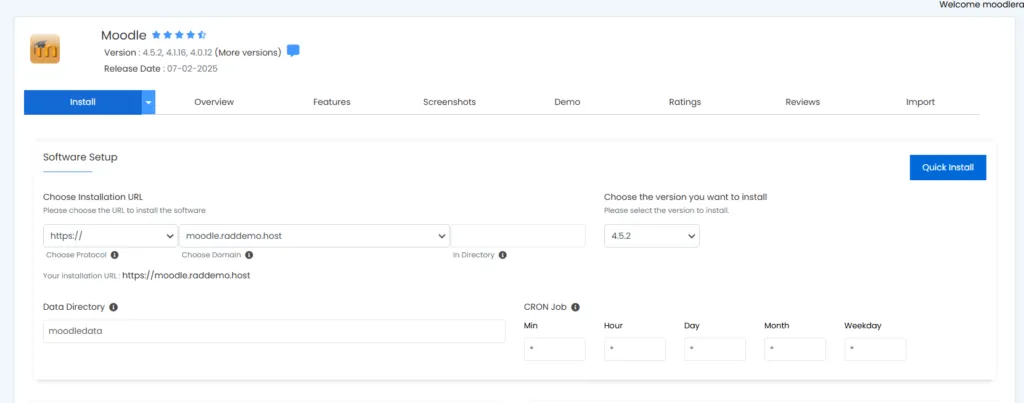
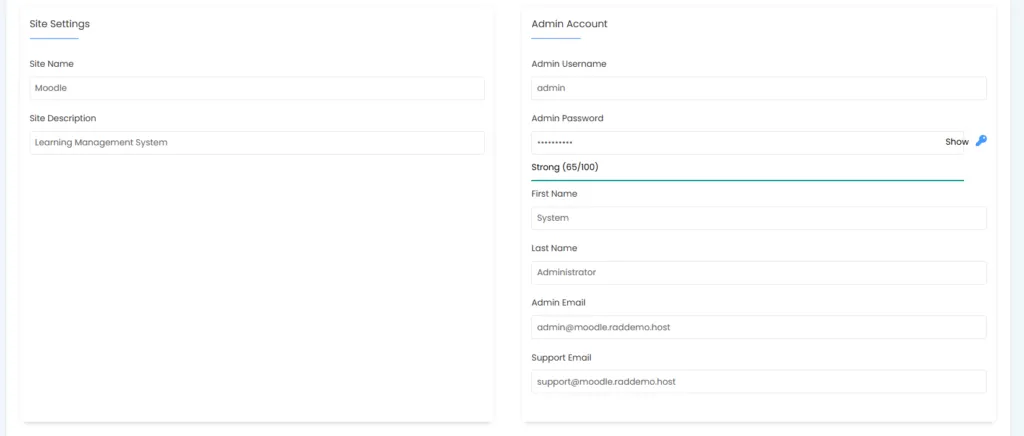
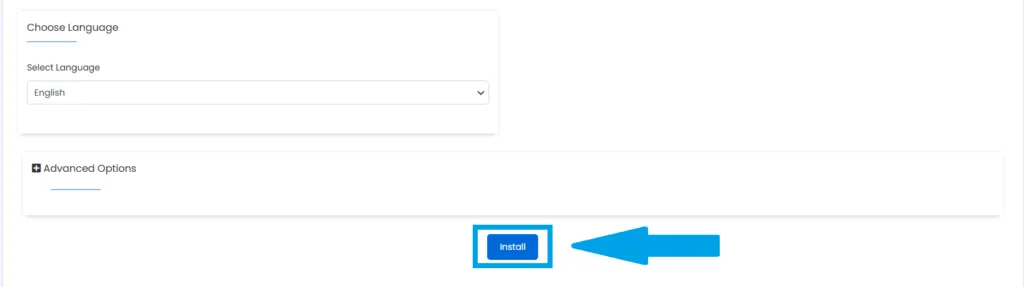
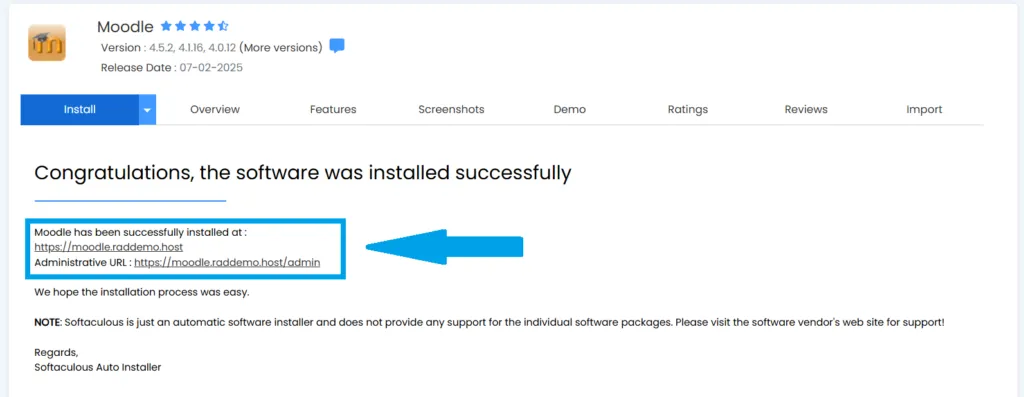
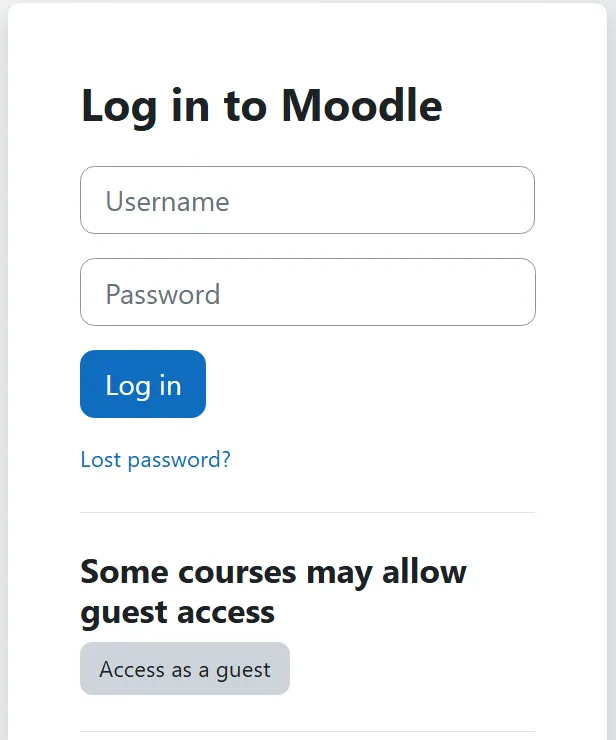
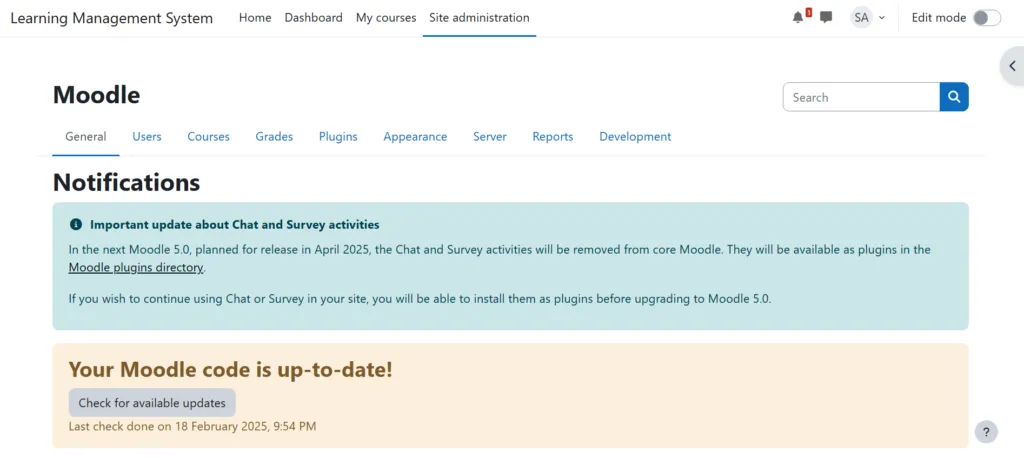
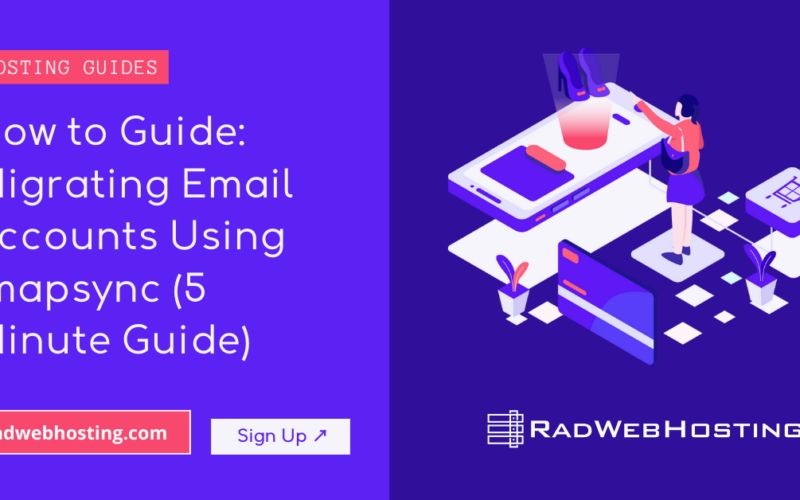
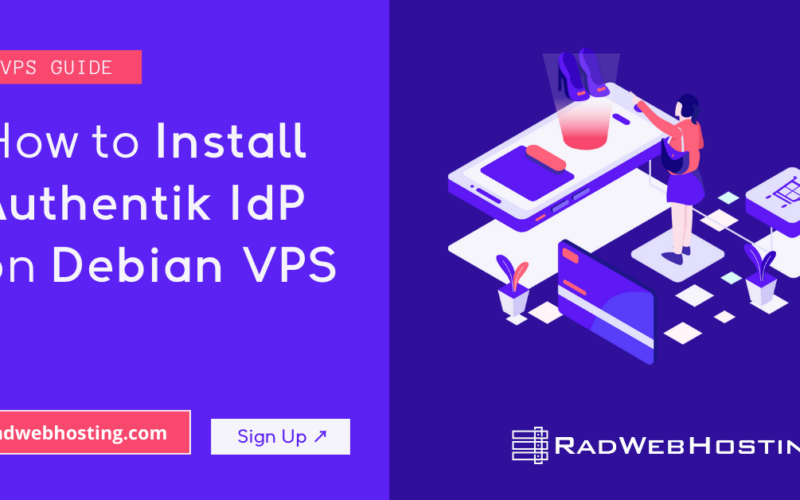
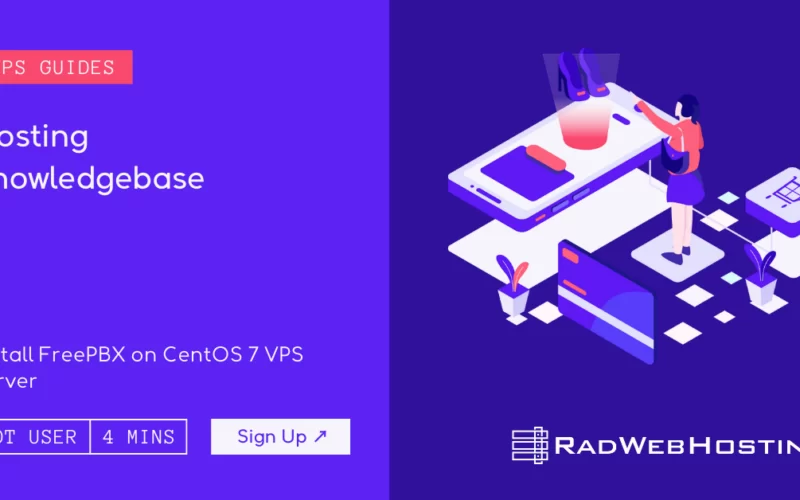
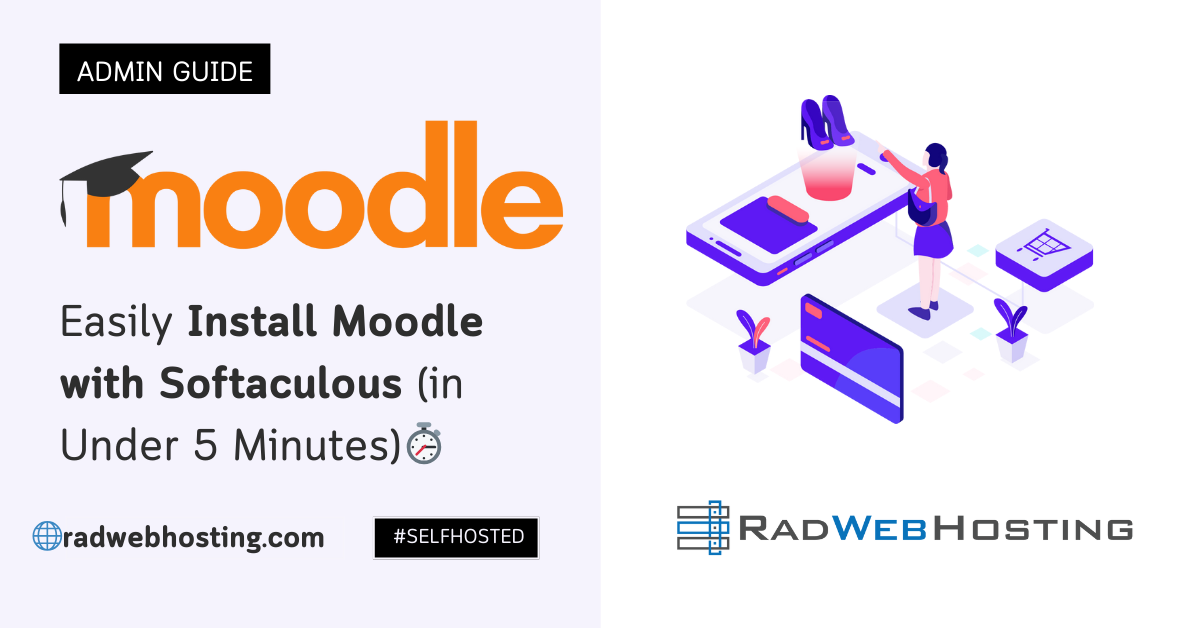
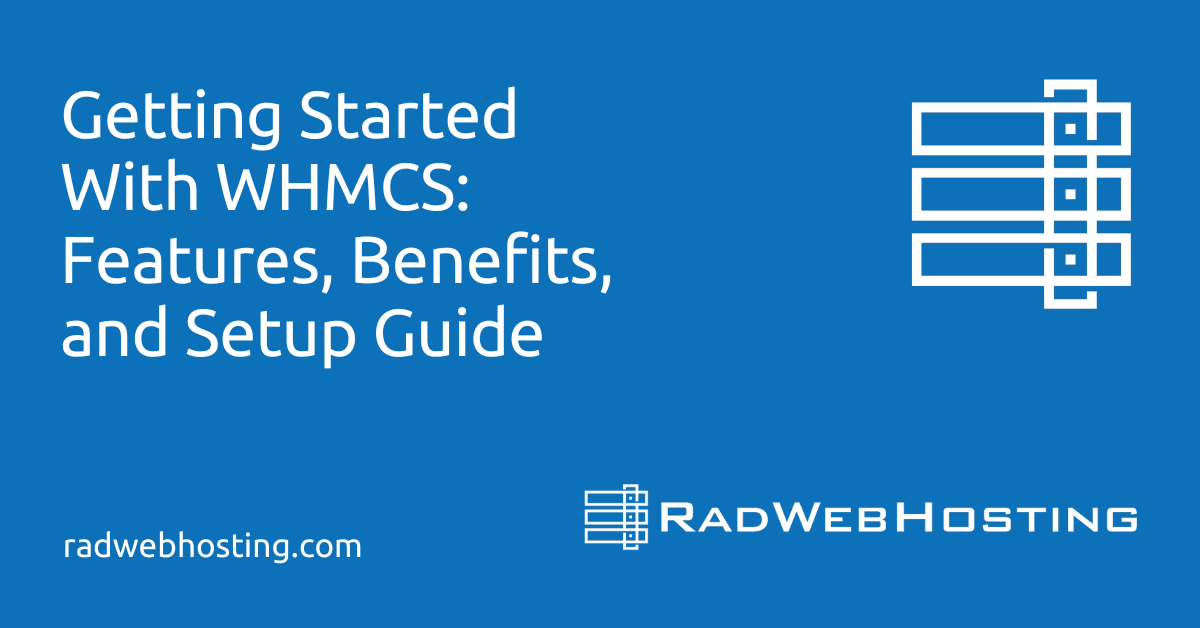
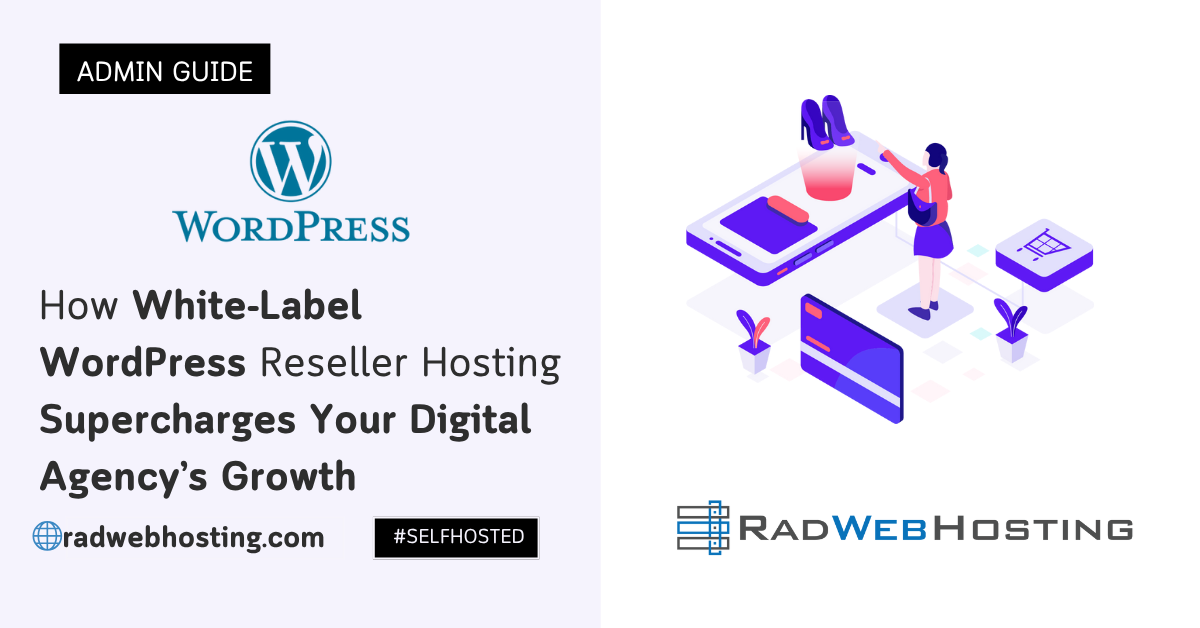
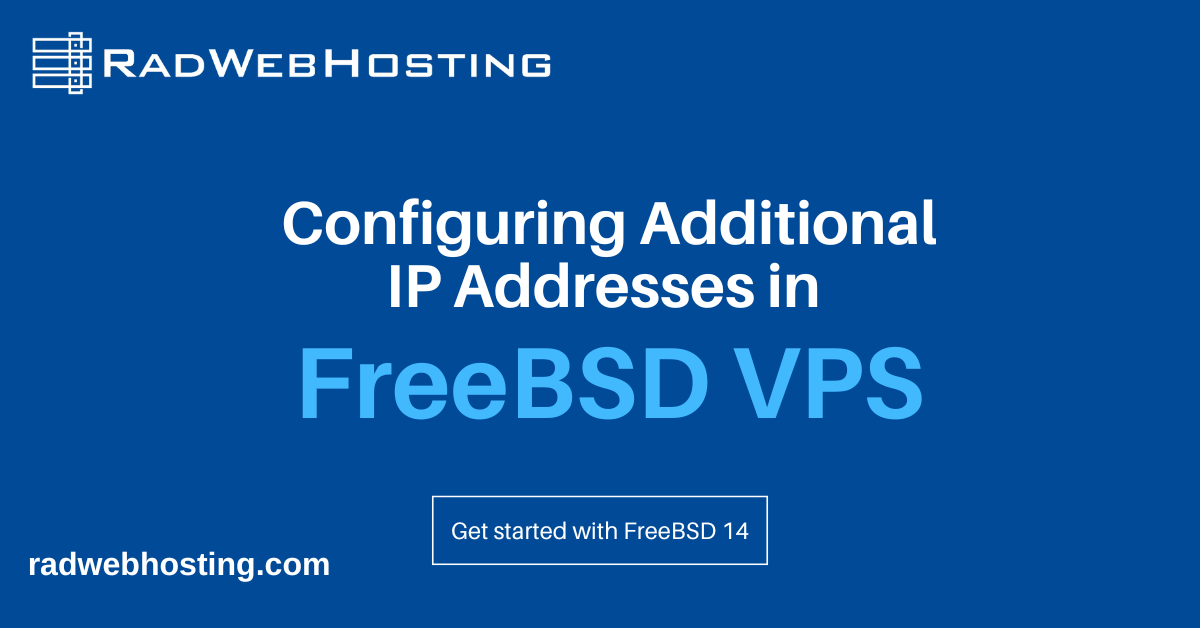

[…] Moodle Hosting with Moodle installed version 3.0 or later (latest recommended) […]
[…] Easily Install Moodle with Softaculous (in Under 5 Minutes) […]