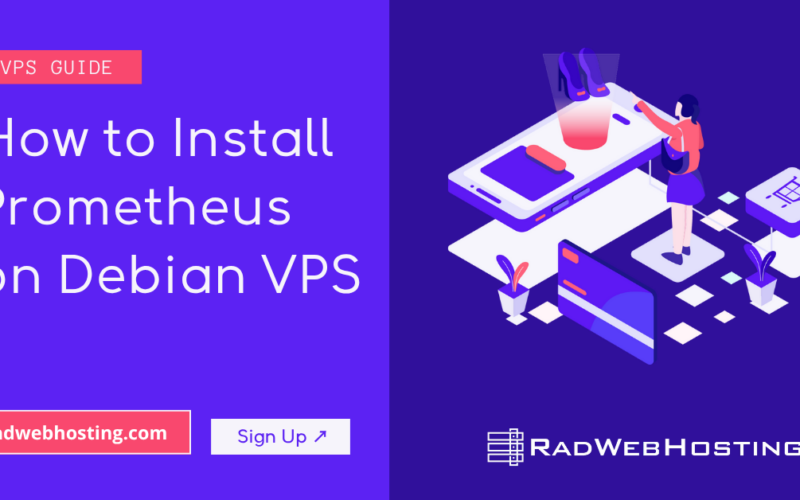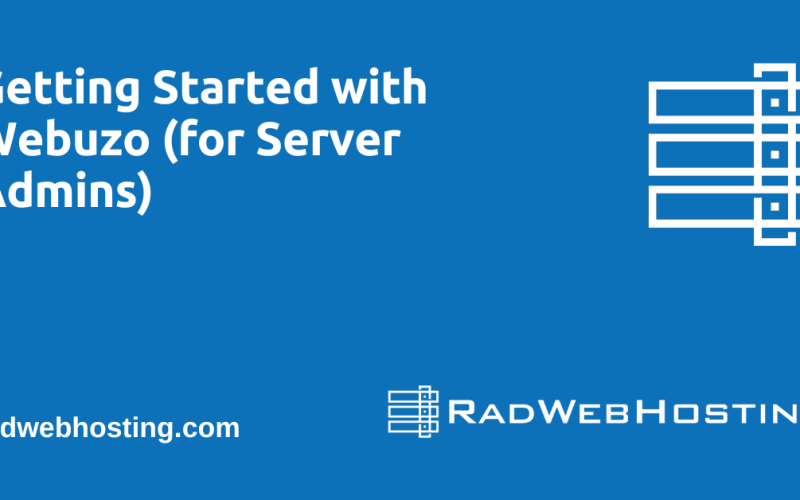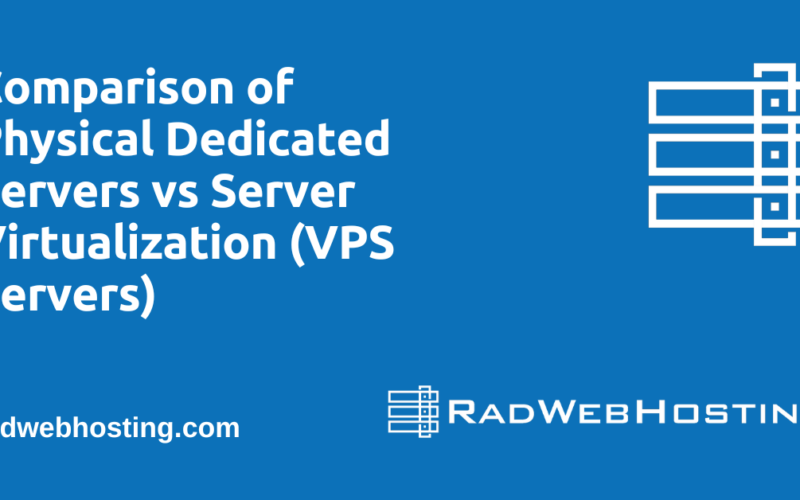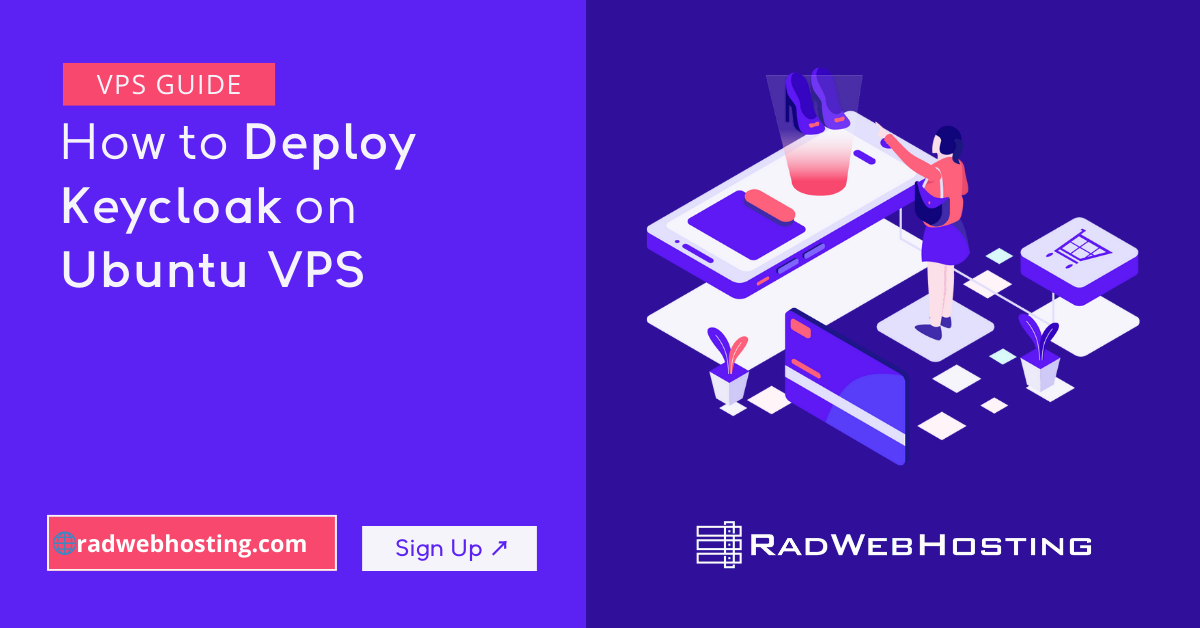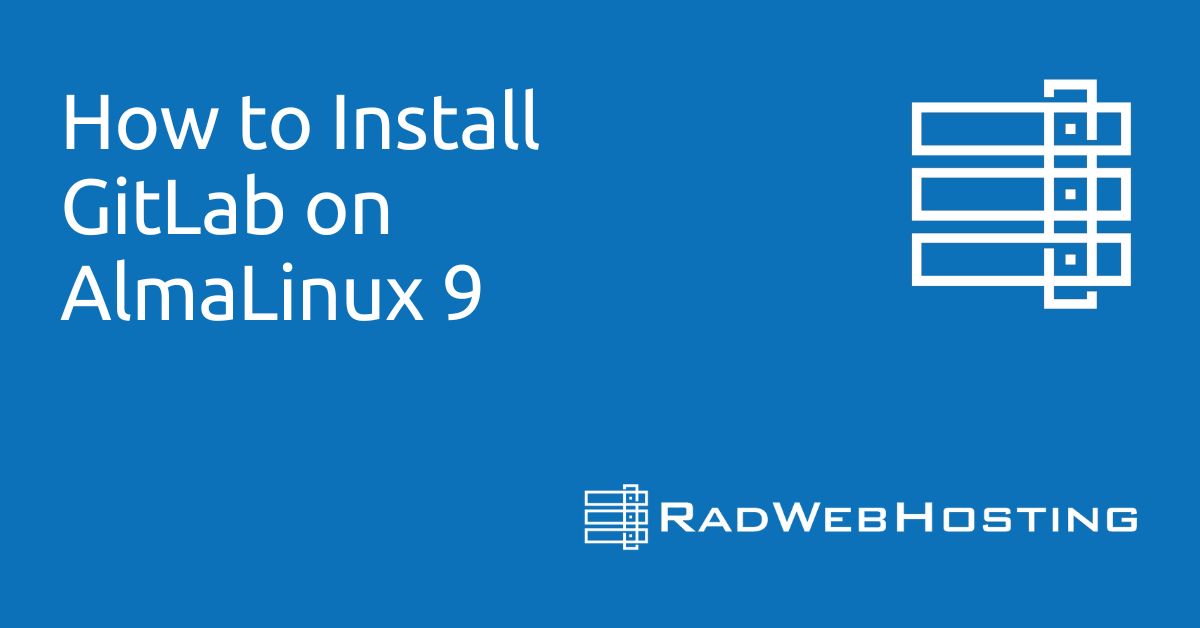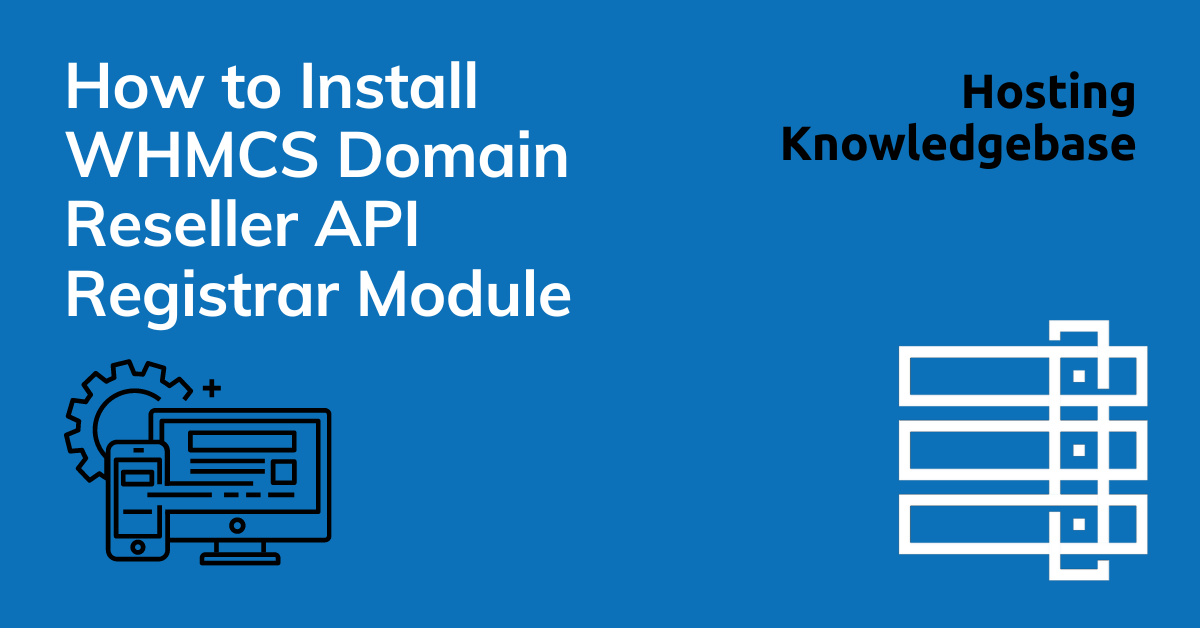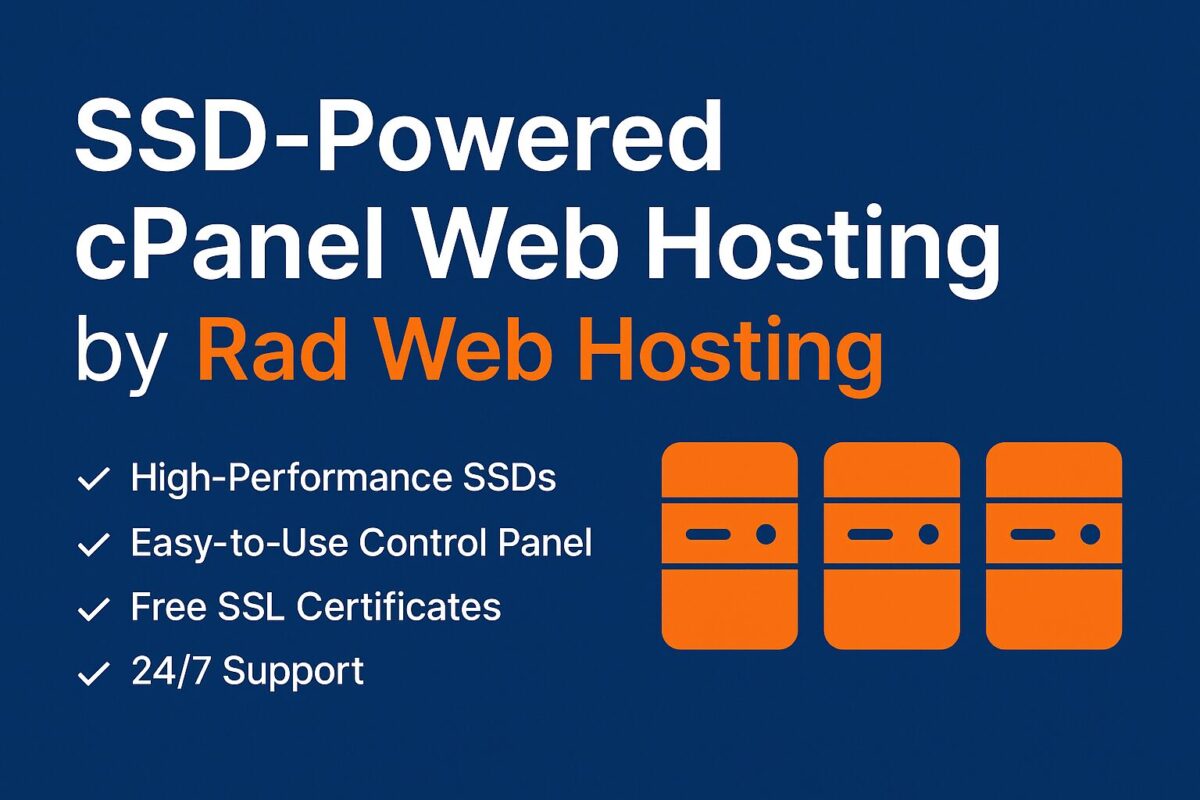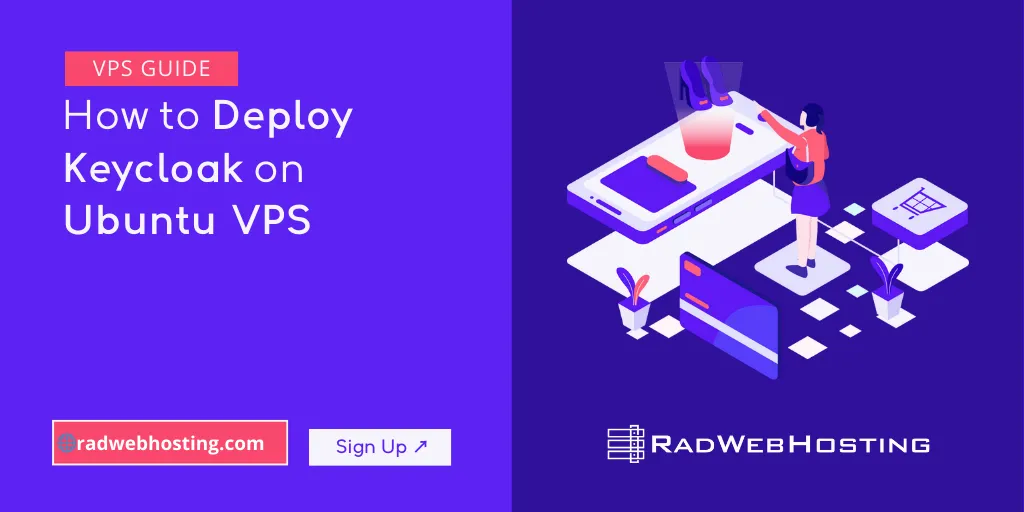 Here’s a clear and detailed how-to guide for how to deploy Keycloak on Ubuntu VPS. This guide uses Keycloak in standalone mode with PostgreSQL as the database and NGINX as a reverse proxy with SSL.
Here’s a clear and detailed how-to guide for how to deploy Keycloak on Ubuntu VPS. This guide uses Keycloak in standalone mode with PostgreSQL as the database and NGINX as a reverse proxy with SSL.
What is Keycloak?
Keycloak is an open-source identity and access management (IAM) solution developed by Red Hat. It provides authentication, authorization, and user management features for modern applications and services. Essentially, Keycloak helps developers and organizations manage user identities and secure their applications without having to build these systems from scratch.
Key Features of Keycloak:
- Single Sign-On (SSO): Users can log in once and access multiple applications.
- Identity Brokering and Social Login: Integrates with identity providers like Google, Facebook, GitHub, etc.
- User Federation: Connects to external user databases like LDAP or Active Directory.
- OAuth2, OpenID Connect, and SAML Support: Standards-based authentication protocols.
- Multifactor Authentication (MFA): Adds an extra layer of security.
- Admin Console: Web-based UI for managing realms, users, roles, etc.
- Customizable Login Pages: Easily branded and themed.
- Token-based Authentication: Issues JWT tokens for secure communication between services.
Common Use Cases:
- Centralized authentication across multiple apps and services.
- Securing REST APIs and microservices.
- Enabling SSO for enterprise applications.
- Delegating identity management for mobile and web apps.
🔧 Prerequisites
- Ubuntu VPS (20.04 or later)
- Root or sudo access
- Domain name (e.g.,
auth.example.com) - PostgreSQL installed or access to a PostgreSQL server
- Open ports: 80, 443
How to Deploy Keycloak on Ubuntu VPS
To deploy Keycloak on Ubuntu VPS, follow the steps below:
-
🧱 System Preparation
sudo apt update && sudo apt upgrade -y sudo apt install -y curl wget unzip gnupg2 software-properties-common
-
🐘 Install and Configure PostgreSQL
If you don’t have PostgreSQL installed:
sudo apt install -y postgresql postgresql-contrib
Create Keycloak DB & User
sudo -u postgres psql
CREATE DATABASE keycloak; CREATE USER keycloakuser WITH PASSWORD 'your_strong_password'; GRANT ALL PRIVILEGES ON DATABASE keycloak TO keycloakuser; \q
-
☕ Install Java (OpenJDK 21)
Keycloak requires Java 21+.
sudo apt install -y openjdk-21-jdk java -version
-
📦 Download and Extract Keycloak
wget https://github.com/keycloak/keycloak/releases/latest/download/keycloak-.zip unzip keycloak-.zip -d /opt/ sudo mv /opt/keycloak- /opt/keycloak cd /opt/keycloak
Replace
with the latest release tag (e.g.,24.0.1). -
⚙️ Set Up Keycloak Configuration
-
Create a System User
sudo useradd -r -d /opt/keycloak -s /sbin/nologin keycloak sudo chown -R keycloak:keycloak /opt/keycloak
-
Create the Admin User
cd /opt/keycloak/bin sudo -u keycloak ./kc.sh create admin --user admin --password StrongAdminPassword
-
Configure the Database
Create a file:
/opt/keycloak/conf/keycloak.confdb=postgres db-url=jdbc:postgresql://localhost/keycloak db-username=keycloakuser db-password=your_strong_password hostname=auth.example.com https-port=8443
-
-
🚀 Start Keycloak in Production Mode
cd /opt/keycloak/bin sudo -u keycloak ./kc.sh build sudo -u keycloak ./kc.sh start
At this point, Keycloak will be running on port
8080. -
🌐 Set Up NGINX as Reverse Proxy (with SSL)
-
Install Nginx
sudo apt install nginx sudo ufw allow 'Nginx Full'
-
Install Certbot for SSL
sudo apt install certbot python3-certbot-nginx
-
NGINX Config
Create
/etc/nginx/sites-available/keycloakserver { listen 80; server_name auth.example.com; location / { proxy_pass http://localhost:8080/; proxy_set_header Host $host; proxy_set_header X-Real-IP $remote_addr; proxy_set_header X-Forwarded-For $proxy_add_x_forwarded_for; proxy_set_header X-Forwarded-Proto $scheme; } }Enable and test:
sudo ln -s /etc/nginx/sites-available/keycloak /etc/nginx/sites-enabled/ sudo nginx -t sudo systemctl reload nginx
-
Get SSL Certificate
sudo certbot --nginx -d auth.example.com
Certbot will modify your config to use HTTPS.
-
-
🔁 Enable Keycloak as a Service
Create
/etc/systemd/system/keycloak.service[Unit] Description=Keycloak Server After=network.target [Service] Type=simple User=keycloak Group=keycloak ExecStart=/opt/keycloak/bin/kc.sh start Restart=on-failure LimitNOFILE=10240 [Install] WantedBy=multi-user.target
sudo systemctl daemon-reexec sudo systemctl daemon-reload sudo systemctl enable keycloak sudo systemctl start keycloak
-
✅ Access Keycloak
Go to:
https://auth.example.com
Log in with the admin credentials you set. -
🛡️ (Optional) Secure with Firewall
sudo ufw allow OpenSSH sudo ufw allow 'Nginx Full' sudo ufw enable
✅ Final Notes
- You now have a fully-functional Keycloak instance running behind NGINX with HTTPS.
- All configuration lives in
/opt/keycloak. - Consider setting up backups for your PostgreSQL DB and Keycloak config.
- To upgrade Keycloak, back up data, download the new version, and follow upgrade notes.
Conclusion
You now know how to deploy Keycloak on Ubuntu VPS.