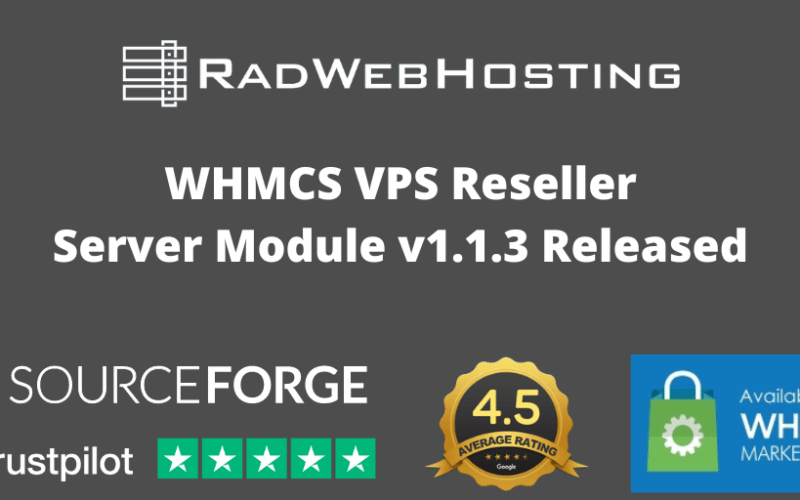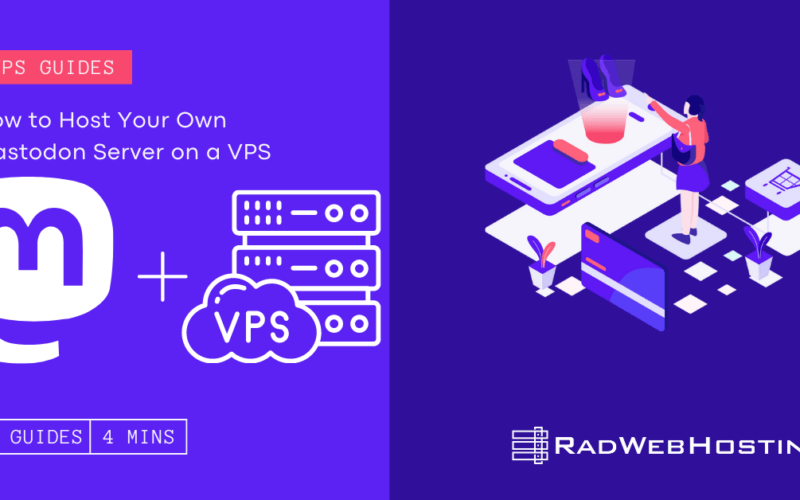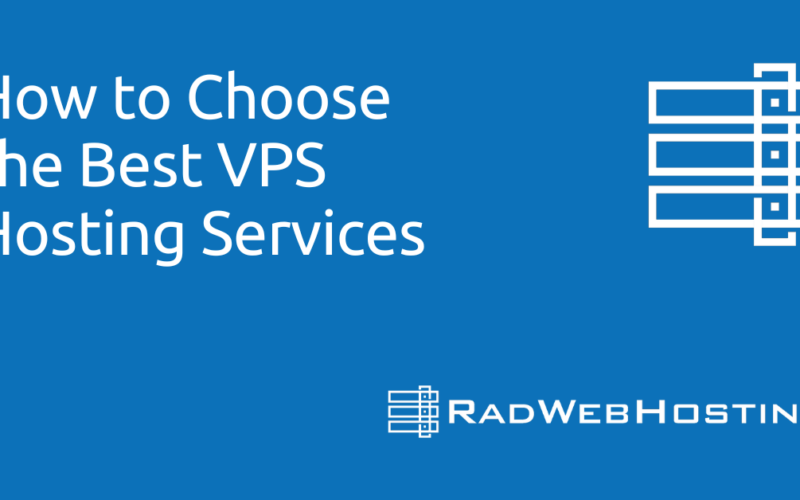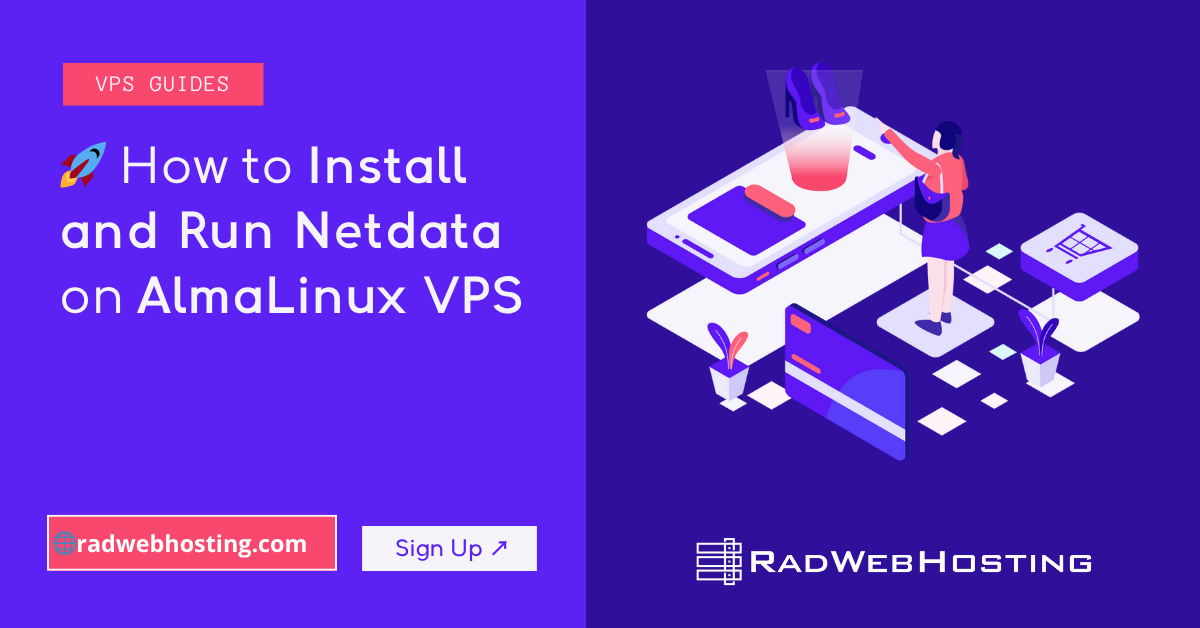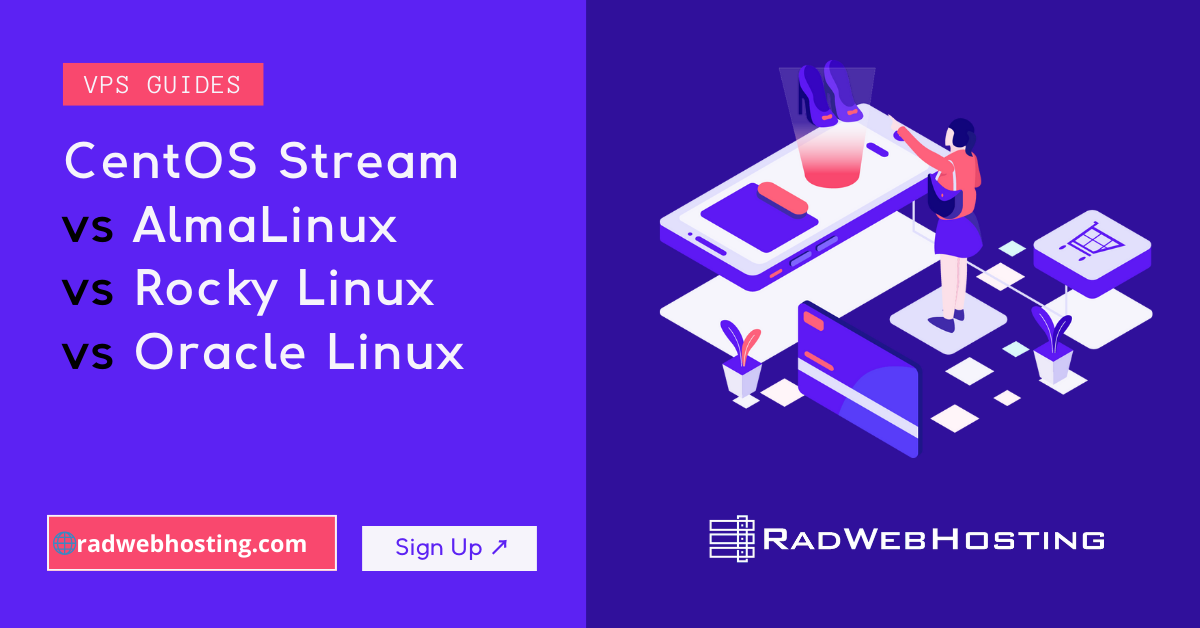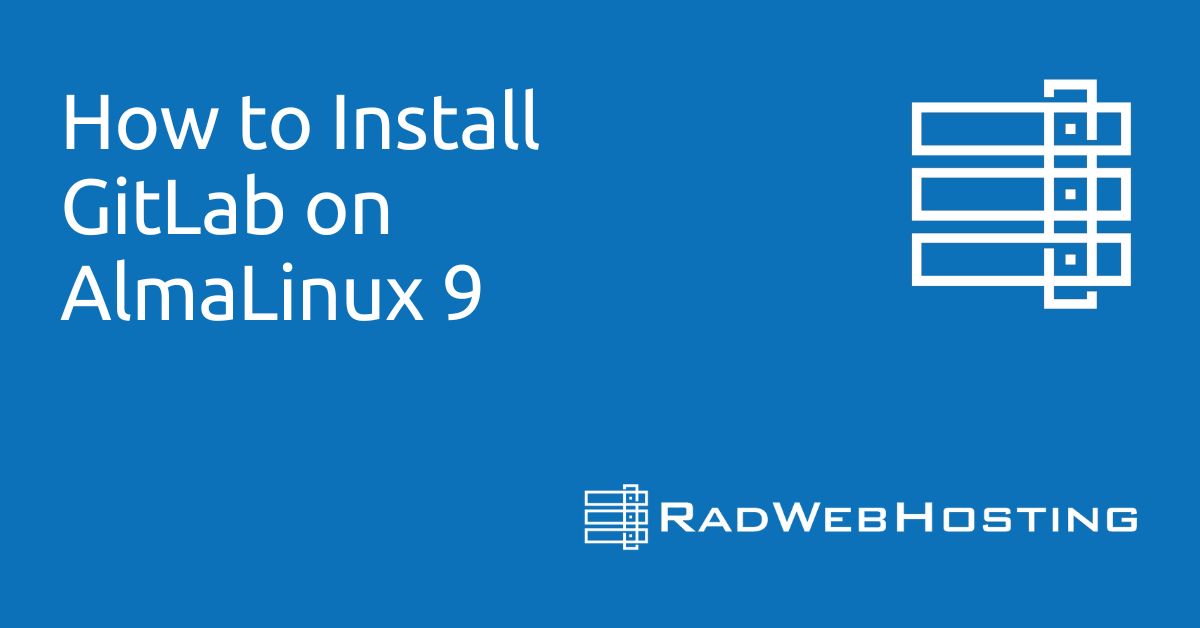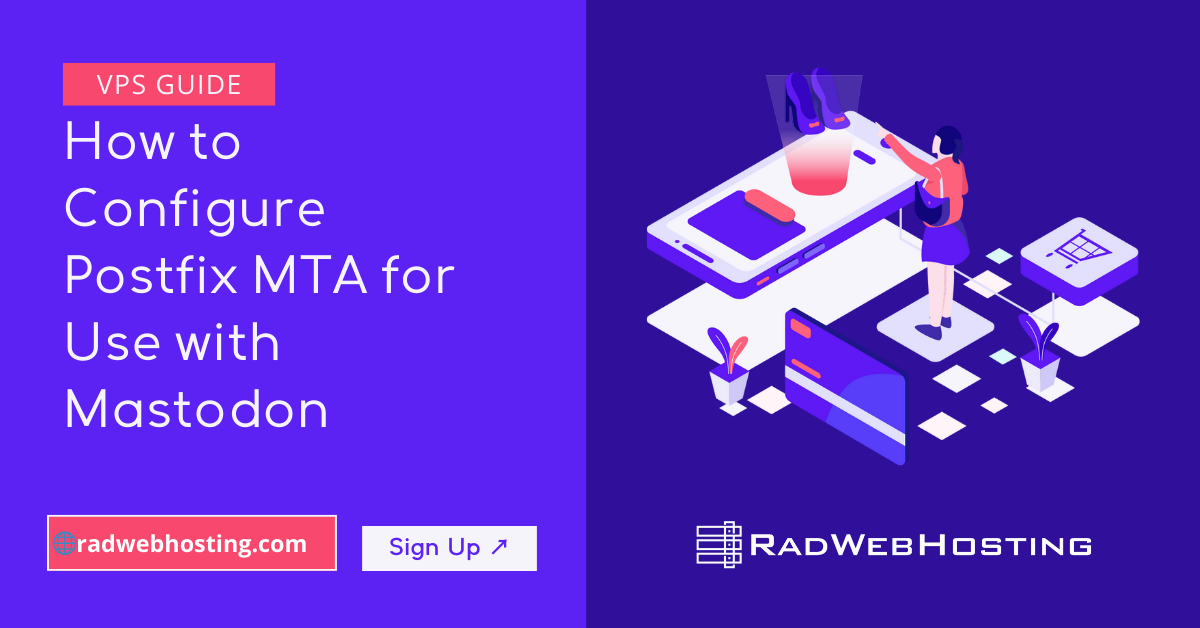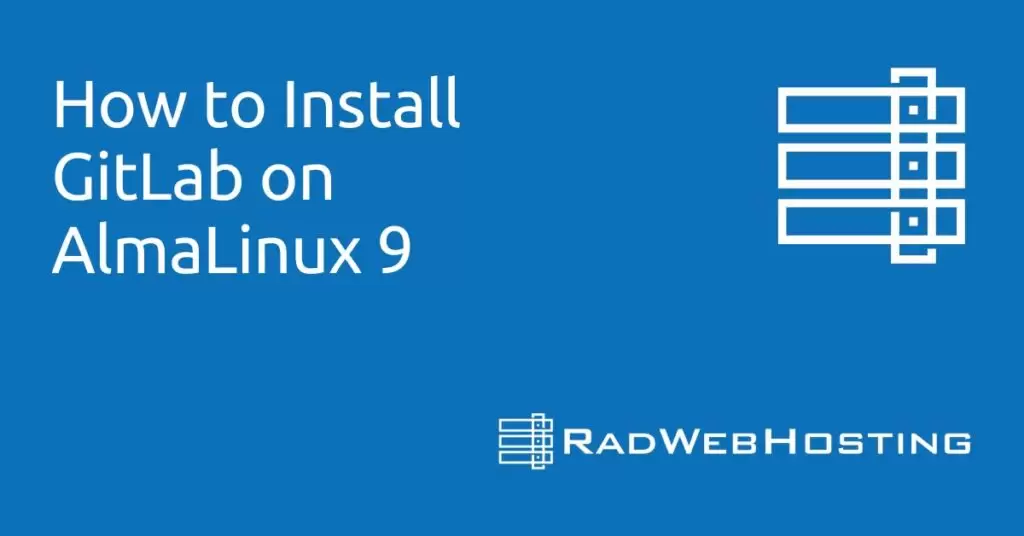 In this tutorial we are going to show you in detail how to install Gitlab on AlmaLinux 9 OS.
In this tutorial we are going to show you in detail how to install Gitlab on AlmaLinux 9 OS.
GitLab is open-source software written in Ruby, Go and JavaScript operated by GitLab Inc. GitLab offers a wide range of features such as CI/CD (Continuous Integration, Continuous Delivery) which makes the work of developers and administrators straightforward and simple.
Installing GitLab on AlmaLinux 9 is a straightforward process that may take up to 10 minutes. Let’s get started!
Prerequisites
- A VPS with at least 4GB of RAM
- Fresh install of AlmaLinux 9 as OS
- Fully-qualified domain name pointed to the VPS IP
- User privileges: root or non-root user with sudo privileges
How to Install GitLab on AlmaLinux 9
Follow the steps below to know how to install GitLab on AlmaLinux 9 VPS Servers.
How to Deploy AlmaLinux 9 VPS?
For full access to all of the upgrades, improvements and new packages, launch your own AlmaLinux 9 instance on 100% SSD AlmaLinux VPS Servers. New clients can save 25% with promo code “NEWHERE“!
-
Update the System
Update the system packages to their latest version available before installing anything on a fresh server.
sudo dnf update -y && sudo dnf upgrade -y
-
Install GitLab Dependencies
To install GitLab required package dependencies execute the following command:
sudo dnf install curl python3-policycoreutils git policycoreutils libxcrypt-compat gnupg2 git-core zlib zlib-devel gcc-c++ patch readline readline-devel libffi-devel openssl-devel make bzip2 autoconf automake libtool bison curl tar sqlite-devel ruby ruby-devel -y
-
Add GitLab Repository
First we will add the GitLab repo since it is not added by default in the AlmaLinux 9. Open the file /etc/yum.repos.d/gitlab_gitlab-ce.repo with your favorite editor and paste the following lines of code:
[gitlab_gitlab-ce] name=gitlab_gitlab-ce baseurl=https://packages.gitlab.com/gitlab/gitlab-ce/el/8/$basearch repo_gpgcheck=1 gpgcheck=1 enabled=1 gpgkey=https://packages.gitlab.com/gitlab/gitlab-ce/gpgkey https://packages.gitlab.com/gitlab/gitlab-ce/gpgkey/gitlab-gitlab-ce-3D645A26AB9FBD22.pub.gpg sslverify=1 sslcacert=/etc/pki/tls/certs/ca-bundle.crt metadata_expire=300 [gitlab_gitlab-ce-source] name=gitlab_gitlab-ce-source baseurl=https://packages.gitlab.com/gitlab/gitlab-ce/el/8/SRPMS repo_gpgcheck=1 gpgcheck=1 enabled=1 gpgkey=https://packages.gitlab.com/gitlab/gitlab-ce/gpgkey https://packages.gitlab.com/gitlab/gitlab-ce/gpgkey/gitlab-gitlab-ce-3D645A26AB9FBD22.pub.gpg sslverify=1 sslcacert=/etc/pki/tls/certs/ca-bundle.crt metadata_expire=300
Save the file, close it and update the system
sudo dnf update -y
-
Install GitLab
Now, when the repo is added we can install GitLab with the following command:
sudo dnf install gitlab-ce -y
After successfull installation start the GitLab service:
sudo gitlab-ctl start
You should receive the following output:
[root@host]# sudo gitlab-ctl stop ok: down: alertmanager: 0s, normally up, want up ok: down: gitaly: 0s, normally up ok: down: gitlab-exporter: 0s, normally up ok: down: gitlab-kas: 0s, normally up ok: down: gitlab-workhorse: 0s, normally up ok: down: logrotate: 1s, normally up ok: down: nginx: 0s, normally up ok: down: node-exporter: 1s, normally up ok: down: postgres-exporter: 0s, normally up ok: down: postgresql: 0s, normally up ok: down: prometheus: 1s, normally up ok: down: puma: 0s, normally up ok: down: redis: 1s, normally up ok: down: redis-exporter: 0s, normally up ok: down: sidekiq: 0s, normally up [root@host gems]# sudo gitlab-ctl start ok: run: alertmanager: (pid 53445) 0s ok: run: gitaly: (pid 53452) 0s ok: run: gitlab-exporter: (pid 53469) 1s ok: run: gitlab-kas: (pid 53473) 0s ok: run: gitlab-workhorse: (pid 53490) 1s ok: run: logrotate: (pid 53499) 0s ok: run: nginx: (pid 53512) 0s ok: run: node-exporter: (pid 53514) 1s ok: run: postgres-exporter: (pid 53520) 0s ok: run: postgresql: (pid 53534) 1s ok: run: prometheus: (pid 53543) 0s ok: run: puma: (pid 53559) 1s ok: run: redis: (pid 53567) 0s ok: run: redis-exporter: (pid 53573) 0s ok: run: sidekiq: (pid 53587) 1s
To check the status of GitLab service execute the following command:
sudo gitlab-ctl status
You should receive the following output:
[root@host]# sudo gitlab-ctl status down: alertmanager: 1s, normally up, want up; run: log: (pid 14903) 3685s run: gitaly: (pid 53452) 33s; run: log: (pid 14315) 3889s run: gitlab-exporter: (pid 53469) 33s; run: log: (pid 14808) 3703s run: gitlab-kas: (pid 53473) 32s; run: log: (pid 14582) 3864s run: gitlab-workhorse: (pid 53490) 32s; run: log: (pid 14731) 3724s run: logrotate: (pid 53499) 31s; run: log: (pid 14247) 3905s run: nginx: (pid 53893) 1s; run: log: (pid 14743) 3718s run: node-exporter: (pid 53514) 31s; run: log: (pid 14785) 3710s run: postgres-exporter: (pid 53520) 30s; run: log: (pid 14956) 3680s run: postgresql: (pid 53534) 30s; run: log: (pid 14457) 3873s run: prometheus: (pid 53543) 29s; run: log: (pid 14865) 3692s run: puma: (pid 53559) 29s; run: log: (pid 14666) 3736s run: redis: (pid 53567) 28s; run: log: (pid 14283) 3896s run: redis-exporter: (pid 53573) 28s; run: log: (pid 14838) 3697s run: sidekiq: (pid 53587) 28s; run: log: (pid 14683) 3732s
To check the GitLab ports execute the following command:
netstat -tunlp | grep gitlab
You should receive the following output:
[root@host]# netstat -tunlp | grep gitlab tcp6 0 0 ::1:8153 :::* LISTEN 53473/gitlab-kas tcp6 0 0 ::1:8155 :::* LISTEN 53473/gitlab-kas tcp6 0 0 ::1:8154 :::* LISTEN 53473/gitlab-kas tcp6 0 0 ::1:8151 :::* LISTEN 53473/gitlab-kas tcp6 0 0 ::1:8150 :::* LISTEN 53473/gitlab-kas tcp6 0 0 ::1:9229 :::* LISTEN 53490/gitlab-workho
-
Access GitLab with Domain
To access the GitLab in the browser via domain name, you need to configure it in the following file: /etc/gitlab/gitlab.rb.
Open it with your favorite browser and edit the following lines by entering your domain name and setting your strong root password:
external_url 'http://YourDomainHere' gitlab_rails['initial_root_password'] = 'YourStrongPasswordHere'
Save the file, close it and execute the following command:
gitlab-ctl reconfigure
After reconfiguring the application you can access GitLab at http://YourDomain using the root as username and your strong password you set above.
Conclusion
Congratulations! You successfully installed and configured GitLab on AlmaLinux 9 OS. If you have any difficulties with how to install GitLab on AlmaLinux 9, feel free to contact our technical support and they will help you in no time. We are available 24/7. All you need to do is to sign up for one of our SSD VPS plans and submit a support ticket.
If you liked this post on how to install GitLab on AlmaLinux 9, please share it with your friends on social networks or simply leave a reply below.