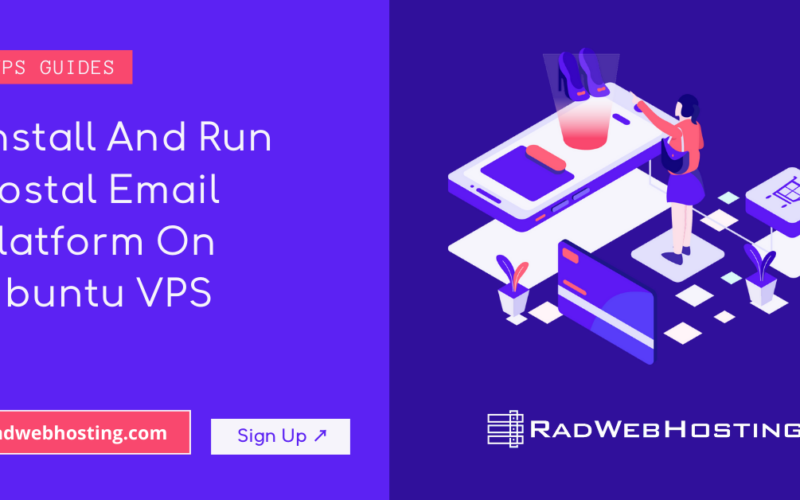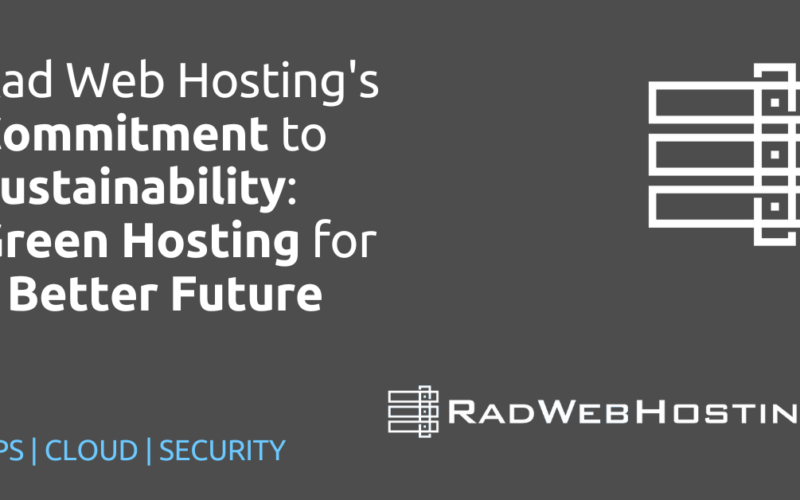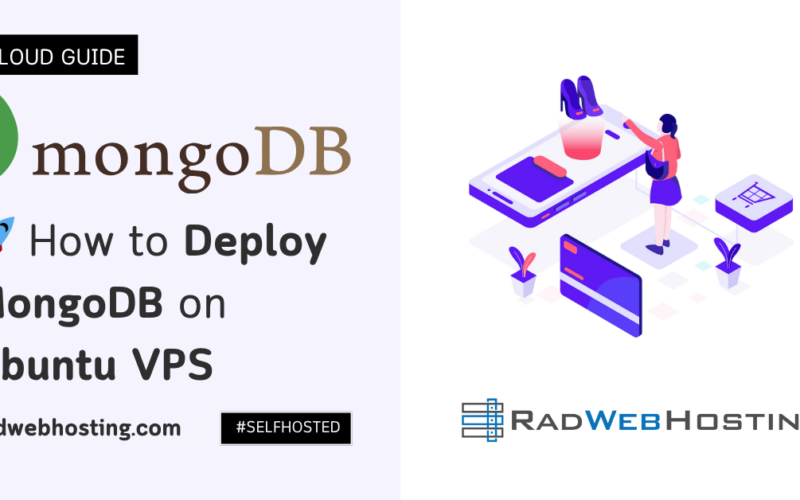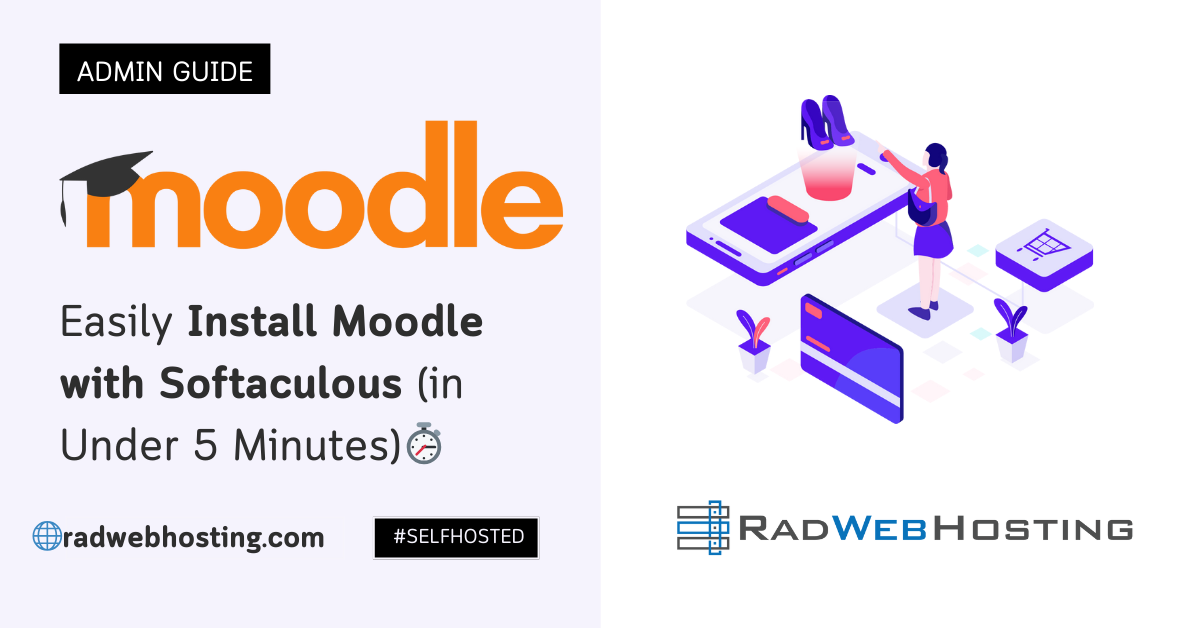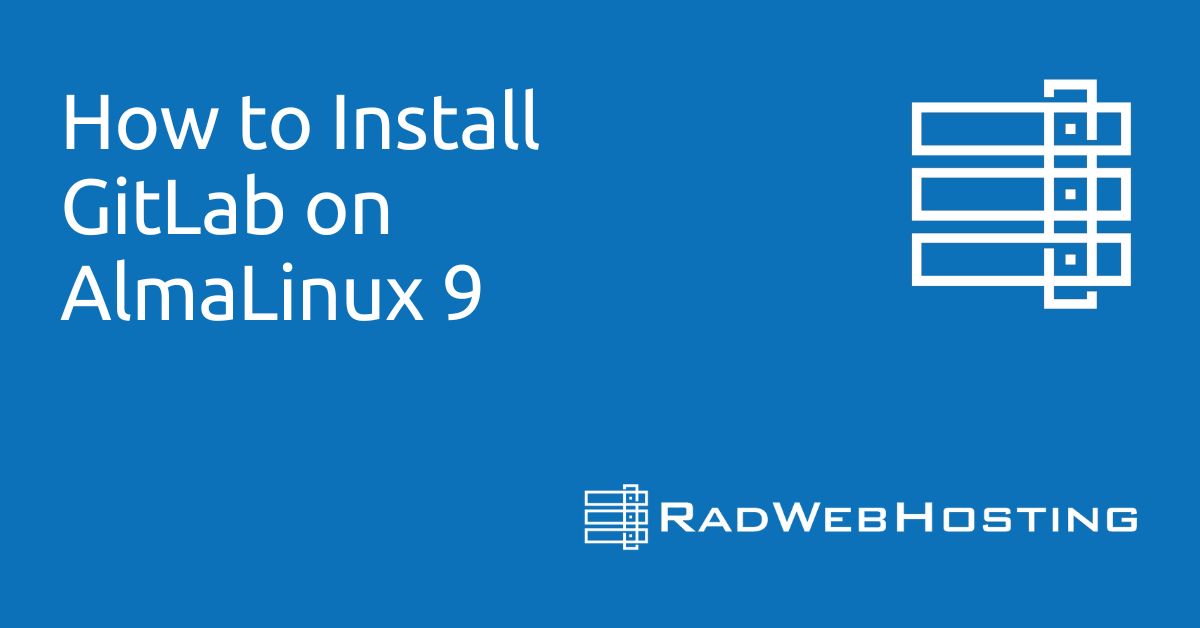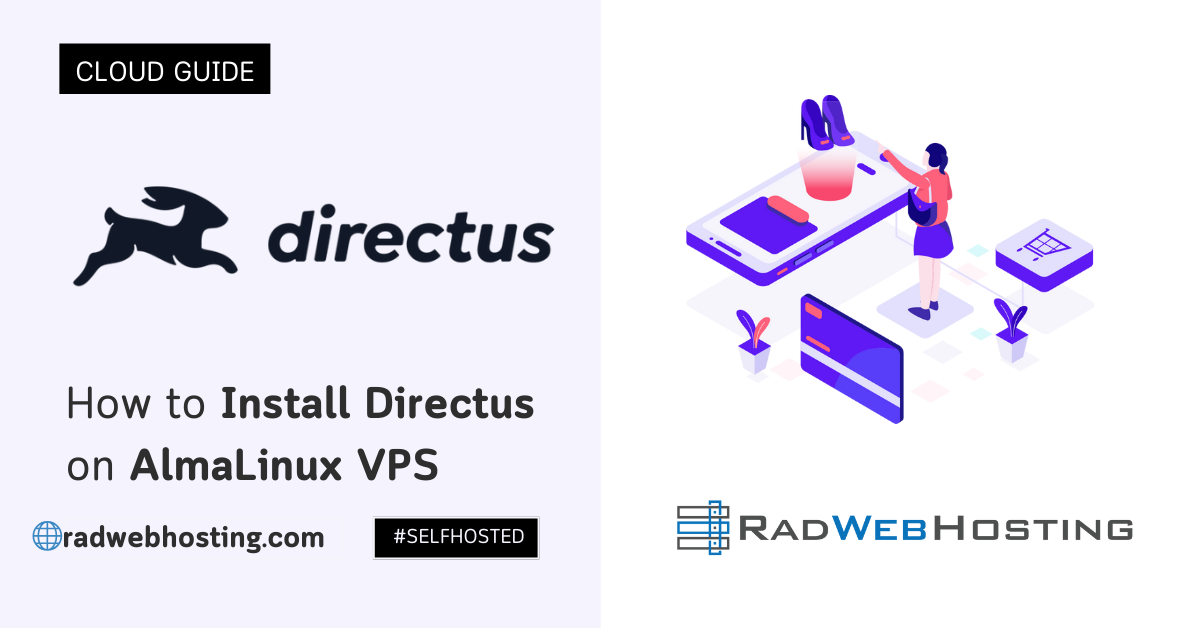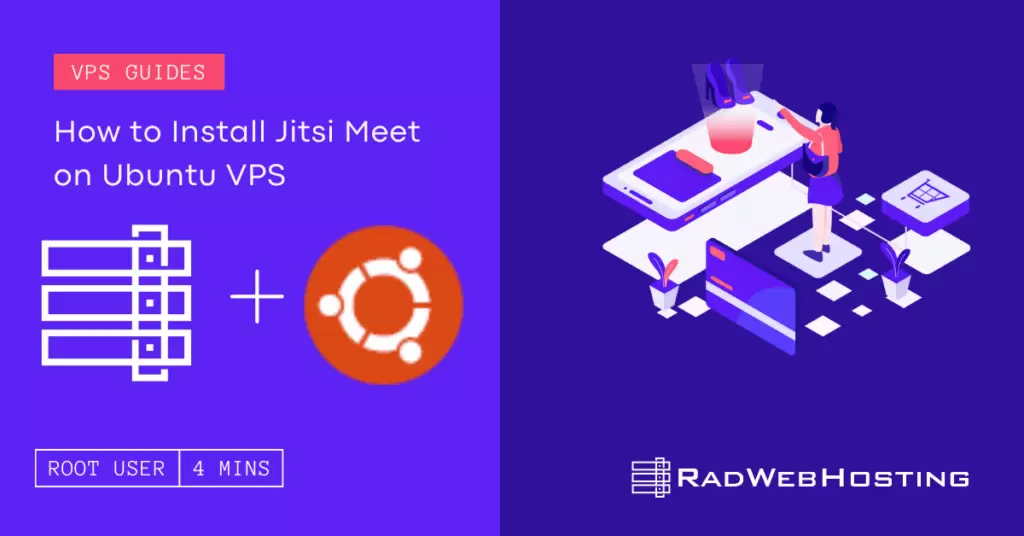 This article provides a guide for how to install Jitsi Meet on Ubuntu VPS servers.
This article provides a guide for how to install Jitsi Meet on Ubuntu VPS servers.
✅ What is Jitsi Meet?
Jitsi Meet is a free, open-source video conferencing platform that you can use without needing an account or installing any software. It runs entirely in the browser and offers encrypted, real-time video, audio, and chat.
🔑 Key Features:
- No account required – start or join meetings instantly.
- Web-based – runs in your browser (Chrome, Firefox, etc.).
- End-to-end encryption – protects your conversations.
- Screen sharing – for presentations or collaboration.
- Mobile apps – for iOS and Android.
- Custom domains & self-hosting – deploy your own branded Jitsi Meet instance.
- Recording and livestreaming – with optional integration.
💡 Use Cases:
- Team meetings
- Online classes
- Webinars
- Family video calls
- Remote interviews
🔧 Prerequisites
Before starting, ensure:
- A VPS with Ubuntu 20.04 LTS or Ubuntu 22.04 LTS
- Root/sudo access
- A domain name pointing to your VPS IP (e.g.
meet.example.com) - Open ports:
TCP 80, 443,UDP 10000,TCP 4443
How to Install Jitsi Meet on Ubuntu VPS
To install Jitsi Meet on Ubuntu VPS, follow the steps below:
-
🔄 Update Your Server
sudo apt update && sudo apt upgrade -y
-
📦 Install Required Dependencies
sudo apt install -y curl gnupg2 apt-transport-https software-properties-common
-
🔐 Add Jitsi GPG Key and Repository
curl https://download.jitsi.org/jitsi-key.gpg.key | sudo gpg --dearmor -o /usr/share/keyrings/jitsi-keyring.gpg echo "deb [signed-by=/usr/share/keyrings/jitsi-keyring.gpg] https://download.jitsi.org stable/" | sudo tee /etc/apt/sources.list.d/jitsi-stable.list
-
🔄 Update and Install Jitsi Meet
sudo apt update sudo apt install -y jitsi-meet
-
🌐 Set Hostname and SSL
During installation, you’ll be asked:
- Your hostname (enter your domain name)
- SSL option:
- Choose “Generate a new self-signed certificate” (we’ll replace it later with Let’s Encrypt)
-
🔒 Secure with Let’s Encrypt SSL
sudo /usr/share/jitsi-meet/scripts/install-letsencrypt-cert.sh
You’ll be asked for your email address (for cert renewal reminders).
-
🔁 Open Firewall Ports
sudo ufw allow 80,443/tcp sudo ufw allow 10000/udp sudo ufw allow 4443/tcp sudo ufw enable
-
✅ Test Your Jitsi Meet Server
Open your browser and go to:
https://your-domain.com
Start a meeting and test audio/video. No login is required by default.
🔧 Optional: Restrict Room Creation to Authenticated Users
To prevent random users from creating meetings:
-
Configure Prosody for authentication
Edit:
sudo nano /etc/prosody/conf.avail/your-domain.cfg.lua
Change:
VirtualHost "your-domain" authentication = "internal_hashed"
Add a new virtual host block below:
VirtualHost "guest.your-domain" authentication = "anonymous" c2s_require_encryption = false
-
Update Jitsi Meet config
Edit:
sudo nano /etc/jitsi/meet/your-domain-config.js
Add:
anonymousdomain: 'guest.your-domain',
-
Create a user
sudo prosodyctl register myadmin your-domain mypassword
Then restart services:
sudo systemctl restart prosody jicofo jitsi-videobridge2
Conclusion
You now know how to install Jitsi Meet on Ubuntu VPS. Jitsi Meet is now up and running on your Ubuntu VPS. You can self-host secure video meetings, customize branding, and integrate with tools like Slack or calendar apps.