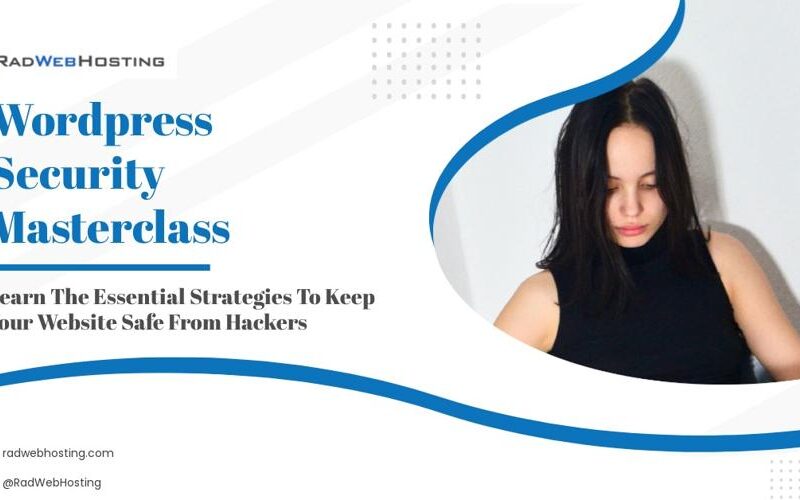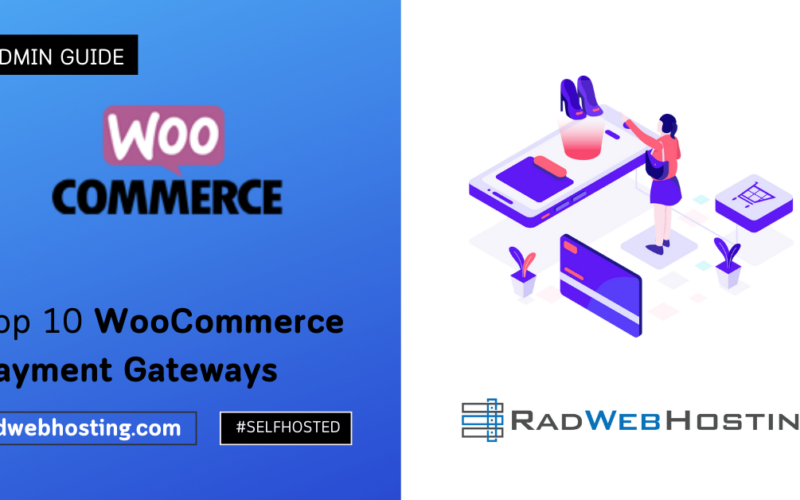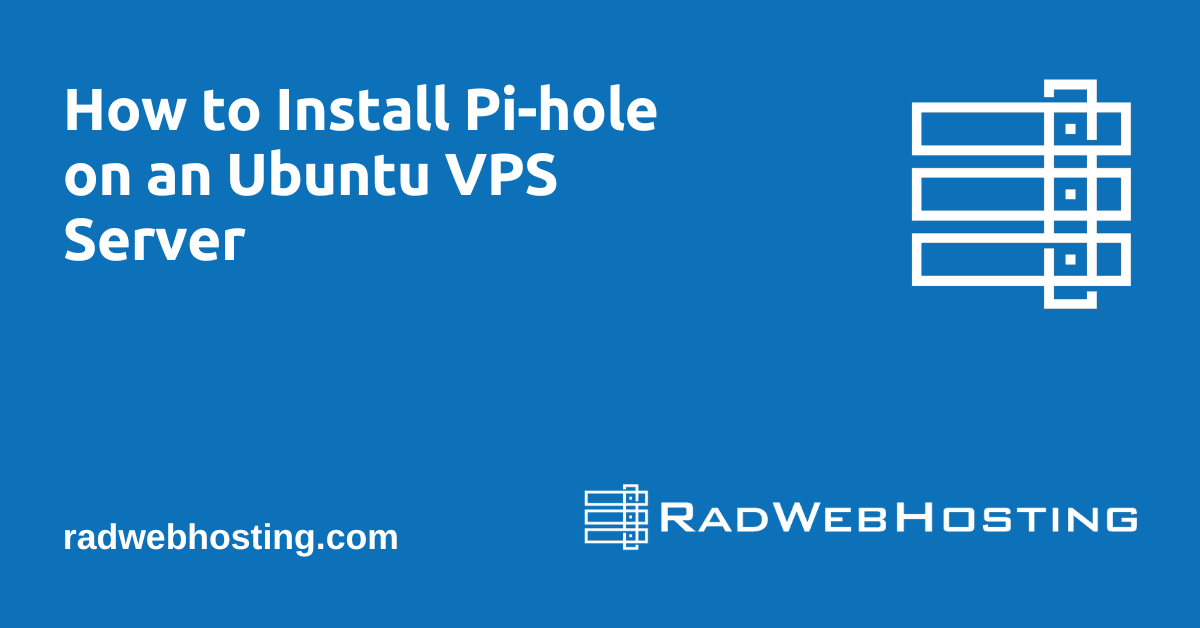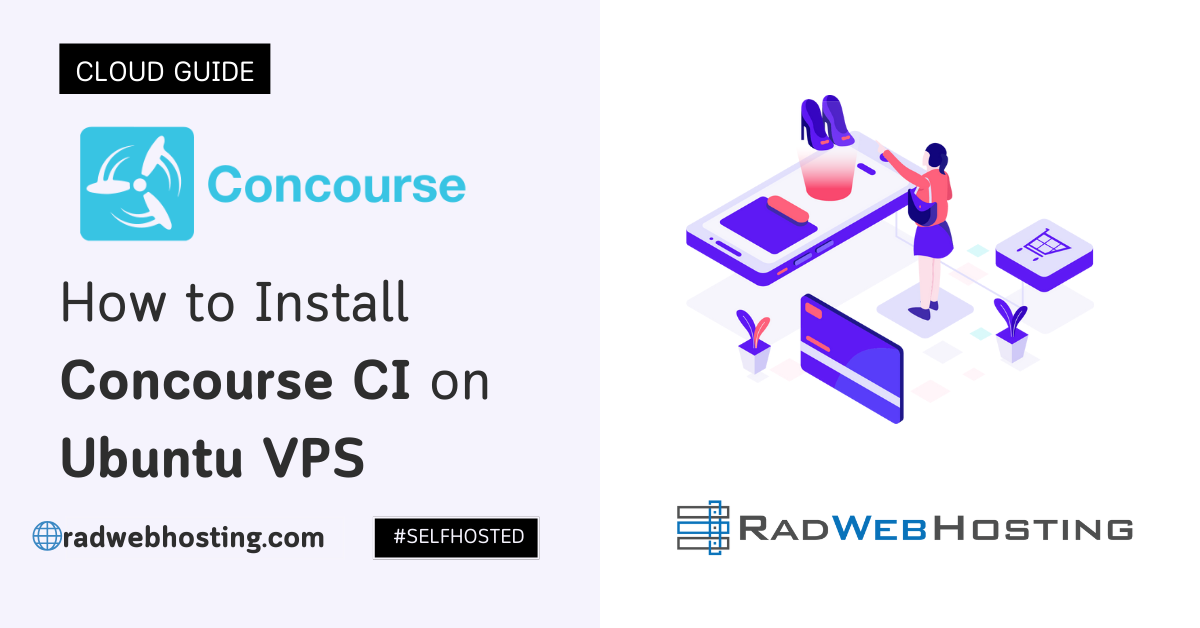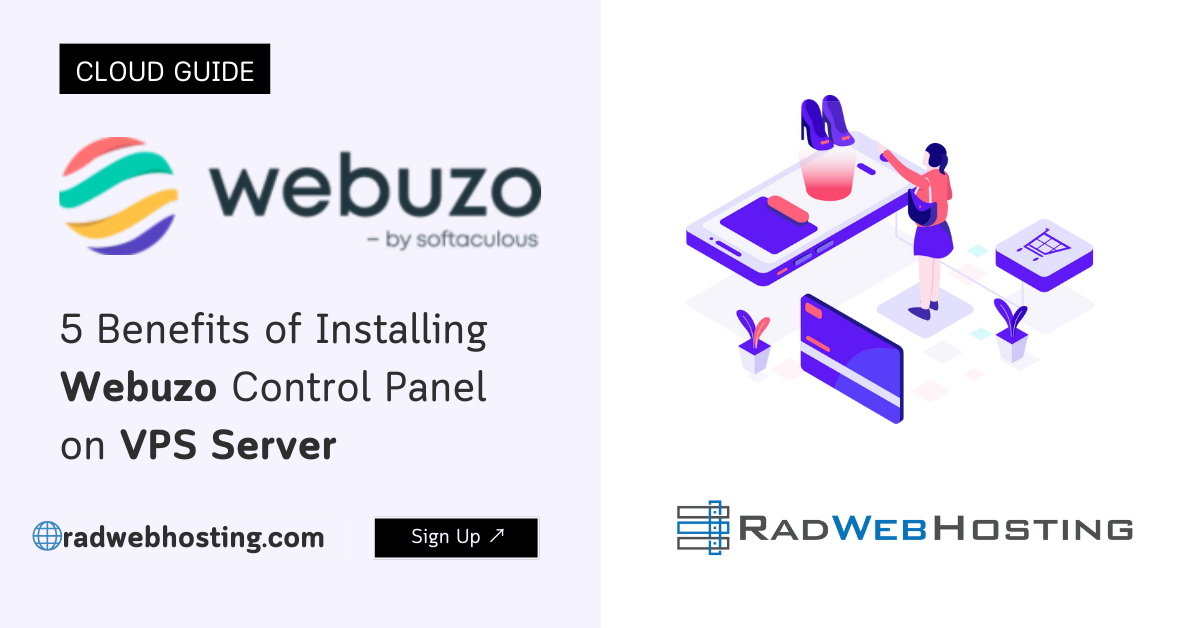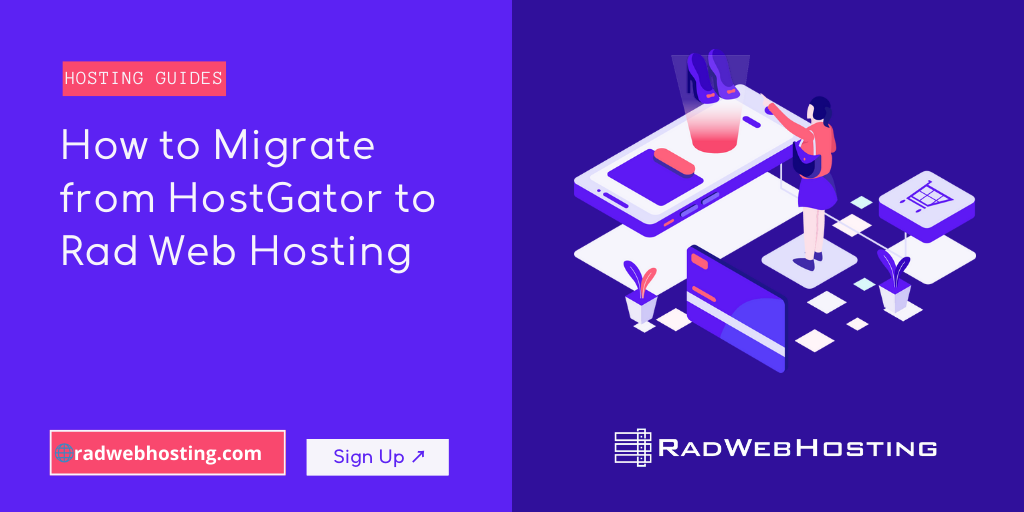
This article provides a guide for how to migrate from HostGator to Rad Web Hosting (self-migration guide).
SEE ALSO: Free Website Migration – Hassle-Free & Zero Downtime!
How to Migrate from HostGator to Rad Web Hosting
Migrating your website from HostGator to Rad Web Hosting can seem like a complex process, but it can be done smoothly if you follow the right steps. This guide will walk you through every aspect of the migration, from preparing your website on HostGator to fully setting it up on Rad Web Hosting. This detailed step-by-step approach will ensure minimal downtime and a seamless transition.
-
Preparation for Migration
-
Backup Your Website on HostGator
Before making any changes, the first and most crucial step is to create a full backup of your website.
- Login to HostGator cPanel:
- Access your cPanel through
http://yourdomain(.)com/cpanelor through your HostGator customer portal.
- Access your cPanel through
- Generate a Full Backup:
- In the cPanel dashboard, scroll down to the “Files” section.
- Click on Backup Wizard.
- Select the Full Backup option, then choose a destination where you want the backup file saved (typically your home directory).
- Once the backup is generated, you can download the file to your local machine.
- Download Databases:
- Go to phpMyAdmin in cPanel.
- Select your website’s database from the left panel.
- Click on the Export tab, choose “Quick” as the method, and click Go to download the database file.
- Backup Email Accounts:
- If you’re using HostGator for email hosting, make sure you back up your email accounts and settings.
- Login to HostGator cPanel:
-
Sign Up for a Rad Web Hosting Account
Now that you’ve created backups, it’s time to sign up for a Rad Web Hosting account.
- Choose a Hosting Plan:
- Visit Rad Web Hosting’s website and choose a plan that fits your website’s needs (e.g., Shared Hosting, VPS, or Dedicated Hosting).
- Create an Account:
- Follow the registration steps to create an account, providing your payment details and personal information.
- After signing up, you will receive an email with your login details, including access to your new hosting control panel.
- Choose a Hosting Plan:
-
-
Upload Website Files to Rad Web Hosting
-
Upload Files via FTP or cPanel File Manager
You can transfer your website files to Rad Web Hosting in one of two ways: via FTP or using the File Manager in cPanel.
- Log into Rad Web Hosting cPanel:
- Access your new cPanel through the link provided by Rad Web Hosting, usually
http://yourdomain.com/cpanel.
- Access your new cPanel through the link provided by Rad Web Hosting, usually
- FTP Transfer:
- Use an FTP client like FileZilla to connect to Rad Web Hosting.
- Enter the FTP details provided in your Rad Web Hosting welcome email.
- In the FTP client, navigate to the
public_htmlfolder (or the root directory) and upload your website files from the backup you downloaded earlier.
- File Manager Upload:
- Alternatively, use the File Manager in Rad Web Hosting cPanel.
- Click on File Manager, then navigate to the
public_htmldirectory. - Use the Upload button to upload your website’s backup files.
- Log into Rad Web Hosting cPanel:
-
Upload and Restore Databases
Once the files are uploaded, the next step is to import your database.
- Create a New Database on Rad Web Hosting:
- In your Rad Web Hosting cPanel, scroll to the Databases section.
- Select MySQL Database Wizard, and create a new database.
- After creating the database, create a database user, assign a strong password, and ensure you grant All Privileges to the user.
- Import the Database via phpMyAdmin:
- Go to phpMyAdmin in your Rad Web Hosting cPanel.
- Select the new database you created.
- Click on the Import tab.
- Click Choose File and upload the database file that you exported from HostGator.
- After the upload is complete, verify that all tables and data are intact.
- Create a New Database on Rad Web Hosting:
-
Update Configuration Files
Most websites, such as WordPress or Joomla, require configuration file adjustments to reflect the new hosting environment.
- Edit Database Connection Settings:
- If you are running WordPress, locate the
wp-config.phpfile in your website’s root directory. - Open it in a text editor and update the database name, username, and password with the details you created on Rad Web Hosting.
- Save and upload the updated configuration file. Similar steps apply to other CMS platforms; make sure you update any settings related to the database and file paths.
- If you are running WordPress, locate the
- Edit Database Connection Settings:
-
-
DNS and Domain Migration
-
Change Nameservers to Point to Rad Web Hosting
Once your files and databases are transferred, the next step is to point your domain to the new hosting provider.
- Get Rad Web Hosting’s Nameservers:
- You will find Rad Web Hosting’s nameserver information in the welcome email or in the cPanel dashboard under the Domains section.
- Update DNS Settings:
- Log into the control panel of your domain registrar (this might be HostGator or another service, like GoDaddy).
- Navigate to your domain management section and find the option to update Nameservers.
- Replace the old HostGator nameservers with Rad Web Hosting’s nameservers.
- Save the changes.
Note: DNS changes can take up to 24-48 hours to propagate globally, though it usually happens within a few hours.
- Get Rad Web Hosting’s Nameservers:
-
Test the Website
Once the DNS propagation is complete and your domain points to Rad Web Hosting, you should test your website.
- Clear Your Browser Cache:
- To avoid seeing the cached version of your website, clear your browser cache or use an incognito window.
- Verify Functionality:
- Check that all pages load correctly.
- Test your forms, buttons, and any dynamic elements like contact forms or payment gateways.
- Ensure that email functionality works if you’ve transferred your email hosting.
- Clear Your Browser Cache:
-
-
Post-Migration Steps
-
Update Email Accounts (if applicable)
If you are using Rad Web Hosting for email services, you’ll need to set up your email accounts again.
- Create Email Accounts:
- In the cPanel dashboard of Rad Web Hosting, navigate to the Email Accounts section.
- Create email addresses matching those you used on HostGator, ensuring continuity for your users.
- Configure Email Clients:
- Set up your email accounts in email clients like Outlook or Thunderbird using the settings provided by Rad Web Hosting.
- Create Email Accounts:
-
Cancel Your HostGator Hosting Plan
After ensuring your website is fully functional on Rad Web Hosting and the migration is successful, you can cancel your HostGator hosting account.
- Backup Again:
- Just to be safe, take one last backup of your website files and databases before canceling.
- Cancel the Hosting Plan:
- Log into HostGator’s customer portal and follow the cancellation process, or contact their support for assistance.
- Backup Again:
-
Conclusion
You now know how to migrate from HostGator to Rad Web Hosting. By following this step-by-step guide, you can successfully migrate from HostGator to Rad Web Hosting with minimal downtime. The key is careful preparation—making backups, transferring files, and updating configurations properly.
Once you’ve completed the process to migrate from HostGator to Rad Web Hosting, monitor your website’s performance to ensure everything runs smoothly on the new host. If any issues arise, you can contact Rad Web Hosting’s support team to provide assistance.
✅ Easy Website Management with cPanel Support
Running a business is hard enough — managing your website shouldn’t be. That’s why we include full cPanel support with every hosting plan:
- ✅ Simple Dashboard – No tech skills needed. Easily manage your website, emails, and more from one place.
- ✅ Quick App Installs – Launch WordPress, shopping carts, or other tools with just one click.
- ✅ Professional Email – Create business email addresses (like you@yourbusiness.com) in minutes.
- ✅ Reliable Backups – Keep your website safe with easy-to-use backup and restore options.
- ✅ Secure & Protected – Manage your site’s security and SSL certificates with built-in tools.
- ✅ Real Help, Anytime – Our expert support team is available 24/7 for anything you need.
💬 What Our Customers Say
“I have had nothing but good experiences with Rad Web Hosting. The staff is there to help you to make sure that you stay online and I haven't had any downtime with my server in the time I have been with Rad Web Hosting and I have had my server for over two years.”
— Janice L., Owner of RJGM
🏆 Trusted by Small Business Owners Nationwide
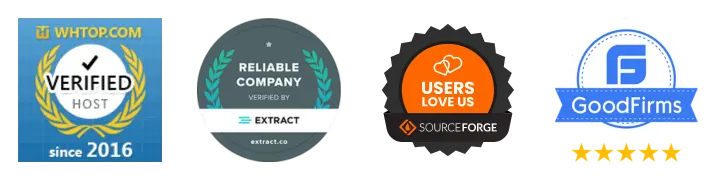
🚀 Get Started Today
Take the stress out of website management. With cPanel support and expert help just a click away, you can focus on what matters most — growing your business.
Choose Your Plan Now