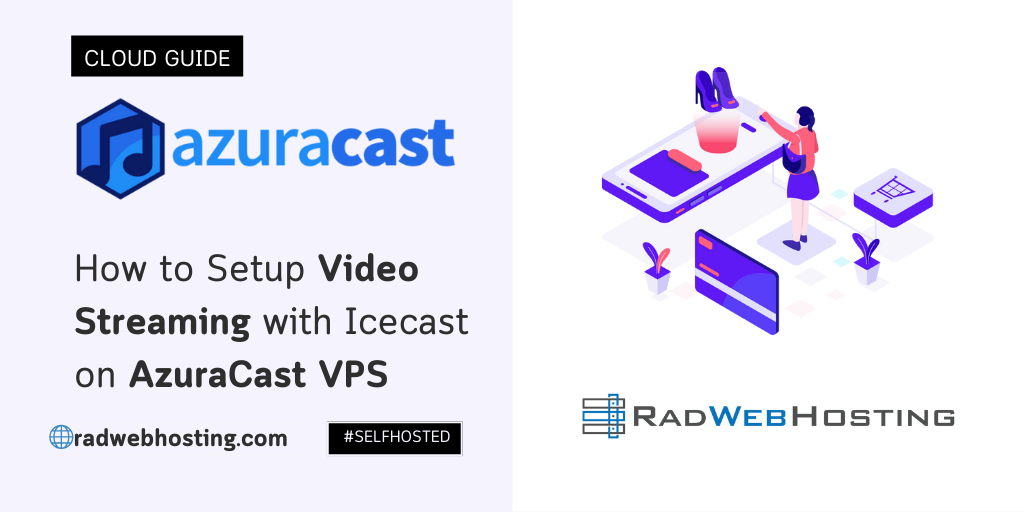
This article provides a guide for How to Setup Video Streaming with Icecast on AzuraCast VPS server.
How to Setup Video Streaming with Icecast on AzuraCast VPS
This guide walks you through the steps required to set up a video stream using Icecast and AzuraCast. We assume you have basic knowledge of server management and streaming technologies.
1. Introduction
Overview of Icecast and AzuraCast
Icecast is a streaming media server that supports both audio and video streaming. It is commonly used for internet radio but can also be configured for video streaming. AzuraCast is a self-hosted, web-based management platform for radio stations, supporting both Icecast and Shoutcast servers. This guide will show how to use AzuraCast to manage a video stream hosted on Icecast.
Prerequisites
- An Ubuntu VPS server (running Ubuntu 20.04 or later)
- Root or sudo access to the server
- Basic knowledge of Linux commands
- Domain name (optional but recommended for easier access)
- SSL certificate (optional for HTTPS streaming)
2. Installing Icecast Server
Step-by-Step Installation on Ubuntu
- Update System Packages:
SSH your VPS and update your system packages:sudo apt update && sudo apt upgrade -y
- Install Icecast:
Install Icecast using the following command:sudo apt install icecast2 -y
- Configure Icecast:
After installation, configure Icecast to enable video streaming.
Configuring Icecast for Video Streaming
- Edit Icecast Configuration File:
Open the Icecast configuration file:sudo nano /etc/icecast2/icecast.xml
- Modify Necessary Settings:
- Set the admin and source passwords.
- Ensure the
<limits>section is configured to handle your expected number of viewers. - Under the
<mount>section, you can configure the streaming mount point (e.g.,/video).
- Restart Icecast:
After saving the configuration, restart Icecast to apply the changes:sudo systemctl restart icecast2
3. Setting Up AzuraCast
Installing AzuraCast
- Install Docker and Docker Compose:
AzuraCast requires Docker. Install it using the following commands:sudo apt install docker docker-compose -y
- Clone AzuraCast Repository:
Clone the AzuraCast repository to your server:git clone https://github.com/AzuraCast/AzuraCast.git /var/azuracast cd /var/azuracast
- Install AzuraCast:
Run the installation script:./docker.sh install
Initial Configuration of AzuraCast
- Access AzuraCast Web Interface:
Open your web browser and go tohttp://your-server-ipor your domain name. Complete the initial setup by creating an administrator account and configuring your station. - Configure Icecast as a Streaming Backend:
During the setup, select Icecast as your streaming back end.
4. Integrating AzuraCast with Icecast
Configuring AzuraCast to Stream via Icecast
- Login to AzuraCast:
Access your AzuraCast dashboard using the credentials created during setup. - Configure Stream Settings:
- Go to Stations and select your station.
- Under Mount Points, configure a new mount point for video streaming (e.g.,
/video). - Set the format to an appropriate video codec such as
video/webm.
- Configure Icecast Settings:
- Under Broadcasting, input the Icecast server details: IP, port, and passwords.
- Set the Stream Type to “Video Stream”.
Setting up the Stream URL
- Generate Stream URL:
- AzuraCast will provide a public URL for the stream (e.g.,
http://your-server-ip:8000/video). - Use this URL for testing and embedding the stream on websites.
- AzuraCast will provide a public URL for the stream (e.g.,
5. Configuring Video Streaming
Choosing and Setting up an Encoder
- Choose a Video Encoder:
- OBS Studio, FFmpeg, or GStreamer can be used to encode and stream video.
- OBS Studio is user-friendly and recommended for use on Windows PCs.
- Configure OBS Studio:
- In OBS, go to Settings > Stream.
- Select “Custom Streaming Server”.
- Enter the Icecast stream URL and the stream key (if necessary).
Streaming Video to Icecast via AzuraCast
- Start Streaming:
- Start streaming from OBS Studio. Your video feed should now be live on the configured Icecast mount point.
- AzuraCast will manage the stream and provide listener/viewer statistics.
6. Testing and Monitoring the Stream
Testing the Video Stream
- Test Locally:
- Open the stream URL in VLC or a browser to check the video quality and latency.
- Test Remotely:
- Share the stream URL with others to test access from different locations.
Monitoring Stream Performance
- AzuraCast Dashboard:
- Use the AzuraCast dashboard to monitor real-time viewer statistics and stream health.
- Icecast Admin Interface:
- Access the Icecast admin interface (
http://your-server-ip:8000/admin) for more detailed monitoring.
- Access the Icecast admin interface (
7. Troubleshooting
Common Issues and Solutions
- Stream Not Loading: Check that Icecast and AzuraCast are running. Verify the stream URL and port.
- Low Video Quality: Adjust the bitrate and resolution in your encoder settings.
- High Latency: Lower the buffer size in Icecast and tweak encoder settings for lower latency.
8. Advanced Configuration
Setting Up Multiple Streams
- Add Multiple Mount Points:
- In AzuraCast, configure additional mount points for different streams (e.g.,
/video_hd,/video_sd).
- In AzuraCast, configure additional mount points for different streams (e.g.,
- Manage Different Quality Streams:
- Use different encoding settings for each mount point to offer different video qualities (HD, SD).
Enhancing Stream Quality
- Optimize Encoder Settings:
- Fine-tune the encoder settings in OBS or FFmpeg for better quality.
- Increase bitrate, resolution, and choose efficient codecs like H.264 or VP9.
- Implement SSL:
- For secure streaming, set up SSL on your Icecast server. Update the AzuraCast stream URL to use
https(see guide).
- For secure streaming, set up SSL on your Icecast server. Update the AzuraCast stream URL to use
Conclusion
Setting up a video stream using Icecast and AzuraCast involves installing and configuring both platforms, integrating them, and configuring your video encoder to stream content. This guide should provide you with a solid foundation for how to setup video streaming with Icecast on AzuraCast VPS. For more advanced features or troubleshooting, refer to the official documentation for Icecast and AzuraCast.
You now know how to setup video streaming with Icecast on AzuraCast VPS.


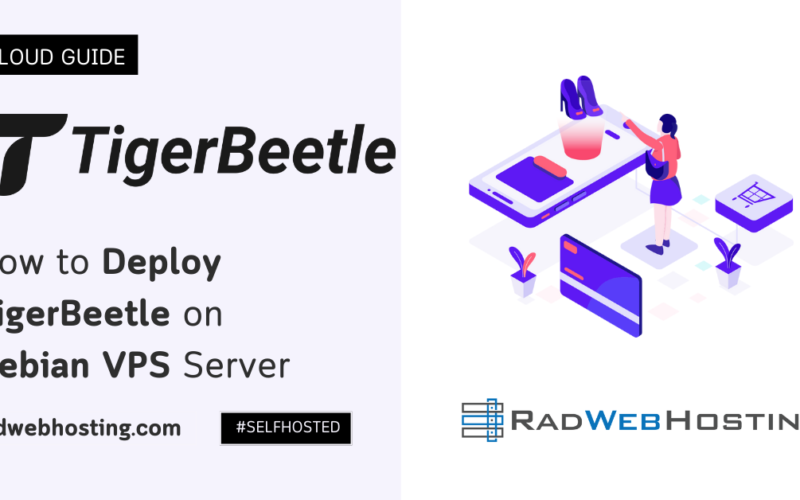


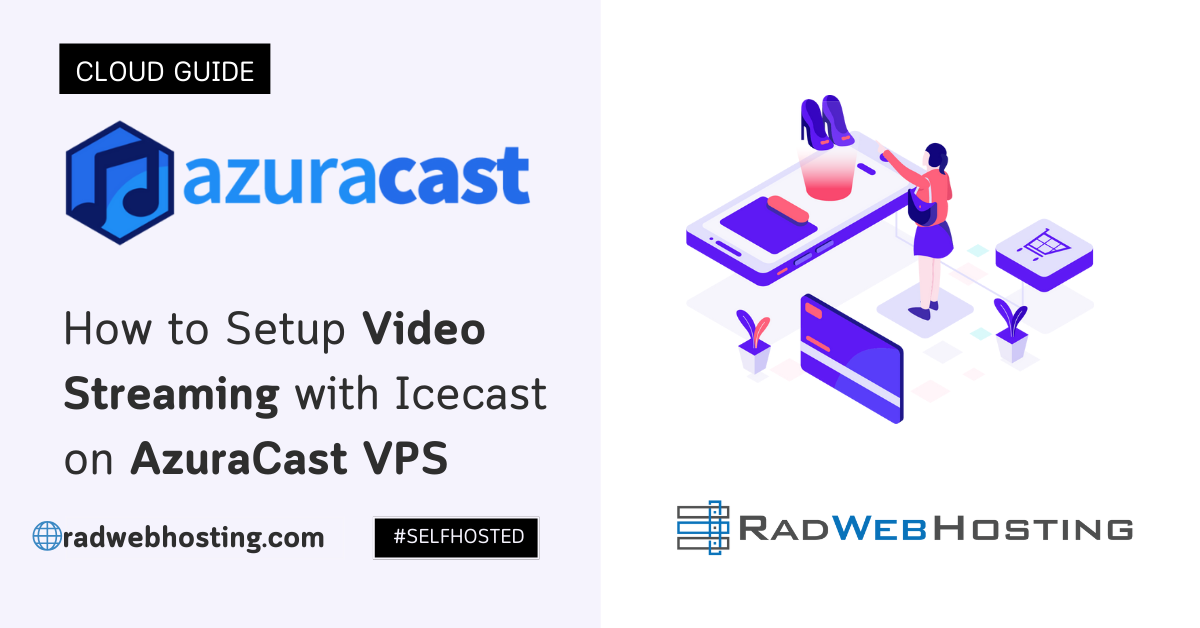
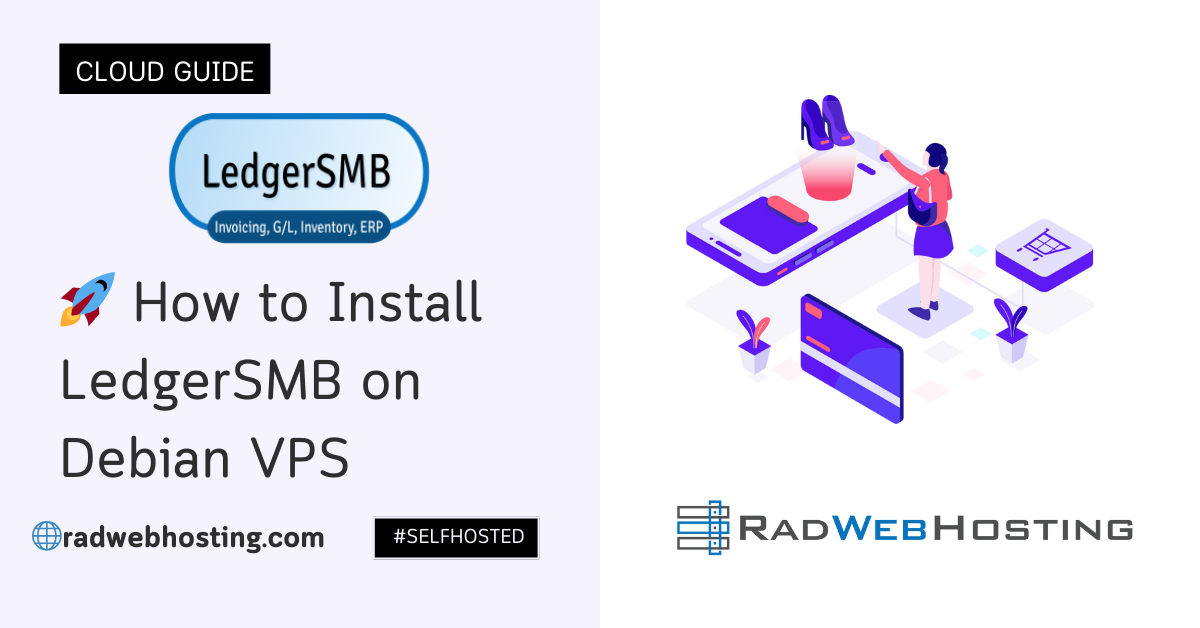
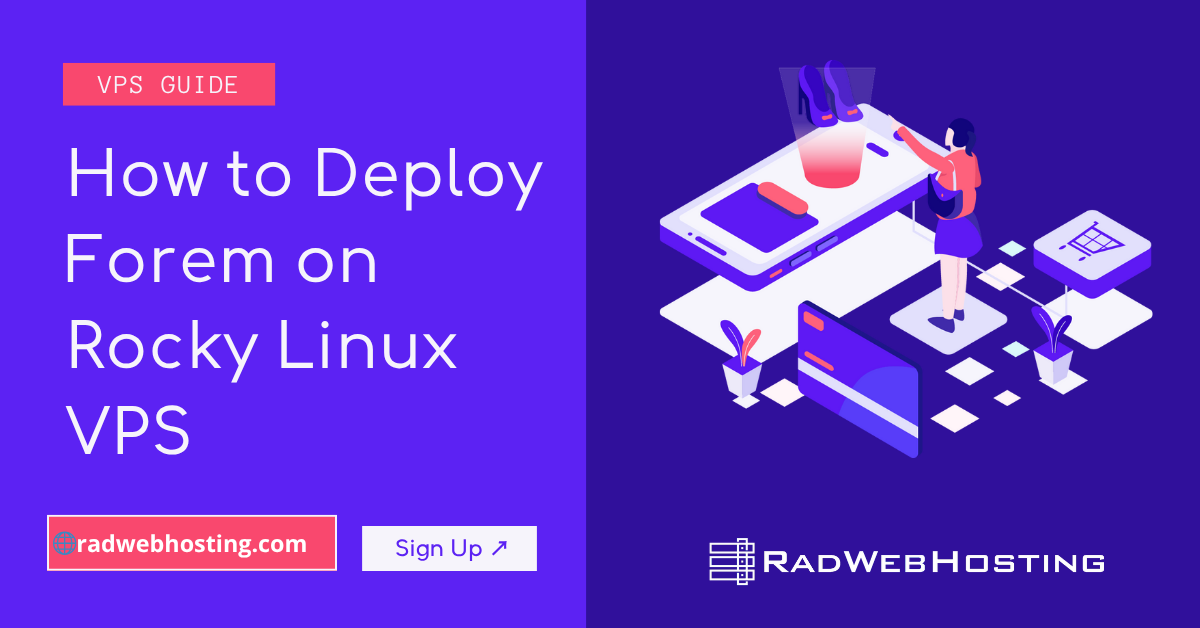
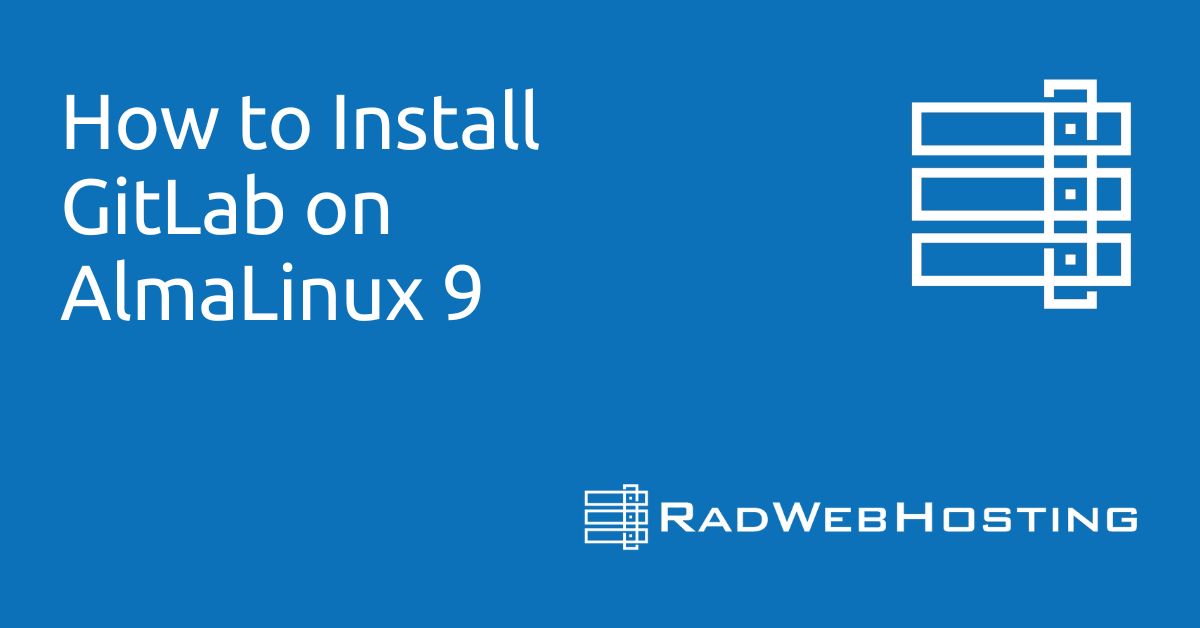

[…] READ ALSO: How to Setup Video Streaming with Icecast on AzuraCast VPS […]