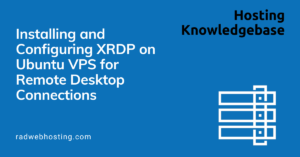
This article provides a step-by-step guide for installing and configuring XRDP on Ubuntu VPS for Remote Desktop connections.
XRDP is a free and open-source implementation of Microsoft RDP (Remote Desktop Protocol) server that enables operating systems other than Microsoft Windows (such as Linux and BSD-style operating systems) to provide a fully functional RDP-compatible remote desktop experience
This guide will walk you through installing and configuring XRDP on your Ubuntu VPS, enabling you to access your server from a graphical interface, similar to a local desktop session.
Before proceeding, ensure you have:
First, login to your VPS as root user, then update your package list and upgrade all your installed packages to their latest versions to ensure a smooth installation:
sudo apt update && sudo apt upgrade -y
sudo apt install xrdp -y
sudo systemctl status xrdp
sudo systemctl enable xrdp
sudo apt install xfce4 xfce4-goodies -y
echo xfce4-session > ~/.xsession
sudo systemctl restart xrdp
.xsession file is correctly configured with your chosen desktop environment.You’ve now successfully installed and configured XRDP on Ubuntu VPS, enabling remote desktop access. This setup enhances your ability to manage your server remotely with a graphical interface, streamlining tasks and administration. Explore XRDP’s advanced configurations and desktop environments to tailor your remote desktop experience further.
This guide ensures you have a clear path to setting up XRDP on Ubuntu VPS, providing a foundation for remote management and efficiency improvements.
Data redundancy is vital if you operate an online business. Without it, the risk of permanent data loss increases, which… Read More
Users now have additional Operating System choices to use with KVM VPS Servers. openSUSE 15.1 has just been added to… Read More
This article will provide a guide demonstrating how to backup WordPress Site to Microsoft OneDrive. This feature is available for… Read More
Setting up a full-stack mail server using docker-mailserver on a Rocky Linux 9 VPS involves several steps. This guide will… Read More
We are happy to to announce the arrival of CentOS Stream 9. Highly-anticipated CentOS Stream 9.x brings with it numerous performance,… Read More
How to Setup SSH Login With Public Key Authentication If you're using SSH to connect to remote servers, public key… Read More