Running a full-stack email server with docker-mailserver on a Rocky Linux VPS involves several steps.
This guide will walk you through the process, starting from a fresh VPS setup to running a full-stack email server with Docker-Mailbox on Rocky Linux VPS.
We’ll cover setting up Docker, configuring docker-mailserver, securing your server with SSL/TLS, and testing the mail server. This setup is suitable for small to medium-sized organizations or personal use.
Prerequisites
- A fresh Rocky Linux VPS (Rocky Linux 9.x) with root access
- A fully-qualified domain name pointed to your VPS’s IP address
- Basic familiarity with Linux terminal commands
Running a Full-Stack Email Server with Docker-Mailbox on Rocky Linux VPS
-
Initial Server Setup
Before installing any software, it’s a good practice to update your system packages.
sudo dnf update -y sudo dnf install -y curl vim
-
Install Docker and Docker Compose
Docker is a containerization platform, and Docker Compose is a tool for defining and running multi-container Docker applications.
docker-mailserverruns as a set of Docker containers.- Install Docker:
sudo dnf config-manager --add-repo=https://download.docker.com/linux/centos/docker-ce.repo sudo dnf install docker-ce docker-ce-cli containerd.io -y sudo systemctl start docker sudo systemctl enable docker
- Install Docker Compose:
sudo curl -L "https://github.com/docker/compose/releases/download/1.29.2/docker-compose-$(uname -s)-$(uname -m)" -o /usr/local/bin/docker-compose sudo chmod +x /usr/local/bin/docker-compose
- Install Docker:
-
Setup
docker-mailserverNow, set up the
docker-mailserveron your Rocky Linux server.- Create a directory for
docker-mailserverand navigate into it:mkdir -p docker-mailserver && cd docker-mailserver
- Create a
docker-compose.ymlfile:
Here is a basic configuration. You’ll need to replaceyourdomain.comwith your actual domain name.version: '3.8' services: mailserver: image: mailserver/docker-mailserver:latest hostname: mail domainname: yourdomain.com container_name: mailserver ports: - "25:25" - "143:143" - "587:587" - "993:993" volumes: - maildata:/var/mail - mailstate:/var/mail-state - maillogs:/var/log/mail - ./config/:/tmp/docker-mailserver/ environment: - ENABLE_SPAMASSASSIN=1 - ENABLE_CLAMAV=1 - ENABLE_FAIL2BAN=1 - ENABLE_POSTGREY=1 - ONE_DIR=1 - DMS_DEBUG=0 cap_add: - NET_ADMIN - SYS_PTRACE restart: always volumes: maildata: mailstate: maillogs:
- Start your mail server:
docker-compose up -d
- Create a directory for
-
Configure DNS Records
For your mail server to function correctly, you must configure your DNS settings properly.
- MX Record: Points to your mail server. E.g.,
@ IN MX 10 mail.yourdomain.com. - A Record: For
mail.yourdomain.compointing to your VPS IP. - TXT Records: For SPF, DKIM, and DMARC to improve email deliverability and security.
- MX Record: Points to your mail server. E.g.,
-
Securing the Mail Server
- Obtain SSL/TLS Certificates:
You can use Let’s Encrypt to get free SSL/TLS certificates.sudo dnf install certbot -y sudo certbot certonly --standalone -d mail.yourdomain.com
- Configure
docker-mailserverto use the certificates:
Copy the certificates to thedocker-mailserverconfiguration directory and adjust the permissions. - Update your
docker-compose.ymlto use the certificates.
- Obtain SSL/TLS Certificates:
-
Testing Your Mail Server
- Use tools like Mail Tester to test the spamminess of your emails.
- Test sending and receiving emails using a client like Thunderbird or your smartphone.
-
Maintenance and Monitoring
- Regularly update your Docker images and monitor your server’s logs.
- Implement backups for your email data.
This guide provides a starting point for setting up a full-stack mail server using
docker-mailserver.Depending on your specific needs, you may need to customize your setup further, including advanced security measures, configuring additional mail protocols, or integrating with external services.
Let’s delve into some of the additional configurations, advanced security measures, and best practices to ensure your
docker-mailserveris robust, secure, and efficient. -
Advanced Configuration
-
Implementing DKIM
DomainKeys Identified Mail (DKIM) helps prevent email spoofing.
docker-mailserversupports DKIM out of the box.- Generate DKIM keys:
docker-compose exec mailserver setup.sh config dkim
- Configure your DNS:
After generating the DKIM keys, add them to your DNS settings as specified by thedocker-mailserversetup output.
- Generate DKIM keys:
-
Configuring Sieve for Filtering
Sieve is a powerful scripting language for filtering incoming email. To use Sieve scripts:
- Enable the ManageSieve service by adding
ENABLE_MANAGESIEVE=1to theenvironmentsection of yourdocker-compose.yml. - Create and upload Sieve scripts using a ManageSieve client.
- Enable the ManageSieve service by adding
-
-
Advanced Security Measures
-
Rate Limiting
To prevent abuse, consider implementing rate limiting on port 25 (SMTP). This can be achieved through your VPS provider’s firewall settings or using custom iptables rules.
-
Using Fail2Ban for Additional Security
Although
docker-mailserverenables Fail2Ban by default, you can customize its configuration to better suit your needs:- Access Fail2Ban settings:
docker-compose exec mailserver bash cd /etc/fail2ban
- Edit or create custom filter rules in
/etc/fail2ban/jail.local.
- Access Fail2Ban settings:
-
-
Email Client Configuration
To access your email, configure your email client with the following settings:
- IMAP (for incoming emails):
- Server:
mail.yourdomain.com - Port:
993 - Security: SSL/TLS
- Username: Your full email address
- Password: Your email account password
- Server:
- SMTP (for outgoing emails):
- Server:
mail.yourdomain.com - Port:
587 - Security: STARTTLS
- Username: Your full email address
- Password: Your email account password
- Server:
- IMAP (for incoming emails):
-
Backup and Restore
Regular backups are crucial. To back up your
docker-mailserver, consider the following strategy:- Back up the Docker volumes: Use
docker-composeto stop your services and copy the volumes to a backup location. - Automate backups: Schedule regular backups using
cronor a similar scheduler. - Offsite backups: Store backups in an offsite location or cloud storage for added redundancy.
- Back up the Docker volumes: Use
-
Monitoring and Logs
Monitoring your mail server is key to maintaining its health and performance.
- Use Docker commands to monitor logs:
docker-compose logs -f mailserver - Implement a monitoring solution like Prometheus and Grafana for in-depth analysis and alerting.
- Use Docker commands to monitor logs:
Final Thoughts
Setting up and maintaining a full-stack mail server using docker-mailserver on Rocky Linux 9 requires careful planning, ongoing maintenance, and regular security assessments.
By following this guide, you’ve taken a significant step toward having a private, secure, and fully-functional mail server.
Remember, the email landscape constantly evolves, so stay informed about best practices and security updates to ensure your server remains robust and secure.
docker-mailserver itself does not provide a web-based login interface for checking email directly. It is a backend service that manages email delivery, receiving, and other server-side functionalities.
For accessing emails, you typically need an email client that supports IMAP/SMTP protocols, such as Thunderbird, Microsoft Outlook, or mobile email apps.
However, if you’re looking for a webmail interface to use with docker-mailserver, you can integrate it with third-party webmail applications. Popular choices include:
- Roundcube: A browser-based, multilingual IMAP client with an app-like user interface.
- RainLoop: A simple, modern, and fast web-based email client.
- SquirrelMail: An older, but still functional web-based email client, known for its simplicity and compatibility.
Integrating a Webmail Client
Integrating a webmail client with docker-mailserver involves setting up the webmail application in a separate Docker container or on a separate server, and then configuring it to connect to your mail server using the appropriate IMAP and SMTP settings.
Here’s a general approach using Roundcube as an example:
- Deploy Roundcube: You can either use a Docker image for Roundcube or install it manually on a web server. If you’re going with Docker, you can find a suitable image on Docker Hub.
- Configure Roundcube: After deployment, access the Roundcube installer via your web browser (typically found at
http://your-roundcube-instance/installer). Follow the setup instructions, ensuring you input the correct IMAP and SMTP settings to connect to yourdocker-mailserverinstance. - Secure Your Webmail: Ensure that your Roundcube instance is secured with SSL/TLS if it’s publicly accessible. You can use Let’s Encrypt for a free SSL certificate.
- DNS Configuration: If you’re hosting Roundcube on the same domain as your mail server but on a subdomain (e.g.,
webmail.yourdomain.com), ensure you have an A record pointing to the correct IP address.
Security Considerations
When integrating a webmail client with docker-mailserver, keep the following security considerations in mind:
- Keep software up to date: Regularly update both
docker-mailserverand your webmail application to protect against vulnerabilities. - Use strong passwords: Enforce strong passwords for email accounts to prevent unauthorized access.
- Implement HTTPS: Always use HTTPS to encrypt the connection between the webmail client and the users to ensure that login credentials and emails are transmitted securely.
By following these guidelines, you can successfully integrate a webmail client with docker-mailserver, providing a convenient interface for users to access their email from a web browser.
Integrating Let’s Encrypt to Secure Email Communication with SSL/TLS Certificates
Integrating Let’s Encrypt with docker-mailserver to secure your email communication with SSL/TLS certificates involves several steps.
This guide will show you how to obtain and renew Let’s Encrypt certificates and configure docker-mailserver to use them.
We’ll use Certbot, the recommended Let’s Encrypt client, for obtaining certificates. Since docker-mailserver does not natively handle SSL certificates, we will manually set up the certificates and ensure they’re correctly mounted and recognized by the mail server.
Prerequisites
- A domain name properly set up and pointing to your server
- Docker and Docker Compose installed on your server
docker-mailserversetup and running
-
Obtain SSL/TLS Certificates from Let’s Encrypt
- Install Certbot:
First, install Certbot on your host system (not inside Docker).sudo dnf install epel-release -y sudo dnf install certbot -y
- Generate Certificates:
Use Certbot to generate your SSL/TLS certificates. Replacemail.yourdomain.comwith your actual domain.sudo certbot certonly --standalone -d mail.yourdomain.com
The
--standaloneoption runs a temporary web server on your host to complete the domain validation process. Make sure that no other service (like Nginx or Apache) is using port 80 or 443. - Certificate Location:
Certbot stores the generated certificates in/etc/letsencrypt/live/mail.yourdomain.com/. Note this location as you’ll need it for the next steps.
- Install Certbot:
-
Configure
docker-mailserverto Use SSL/TLS CertificatesTo use the SSL/TLS certificates with
docker-mailserver, you need to make them accessible inside the container.- Update
docker-compose.yml:
Modify yourdocker-compose.ymlto mount the Let’s Encrypt certificate directory to the container. Add the following under thevolumessection of themailserverservice:- /etc/letsencrypt/live/mail.yourdomain.com/fullchain.pem:/tmp/ssl/cert/fullchain.pem:ro - /etc/letsencrypt/live/mail.yourdomain.com/privkey.pem:/tmp/ssl/private/privkey.pem:ro
Your
docker-compose.ymlfile should now include these lines under themailserverservice. - Configure the Mail Server to Use the Certificates:
Set the environment variables in yourdocker-compose.ymlto specify the SSL certificate paths inside the container. Add these lines to theenvironmentsection of themailserverservice:- SSL_TYPE=manual - SSL_CERT_PATH=/tmp/ssl/cert/fullchain.pem - SSL_KEY_PATH=/tmp/ssl/private/privkey.pem
- Update
-
Apply Changes
After configuring the SSL/TLS certificates, apply the changes by restarting the
docker-mailservercontainer.docker-compose down docker-compose up -d
-
Automate Certificate Renewal
Let’s Encrypt certificates are valid for 90 days. Use a cron job to automate the renewal process.
- Edit the crontab:
sudo crontab -e
- Add a cron job to renew the certificates and restart
docker-mailserver:Add the following line to renew the certificates every two months automatically and reload thedocker-mailserverto apply the renewed certificates:0 0 1 */2 * certbot renew --quiet && docker-compose -f /path/to/your/docker-compose.yml down && docker-compose -f /path/to/your/docker-compose.yml up -d
Replace
/path/to/your/docker-compose.ymlwith the actual path to yourdocker-compose.ymlfile.
- Edit the crontab:
Conclusion
You have now configured Let’s Encrypt SSL/TLS certificates with your docker-mailserver, enhancing the security of your email communications. Remember to check the logs after the first automated renewal to ensure everything is working as expected.
We hope you have found this definitive guide to running a full-stack email server with Docker-Mailbox on Rocky Linux VPS helpful. Feel free to leave feedback in the comments.

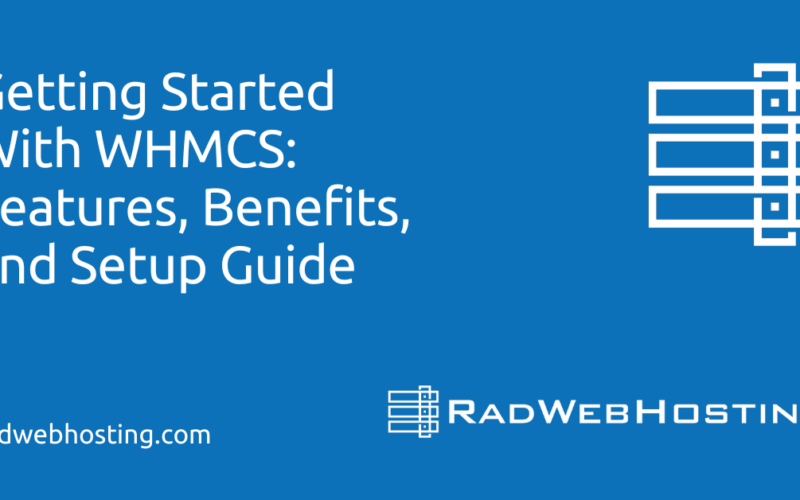
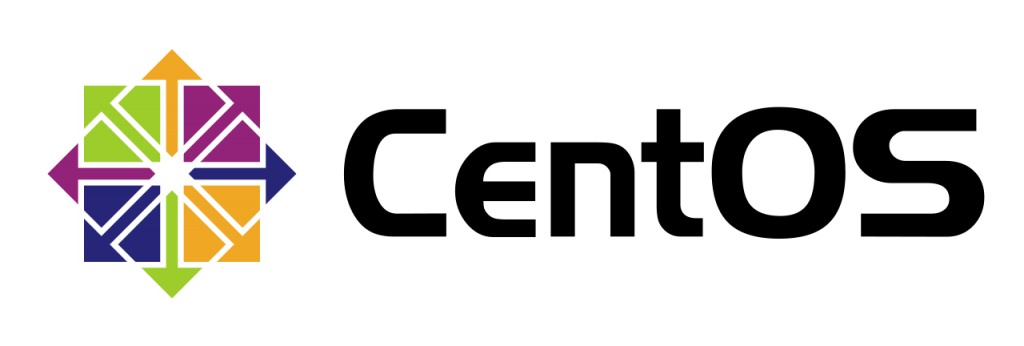
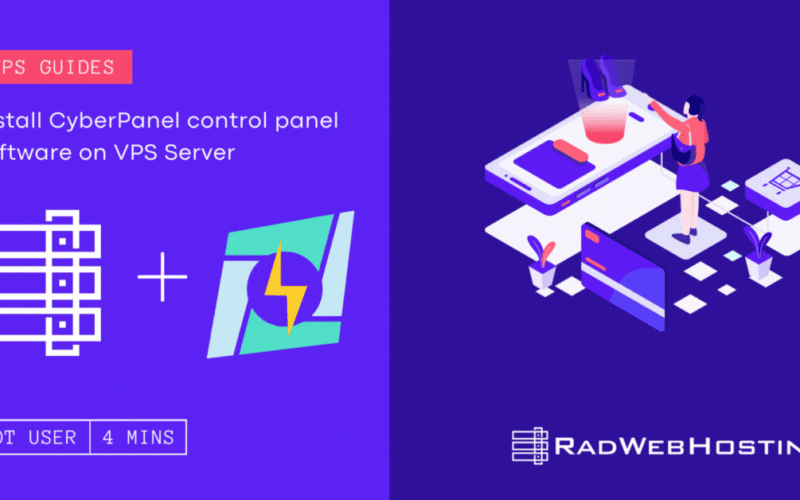
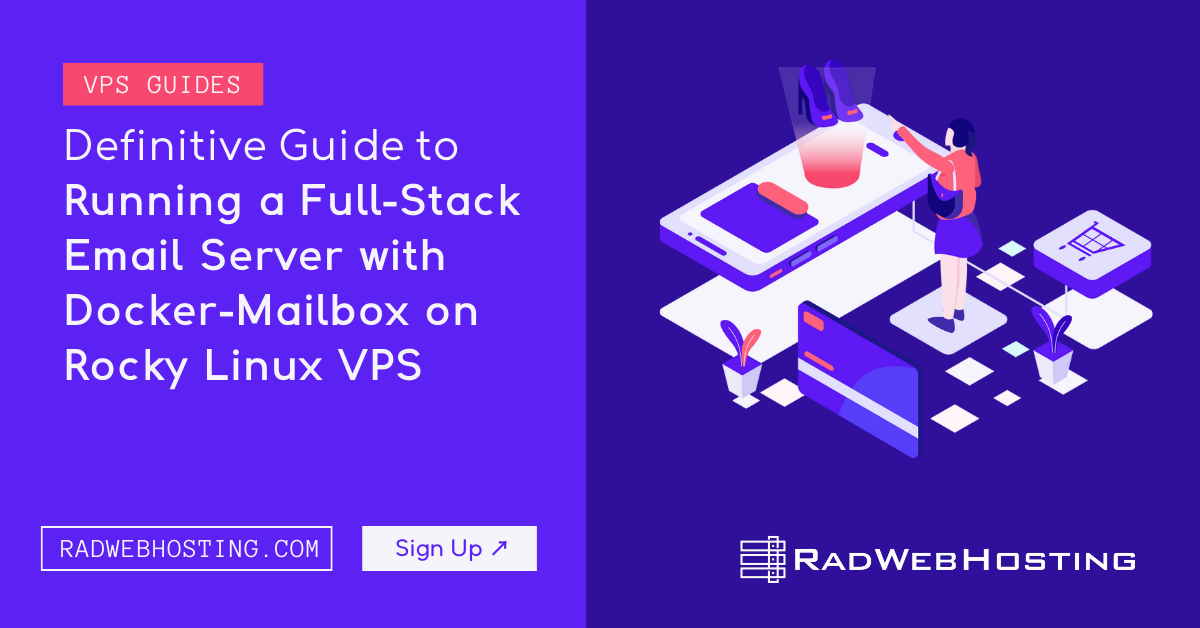
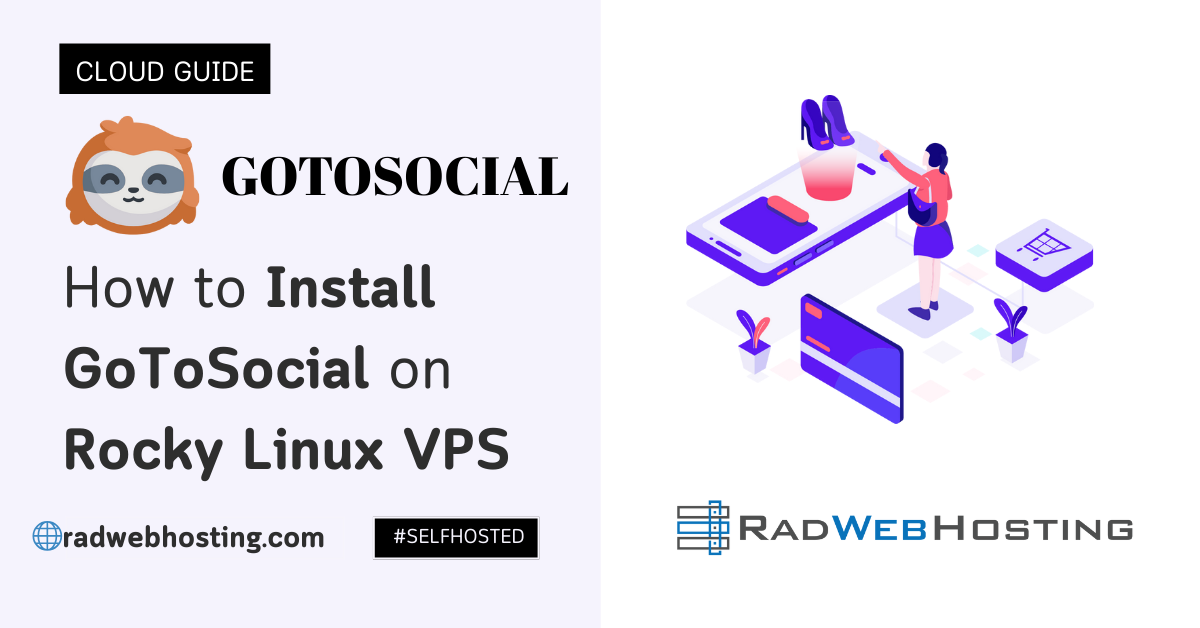

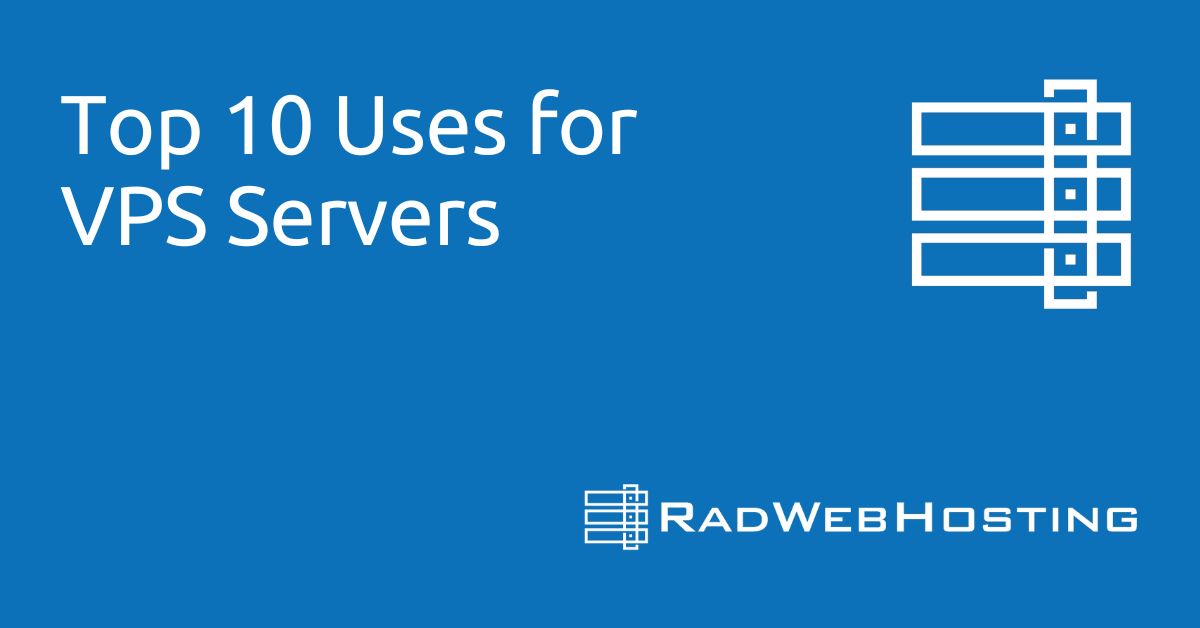

[…] Running a Full-Stack Email Server with Docker-Mailbox on Rocky Linux VPS […]