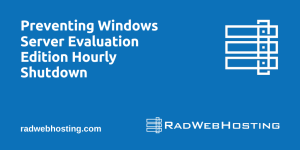
This article provides a guide to preventing Windows Server Evaluation Edition hourly shutdown. Using the steps outlined in this guide you can prevent your Windows Server Evaluation Edition from shutting off every hour, which typically occurs because the evaluation period has expired.
READ ALSO👉: 4 Steps to Easily Access RDP Remote Desktop with Windows VPS
Microsoft provides evaluation editions of Windows Server to allow IT professionals to test and evaluate the features of the server before making a purchase. Once the evaluation period expires, the server may begin to shut down every hour as a reminder to obtain a proper license.
Here’s a detailed guide on how to handle this situation and prevent hourly shutdowns by transitioning from an evaluation version to a fully licensed version:
First, check the status of your evaluation period to confirm that it has indeed expired:
slmgr.vbs /dli
slmgr -rearm
If your evaluation period is expired or about to expire, you are able to purchase a valid license to continue using the server without interruptions:
Once you have a valid license key, you can convert your evaluation version to a full retail version:
slmgr.vbs /ipk XXXXX-XXXXX-XXXXX-XXXXX-XXXXX
XXXXX-XXXXX-XXXXX-XXXXX-XXXXX with your actual product key.slmgr.vbs /ato
To ensure that your server is now using a full license:
slmgr.vbs /dli
After converting and activating your server:
READ ALSO👉: Which Windows Server Versions are Available for Windows VPS?
By following these steps, you can seamlessly transition from an evaluation version of Windows Server to a fully licensed version, thus preventing the server from shutting down every hour and ensuring continuous, stable operation.
We are happy to to announce the arrival of Oracle Linux 9. Highly-anticipated Oracle Linux 9 brings with it numerous… Read More
Setting up a full-stack mail server using docker-mailserver on a Rocky Linux 9 VPS involves several steps. This guide will… Read More
This article provides a guide for server administrators who want to install InterWorx on VPS server using Virtualizor. Virtualizor offers… Read More
We are happy to to announce the arrival of CentOS Stream 9. Highly-anticipated CentOS Stream 9.x brings with it numerous performance,… Read More
Imunify360 is a Linux server security solution designed to safeguard your web-based business against cyber attacks. It includes features like… Read More
This article provides an in-depth analysis of our cPanel Shared Hosting server specs and features powering the 100%-SSD cPanel Hosting… Read More