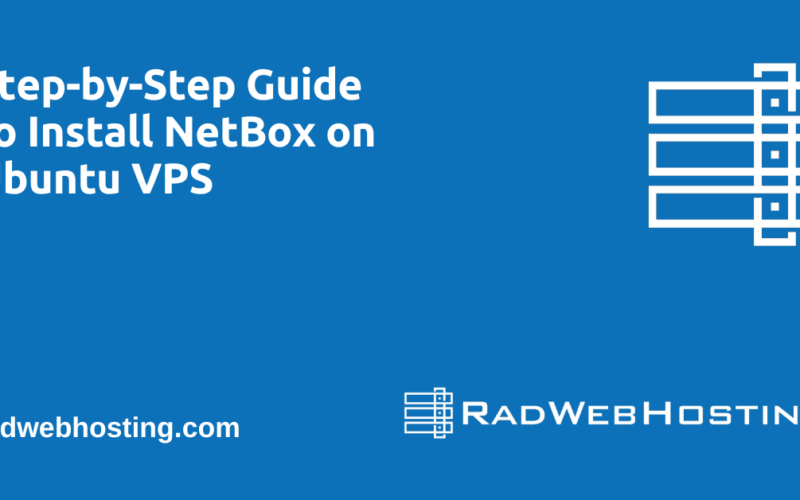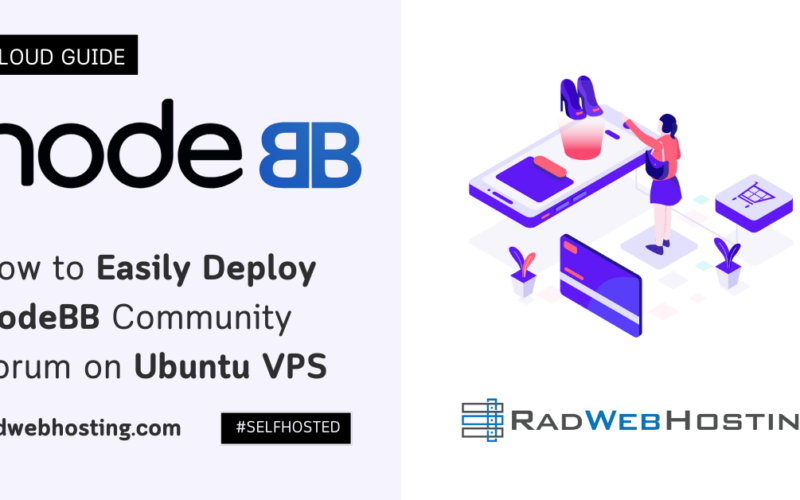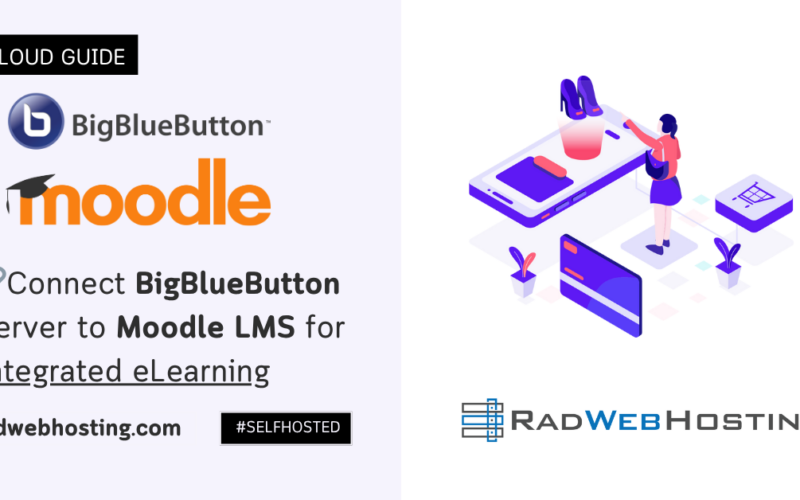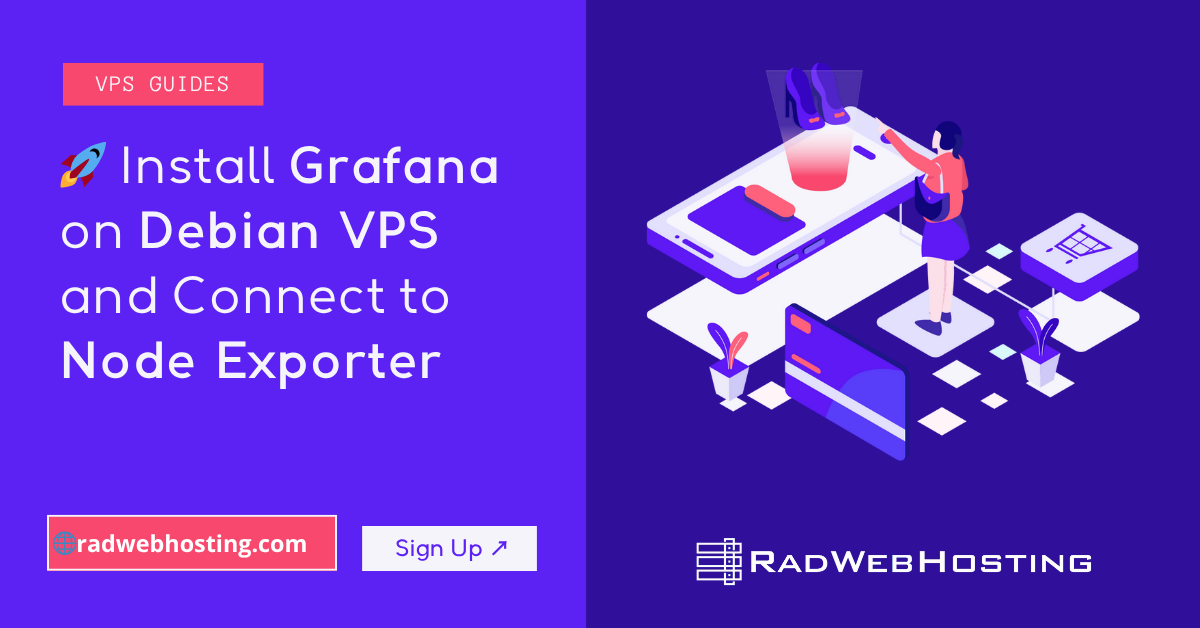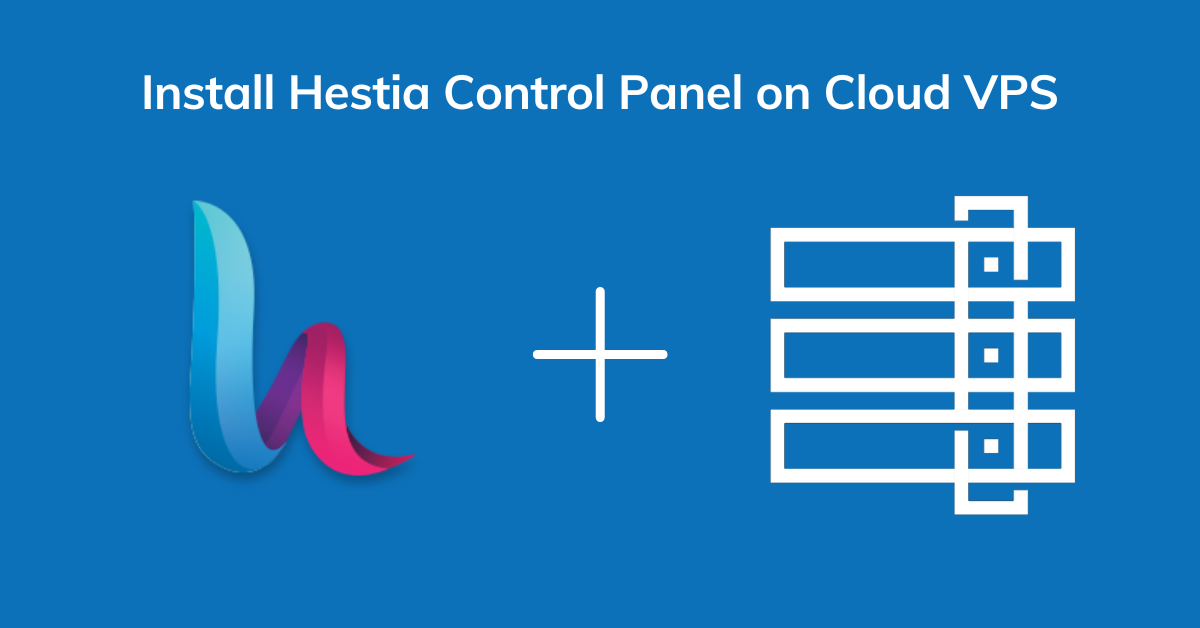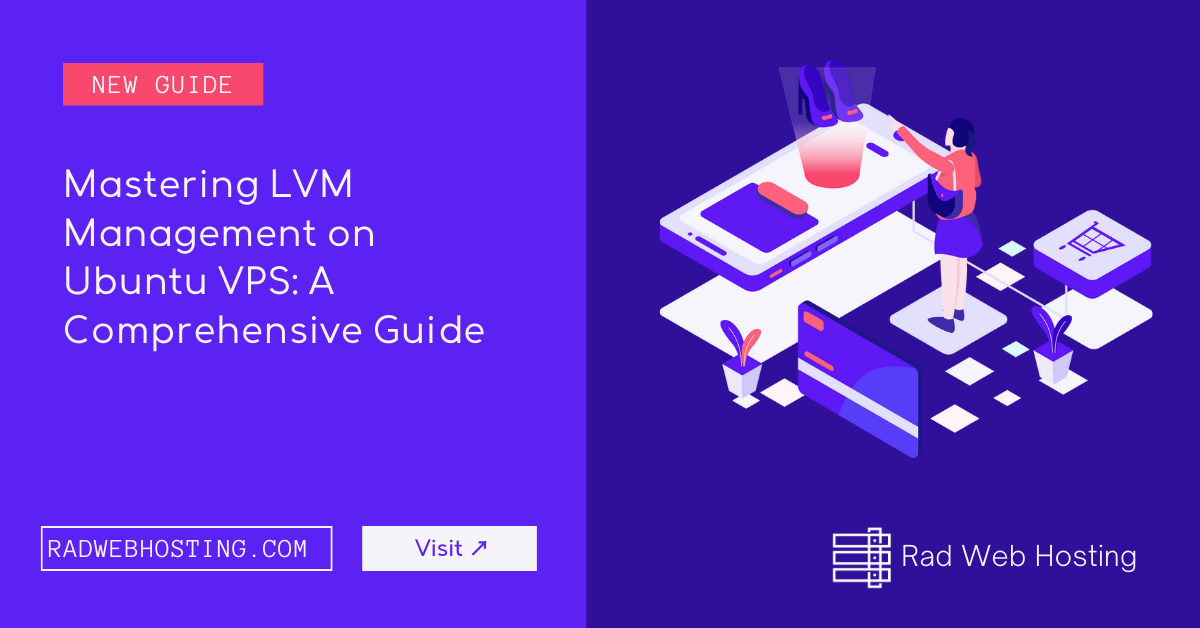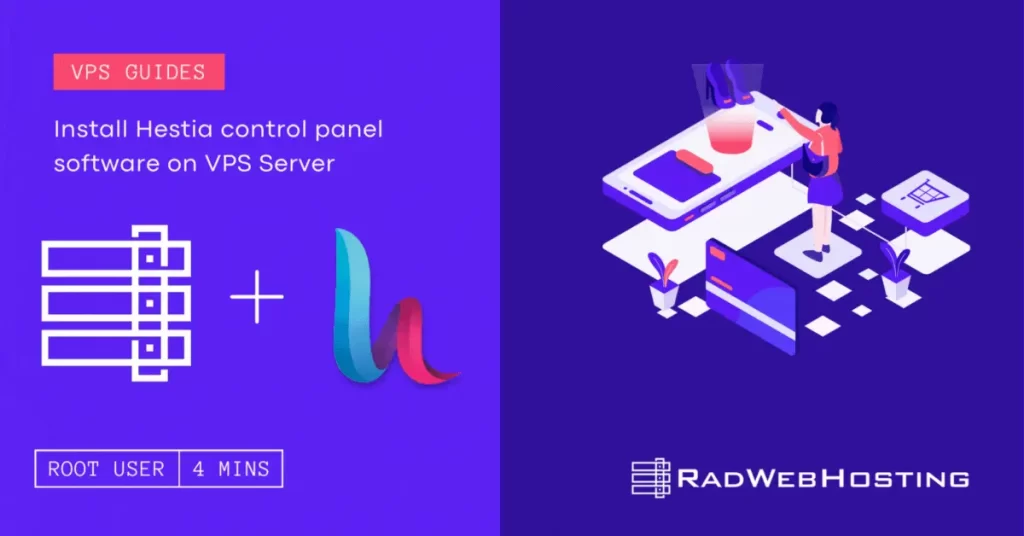 This article provides a guide for how to install Hestia Control Panel on Rad Web Hosting cloud VPS server.
This article provides a guide for how to install Hestia Control Panel on Rad Web Hosting cloud VPS server.
What is Hestia Control Panel?
Hestia Control Panel is a lightweight and powerful control panel for the modern web.
Features of Hestia Control Panel:
- Apache2 and NGINX with PHP-FPM
- Multiple PHP versions (5.6 – 8.1, 8.0 as default)
- DNS Server (Bind) with clustering capabilities
- POP/IMAP/SMTP mail services with Anti-Virus, Anti-Spam, and Webmail (ClamAV, SpamAssassin, Sieve, Roundcube)
- MariaDB and/or PostgreSQL databases
- Let’s Encrypt SSL support with wildcard certificates
- Firewall with brute-force attack detection and IP lists (iptables, fail2ban, and ipset).
Hestia System Requirements
- CPU Architecture: AMD64 (x86_64 Intel or AMD) or ARM64 (Aarch64)
- Debian 11/Debian 12 or Ubuntu 22.04 LTS/Ubuntu 24.04 LTS
In our guide, we will be installing Hestia control panel on a SSD Cloud VPS from Rad Web Hosting. New clients who want to give it a try, can spin up a cloud VPS with 50% off! (New clients only.)
Here are specs of the server we are using during this guide:
20 GB Cloud VPS (View plans) (View Templates) (View ISOs)
- Cores: 1 vCPU
- Memory: 1 GB RAM
- Storage: 20 GB SSD (RAID 10)
- Address: 1 IPv4 + /64 IPv6
- OS: Ubuntu 22.04 LTS Minimal (64 Bit)
How to Install Hestia Control Panel on Cloud VPS
- Login to your Debian VPS or Ubuntu VPS using SSH – (Read SSH Guide)
- Run the following command as root user:
apt-get update && apt-get install ca-certificates wget https://raw.githubusercontent.com/hestiacp/hestiacp/release/install/hst-install.sh sudo bash hst-install.sh
- For customized installation, run this script to generate an extensive list of variables to apply with ‘sudo bash hst-install.sh‘ command. Here’s a customized install command that I generated for my installation:
sudo bash hst-install.sh --apache yes --phpfpm yes --multiphp yes --vsftpd yes --proftpd no --named yes --mysql yes --postgresql no --exim yes --dovecot yes --sieve no --clamav yes --spamassassin yes --iptables yes --fail2ban yes --quota yes --api yes --interactive yes --password no --with-debs no --port '8083' --hostname 'hestiacp.raddemo.host' --email 'admin@hestiacp.raddemo.host' --lang 'en'
- You can now login to your server from the Web GUI using port 8083. View a demo of Hestia web interface.
Conclusion
You now know how to install Hestia Control Panel on Rad Web Hosting Cloud VPS. I will leave you now, so you can give your new panel the thorough exploration it deserves.