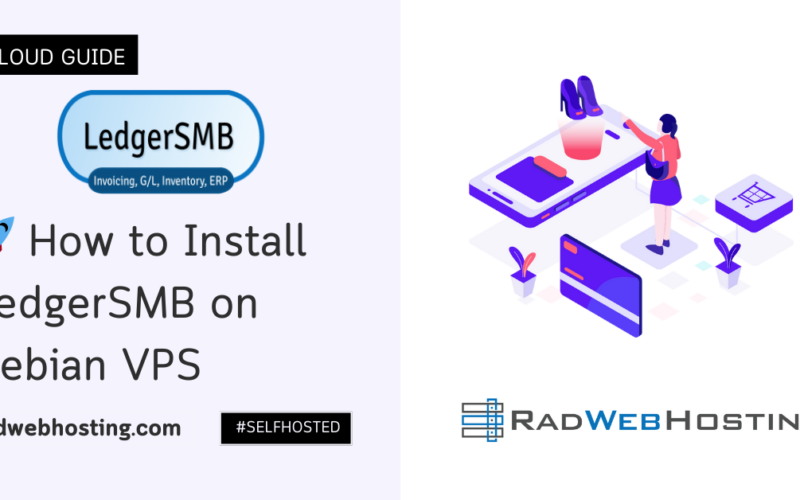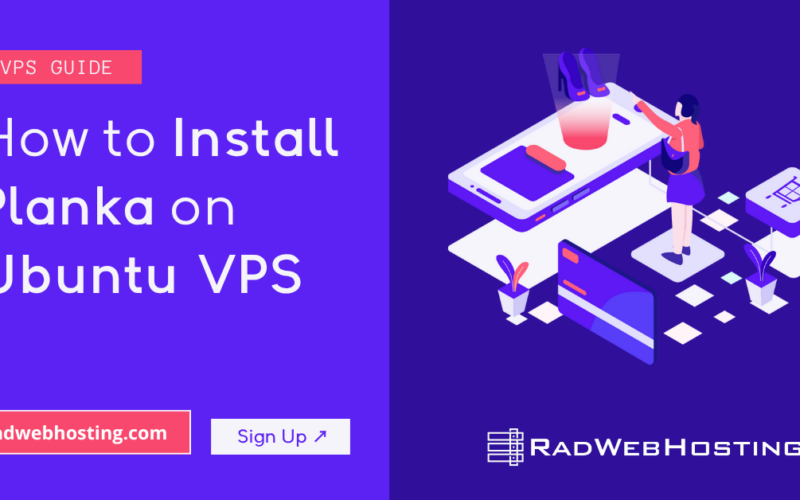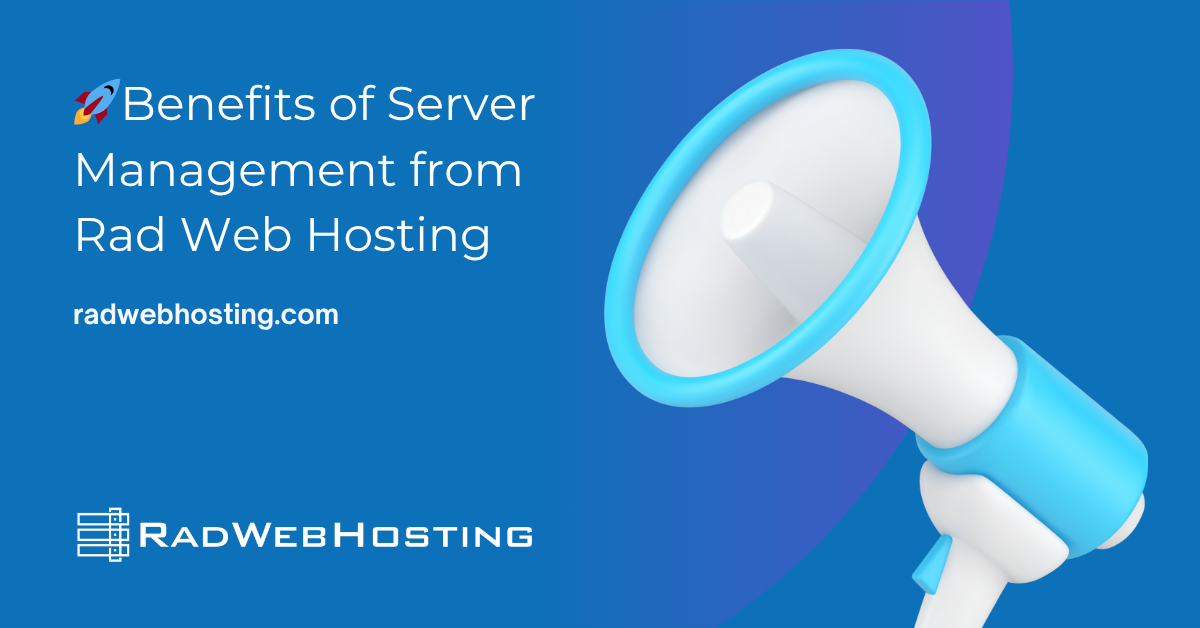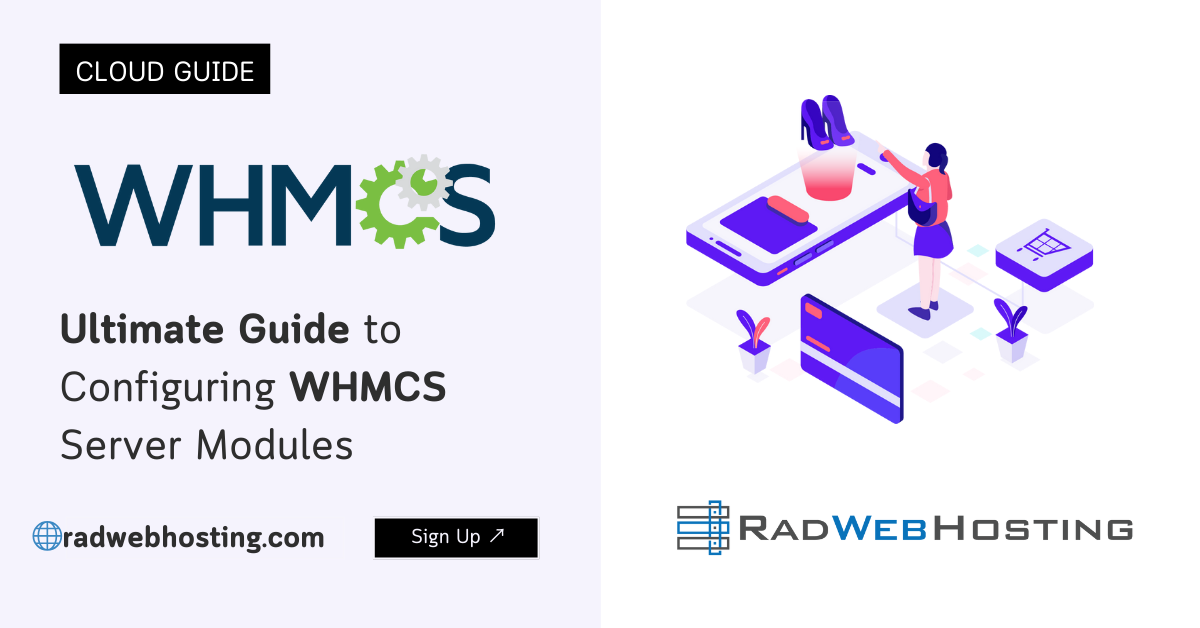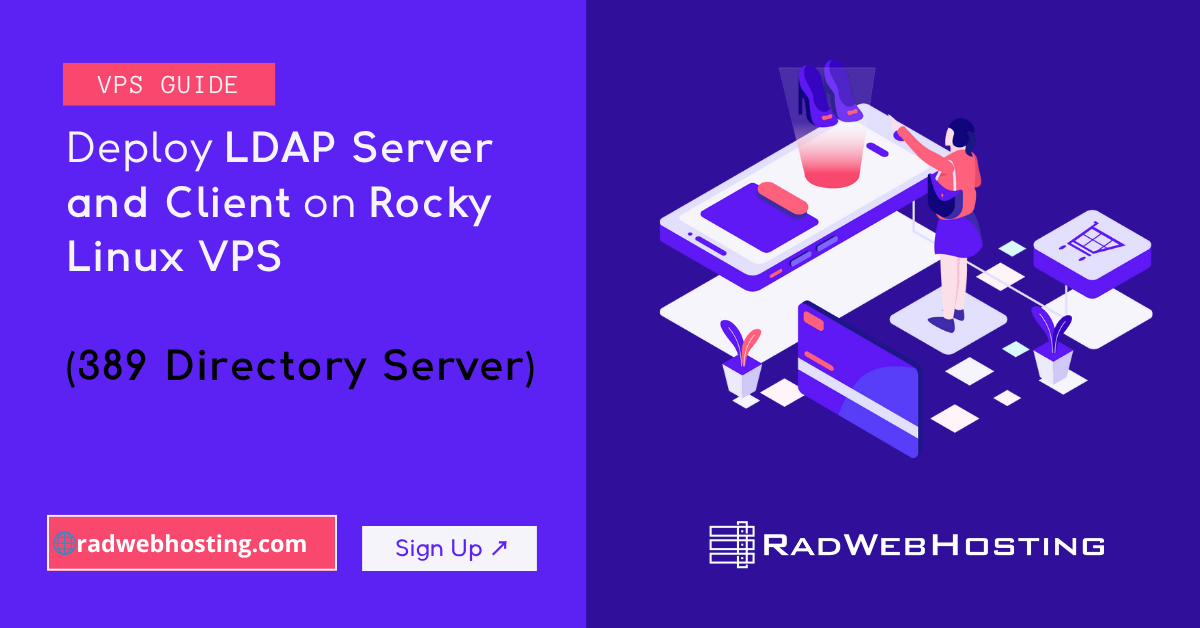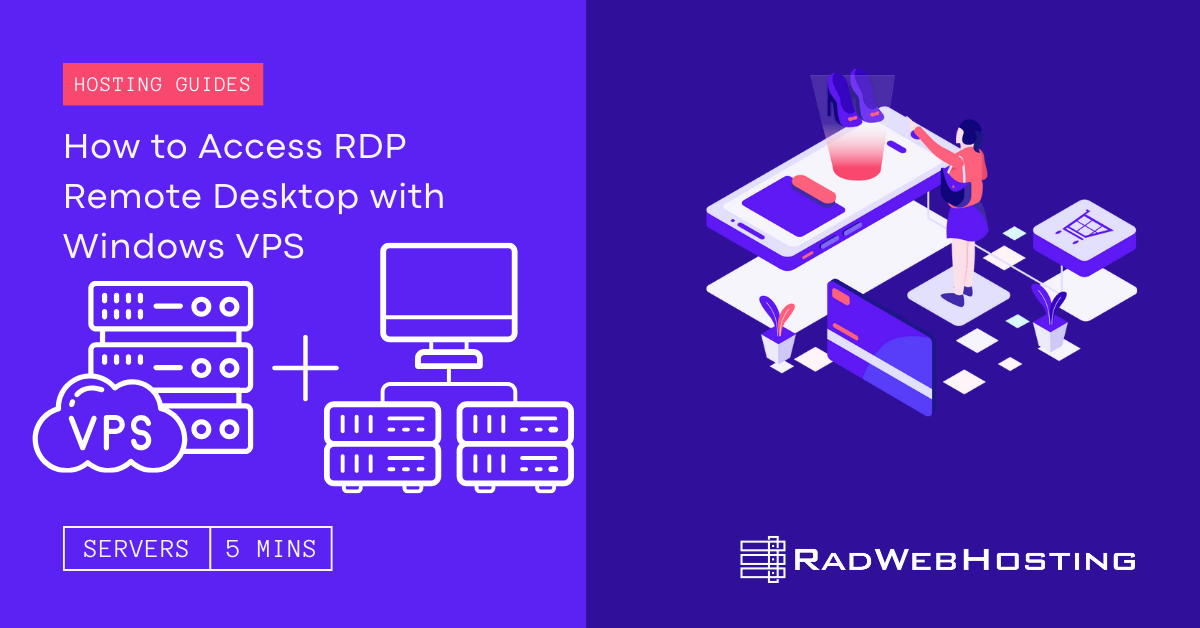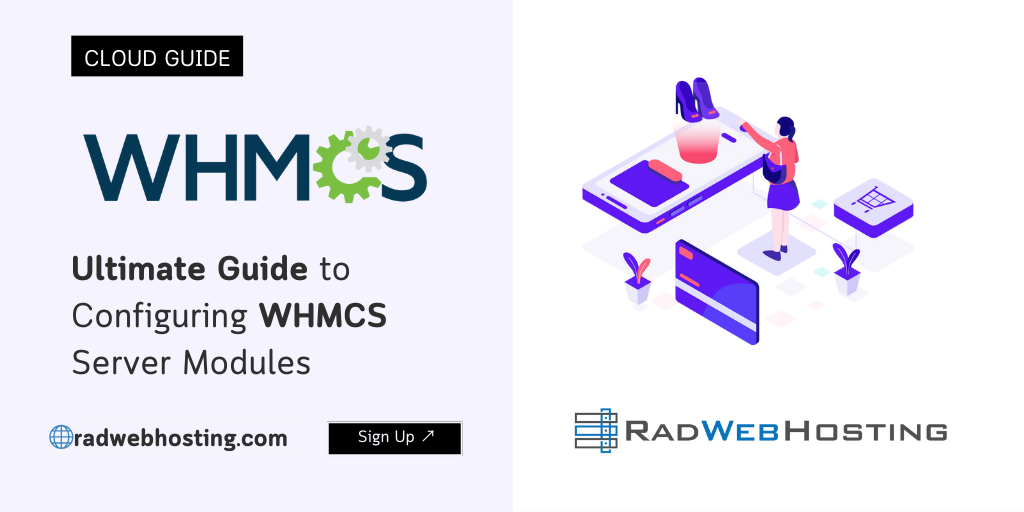
This article provides a guide to configuring WHMCS server modules, used by web hosting providers to create and manage web hosting accounts, cloud servers, and more.
Ultimate Guide to Configuring WHMCS Server Modules
WHMCS (Web Host Manager Complete Solution) is a comprehensive client management and billing software that automates all aspects of an efficient web hosting business. One of its most powerful features is the ability to integrate with a multitude of server modules, allowing for seamless automation of provisioning and management tasks. This guide will walk you through the setup process of WHMCS server modules, including practical examples for popular services.
Understanding WHMCS Server Modules
Server modules in WHMCS allow you to connect and automate your server operations with the WHMCS system. These modules interact with your servers to perform tasks such as account creation, suspension, termination, and more. They are crucial for web hosting providers looking to streamline their service provisioning directly through WHMCS.
Common Server Modules in WHMCS:
- cPanel/WHM: Automates cPanel account management tasks.
- Plesk: Manages Plesk panel provisioning and management.
- DirectAdmin: Controls DirectAdmin hosting accounts.
- Rad Cloud: Enable automated cloud VPS server provisioning and remote management
- Acronis: Handles cloud backup solutions for disaster recovery.
- Azure: Manages provisioning of Azure services.
- AWS (Amazon Web Services): Automates AWS instances and resource management.
Prerequisites
Before you start setting up server modules in WHMCS, ensure you have:
- A fully operational WHMCS installation.
- Administrative access to your WHMCS admin area.
- Access to the server or API credentials for the service you wish to integrate (e.g., API keys, login details).
Setting Up a Server Module in WHMCS
The setup process involves adding a server and configuring the corresponding server module. We’ll provide examples for cPanel/WHM, Rad Cloud, and AWS.
Step 1: Adding a New Server
- Login to WHMCS Admin Area: Start by logging into your WHMCS admin panel.
- Navigate to Setup: Go to ‘Configuration’ > ‘System Settings’ > ‘Servers’. If you are using WHMCS 7.10 or earlier, you would instead navigate to ‘Setup’ > ‘Products/Services’ > ‘Servers’.
- Add New Server:
- Click ‘Add New Server’.
- Enter the server name, hostname (IP or FQDN), and select the appropriate server type (e.g., cPanel, Rad Cloud).
- Provide the API credentials or login details required for WHMCS to communicate with the server.
- Select the “Secure” option if you are connecting via HTTPS.
- Save changes.
Step 2: Configuring the Server Module
After adding the server, configure the server module to define how WHMCS will interact with the server.
Example 1: cPanel/WHM
- Module Configuration:
- Username: Enter your WHM root username.
- Password: Provide your WHM root password.
- Access Hash: (Optional) Use instead of a password with an access hash.
- Server Hash: Configure for secure communications.
- Nameserver Configuration: Enter the nameservers that this server will use.
- Save the configuration.
- Testing Connection:
- Use the ‘Test Connection’ feature to ensure WHMCS can communicate with your WHM server.
- If the connection is successful, WHMCS will fetch the IP address automatically.
- Reference:
Example 2: Rad Cloud
- Module Configuration:
- API Key and API Secret: These credentials are obtained from your Rad Cloud control panel.
- Cloud Cluster IP: Specify the IP address that will be used for cloud cluster.
- Auto-Setup: Choose when services should be automatically set up (e.g., on payment).
- Connection Testing:
- Ensure Ports 4081-4085 on the WHMCS server are open (See: How to Open Ports on Linux Server).
- Test the connection to verify that WHMCS can interact with Rad Cloud.
- Reference:
Example 3: AWS
- Module Configuration:
- Access Key ID and Secret Access Key: These are your AWS account’s API credentials.
- Region: Specify the AWS region.
- Instance Type: Set the default instance type (e.g., t2.micro).
- AMI ID: Provide the Amazon Machine Image ID to use for instance creation.
- Advanced Settings:
- You can configure elastic IPs, VPC settings, and more depending on your operational requirements.
- Testing Functionality:
- Ensure that the module can create, modify, and terminate instances as needed.
- Reference:
Step 3: Provisioning Products
With your server module configured, the next step is to set up products/services in WHMCS that will use this module.
- Create a New Product: Go to ‘Configuration’ > ‘System Settings’ > ‘Products/Services’ and set up a new product.
- Product Configuration:
- Details: Name the product and describe it.
- Pricing: Set the pricing model.
- Module Settings:
- Select the module corresponding to your server.
- Configure module-specific options such as package names or plans.
- Link to Server:
- Associate the product with the server you configured.
FAQs: Setting Up WHMCS Server Modules
Below are some frequently asked questions regarding the setup and management of WHMCS server modules, which can help clarify common concerns and provide additional insights into the process.
General Questions
What is WHMCS?
WHMCS (Web Host Manager Complete Solution) is a comprehensive client management, billing, and support solution used for managing online businesses related to web hosting and domain registration.
Why use server modules in WHMCS?
Server modules allow WHMCS to communicate directly with the hardware or service being provisioned and managed (e.g., web hosting servers, VPS, and cloud resources). They automate the setup, management, and billing processes, enhancing efficiency and reducing manual errors.
Can WHMCS integrate with any web hosting server?
WHMCS is highly versatile and supports integration with a wide range of server types, including cPanel/WHM, Plesk, DirectAdmin, Rad Cloud, Acronis, Microsoft Azure, and AWS, among others.
Technical Questions
How do I find the API credentials required to set up a server module?
API credentials are typically provided by the service provider. For example, in cPanel, you can generate API tokens via the WHM interface. For cloud services like AWS, API keys are generated through the AWS Management Console.
What should I do if the connection test fails?
If the connection test fails, re-check all entered credentials and settings for accuracy. Ensure that there are no firewalls blocking the connection and that the server is configured to accept requests from your WHMCS installation. Additionally, consulting the error message provided by WHMCS can help pinpoint the problem.
Can I set up multiple server modules on one WHMCS installation?
Yes, WHMCS can handle multiple server modules simultaneously. This allows you to offer a variety of services and products, each powered by different underlying technologies.
Setup Questions
How do I automate account provisioning with WHMCS?
To automate account provisioning:
- Set up the server module and ensure it is properly connected and authenticated.
- Create products/services in WHMCS and configure them to use the appropriate server module.
- Enable the “Automatic Setup” option within the product settings, choosing when the accounts should be automatically set up (e.g., on payment, on order).
What are the most critical settings in a server module’s configuration?
The most critical settings include:
- API credentials (key, token, username/password): Essential for authentication and enabling actions on the server.
- Server parameters (IP address, hostname): Needed for directing actions to the correct server.
- Error handling and logs: Configured to manage and track errors effectively.
How can I ensure the security of my WHMCS server connections?
To enhance security:
- Use HTTPS connections to encrypt data transmitted between WHMCS and your servers.
- Regularly update API credentials and use strong, complex passwords.
- Employ IP whitelisting to limit which IPs can interact with your servers.
- Ensure your server’s firewall and security settings are optimally configured.
Product Configuration Questions
How do I configure a product to use a newly installed server module?
To configure a product:
- Go to ‘Configuration’ > ‘System Settings’ > ‘Products/Services’ in WHMCS.
- Create a new product or edit an existing one.
- Under the “Module Settings” tab, select the server module from the dropdown menu.
- Fill in the required module-specific fields (these vary by module).
- Save the changes.
Can I switch server modules for a product after customers have purchased it?
Switching server modules can be complex and is generally not recommended because it can affect the provisioning and management of existing services. If necessary, this should be done carefully and might require manually handling the transfer of services to the new module/server.
Troubleshooting Questions
What common issues arise with server modules, and how can I troubleshoot them?
Common issues include:
- API connection failures: Check API credentials and network settings.
- Provisioning errors: Ensure the product is correctly configured to use the module and that the module settings are correct.
- Performance issues: Look at server load and resource usage to determine if upgrades are necessary.
Troubleshooting typically involves reviewing logs, rechecking configurations, and consulting the module provider’s support documentation or team.
How do I update or modify server module settings?
To update or modify server module settings:
- Navigate to ‘Configuration’ > ‘System Settings’ > ‘Servers’.
- Select the server you want to modify.
- Make the necessary changes in the server configuration.
- Save the changes and test the connection.
These FAQs should help you better understand the setup, management, and troubleshooting of WHMCS server modules, providing a smoother experience in automating your web hosting services. For more detailed guidance, always refer to the specific documentation for the server module you are using.
Conclusion
Setting up server modules in WHMCS simplifies the management of hosting services, making it an essential task for web hosting providers. By automating service provisioning, providers can ensure efficient operations and improved customer satisfaction.
Whether you’re integrating a cPanel/WHM server, a Rad Cloud VPS platform, or provisioning AWS cloud instances, the key is in accurate configuration and regular testing to ensure seamless service delivery.
This guide provides a foundational understanding necessary to integrate various server modules within WHMCS, empowering your hosting business to leverage automation for better scalability and operational efficiency.