Data redundancy is vital if you operate an online business. Without it, the risk of permanent data loss increases, which can be detrimental to any business, but especially online businesses.
JetBackup is an efficient backup solution designed for businesses of all sizes. Its intuitive user interface and diverse array of features makes JetBackup ideal.

Did you know? JetBackup is included by default with all Shared Hosting and Reseller Hosting packages from Rad Web Hosting.
Benefits of JetBackup
Here are the top benefits of JetBackup:
-
Automated Backups
Automated backups are an invaluable way to protect your data. They’re especially vital if you own a small business as they help protect against costly data loss.
JetBackup is an advanced backup solution with various features designed to safeguard your data. For instance, it allows automatic backups onto external storage media or online, allows multiple scheduled backups and access remotely.
Self-Service functionality of JetBackup for cPanel provides instantaneous file and database restoration. Easy to use, this tool is suitable for businesses of any size and industry.
JetBackup provides tools that make backup and restoration efficient for offline storage, including tools to backup full accounts, individual files and folders, databases, email accounts and FTP accounts – even deleted FTP accounts!
Automating backups can be achieved in various ways, from setting schedules and filtering accounts, to configuring account filters. If you would like to do this, click on Manage Account Filters and choose your options accordingly.
Once you have selected all of your desired options, click Save to proceed and be directed to a page detailing what each choice means.
Hovering over the first option (1 weekly + 1 monthly) will explain that one 1-7 day and one 8-37 day old backup will automatically be saved at your specified Default Backup Location every week or month, giving you an accurate account of any updates to your site that may occur over time. Setting an automatic schedule also helps keep your website operational while protecting you against accidentally losing important information.
READ ALSO: cPanel Shared Hosting Server Specs
-
Self-Service Backups

JetBackup provides self-service backup solutions that enable end users to restore their accounts instantly, eliminating the need to submit support tickets for account restoration and saving both time and money in support ticket submission.JetBackup provides self-service backups that can easily restore any type of data including files, databases, email accounts and FTP accounts. Simply download the appropriate backup file before restoring it to the appropriate location on the server.
There are also options available to create safety backups before the restore process commences, protecting backups from being overwritten if anything should go wrong during restoration.
An additional fantastic feature is cPanel user account backups, so you can roll back to a previous snapshot before making changes or modifications to accounts. This can be especially helpful for recovering sites or databases from disaster.
Restoring an account backup means retrieving either all or only changed files from it, depending on your preference. Restoring all will restore a copy of what existed at that moment in time – the website or database will look identical!
As part of the restoration process, your cPanel panel will display information regarding your backup job – such as its job ID, queue status and logs from it.
Logs will also show any suspended cPanel accounts included in your job, which can help when troubleshooting its restore.
JetBackup incorporates various mechanisms to maintain low server loads during backup/restore tasks. For instance, it can limit how often restore jobs are attempted when server loads reach a threshold level, as well as set an “sleep timer” that allows JetBackup to wait until server load decreases before starting restore operations.
READ ALSO: Benefits of LiteSpeed Enterprise Web Server
-
Multi-Schedule Backups
Multi-schedule backups enable you to have different backup jobs running at different times on your server, whether hourly, daily, weekly, or monthly. You can select how long each backup job should run in minutes before it completes and how many additional jobs should run after completion.
Users with JetBackup installed on their server will have access to the Multi-Schedule Backups feature of cPanel account settings, where they can select which accounts and files/folders should be backed up at various intervals.
Filters allow you to exclude specific file types or directory paths from being backed up, while regular expression patterns and tags make it easy for you to exclude specific parts of accounts from being backed up.
Incremental backups can be an ideal option for large accounts that have plenty of content to backup, as they only take up the amount of space necessary for new data to be saved. This saves space while enabling clients to upload additional material without significantly expanding their backup volumes.
JetBackup may take some time to create Backup Jobs with their associated schedule types for the first time after you make changes to your backup schedule, as each backup job needs time to run through one full cycle of retention before production can commence.
So it is wise to create and utilize multiple backup jobs simultaneously on larger servers, especially if these involve databases with complex contents. Do this by adding another schedule on top of existing schedules for this new backup job and giving enough time for each backup type (i.e. incremental, differential etc.) to generate and correctly mark each backup set with its associated schedule type(s).
-
Backup to the Cloud
Cloud backup services provide businesses with an essential part of their disaster recovery plans, keeping data and applications safe in case of server crashes, system outages or natural disasters.
JetBackup supports multiple cloud backup destinations, such as pCloud, Dropbox and Google Drive (though currently not G-Suite shared drives). You can easily back up all your server’s data and files onto one or more of these destinations with just one click, eliminating any worries over losing crucial information.
As part of your backup process, you have control over what accounts and directories to include in your job. Incremental backups provide time- and space-saving options by only saving newly updated or modified data since your last full backup; thus reducing file sizes.
As well, multi-schedule options enable you to set up multiple backup jobs that run simultaneously and filters that specify which accounts to include or exclude in each backup job.
To use JetBackup with cloud backup, the first step should be adding your desired destination in the Cloud Manager.
Once you have added your destination, it will be necessary to provide a valid user name and password in order to gain access. These credentials will serve to authenticate you as the rightful owner, so ensure they match up with the cloud provider that hosts it.
As well as backing up to the cloud, you may also benefit from backing up to other local or network drives. This option may prove especially helpful if your local disk space cannot accommodate all your files and folders.
-
Backup to Amazon S3
Amazon S3 is a scalable cloud storage service designed to help businesses store data online securely. Part of Amazon Web Services (AWS), Amazon S3 can host websites, applications and other forms of content – perfect for hosting websites, apps and other digital assets.
JetBackup provides clients who require backup storage with an Amazon S3 solution the option of quickly and effortlessly backing up their website or application to an S3 destination, quickly and conveniently. S3 works with many types of web hosts.
Configure this feature from your WHM console by going to Backup Configuration and choosing Amazon S3 as a backup destination. After selecting S3, set up access and secret keys in Amazon S3.
Step one in setting up an Amazon S3 account is to obtain an access key ID from Amazon. You’ll use this to log in. Step two will involve creating a user with this access key using AWS console’s IAM section under Security Credentials.
Once you’ve created the user, the next step should be creating a group and assigning permissions to write into the bucket. Since this will be the only bucket they have access to, make sure they receive enough permissions!
After creating your bucket, the next step should be setting up versioning for it. This allows you to maintain previous versions of backups even if someone were to over-write them – an essential precaution against hackers who might try and delete or overwrite all of them at once!
Finally, you will need to specify the backup retention period of backups sent to Amazon S3 destination. This may vary based on the needs of your organization and could range from daily, weekly or monthly.
Conclusion
You now know the benefits of JetBackup.
✅ Easy Website Management with cPanel Support
Running a business is hard enough — managing your website shouldn’t be. That’s why we include full cPanel support with every hosting plan:
- ✅ Simple Dashboard – No tech skills needed. Easily manage your website, emails, and more from one place.
- ✅ Quick App Installs – Launch WordPress, shopping carts, or other tools with just one click.
- ✅ Professional Email – Create business email addresses (like you@yourbusiness.com) in minutes.
- ✅ Reliable Backups – Keep your website safe with easy-to-use backup and restore options.
- ✅ Secure & Protected – Manage your site’s security and SSL certificates with built-in tools.
- ✅ Real Help, Anytime – Our expert support team is available 24/7 for anything you need.
💬 What Our Customers Say
“I have had nothing but good experiences with Rad Web Hosting. The staff is there to help you to make sure that you stay online and I haven't had any downtime with my server in the time I have been with Rad Web Hosting and I have had my server for over two years.”
— Janice L., Owner of RJGM
🏆 Trusted by Small Business Owners Nationwide
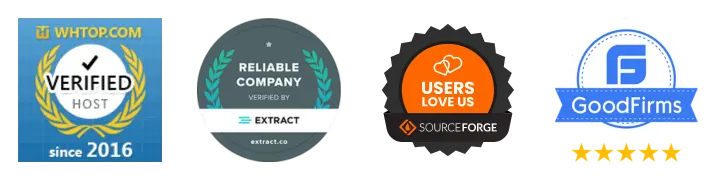
🚀 Get Started Today
Take the stress out of website management. With cPanel support and expert help just a click away, you can focus on what matters most — growing your business.
Choose Your Plan Now

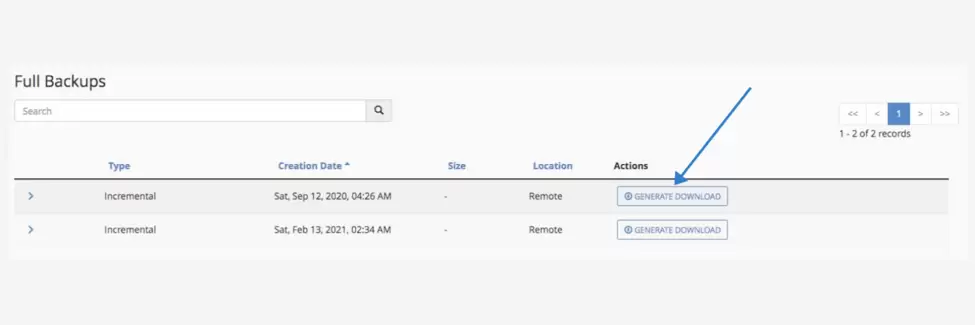
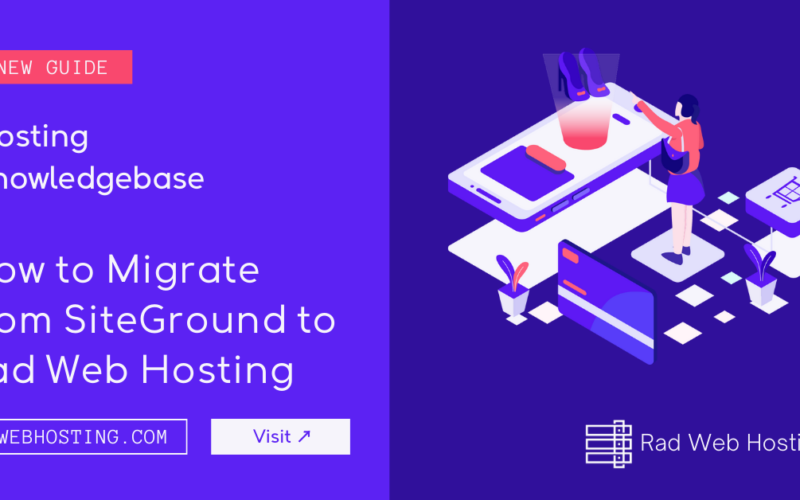
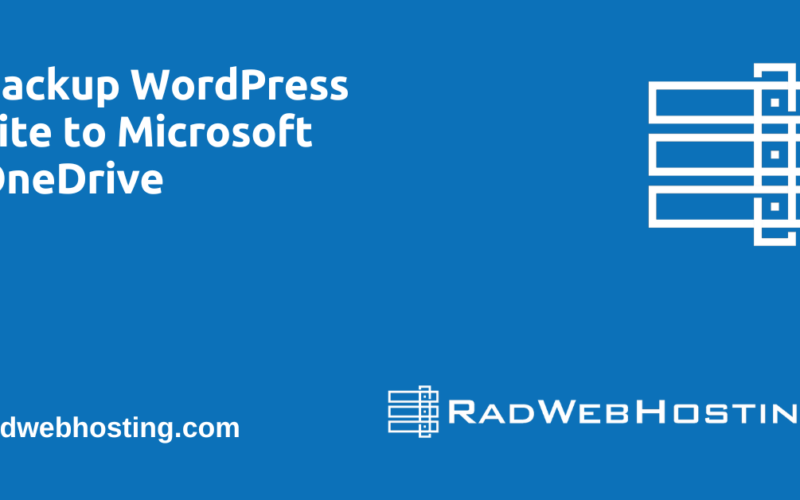
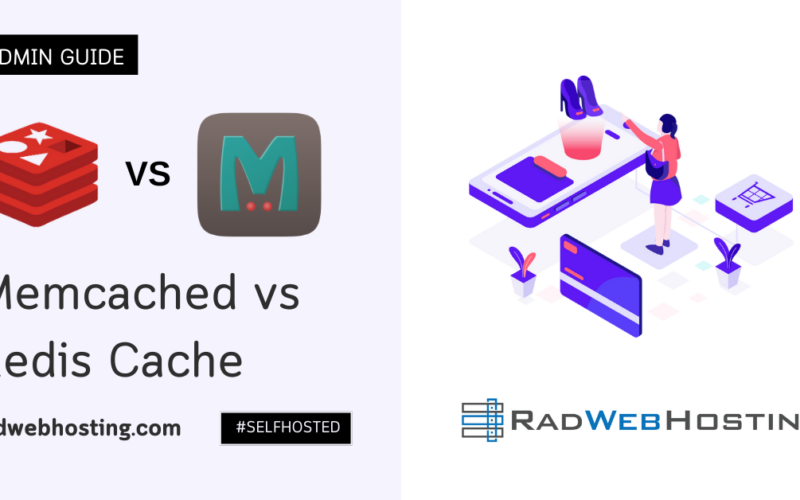
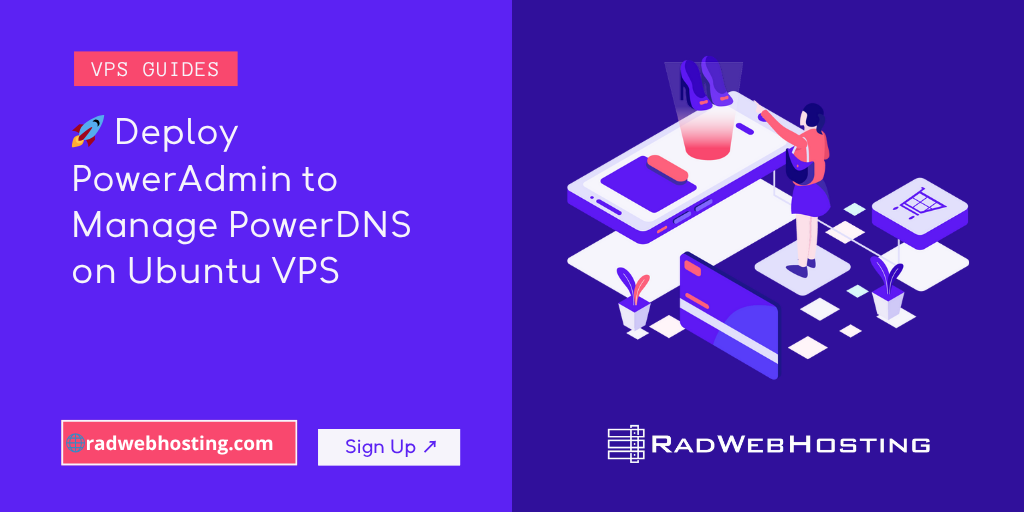
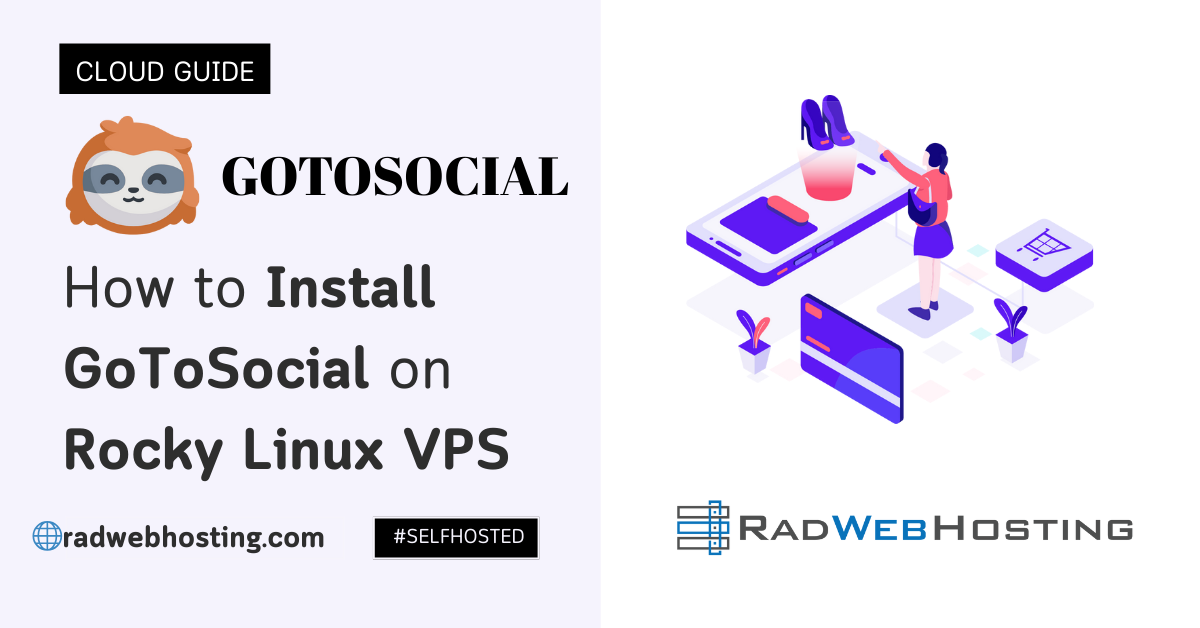
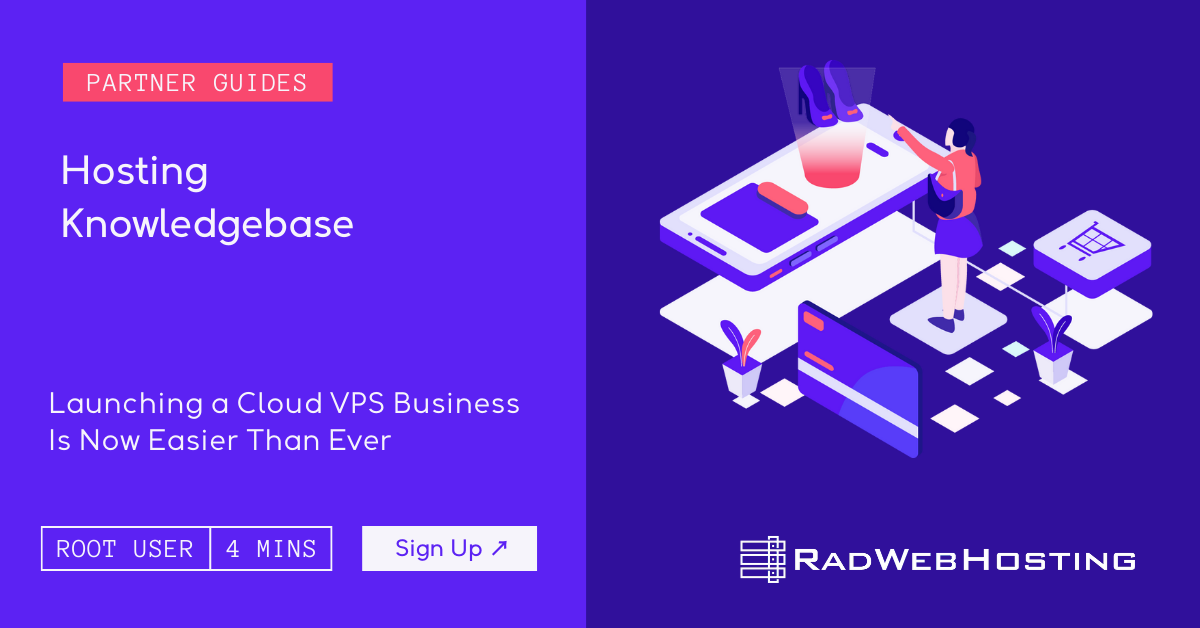
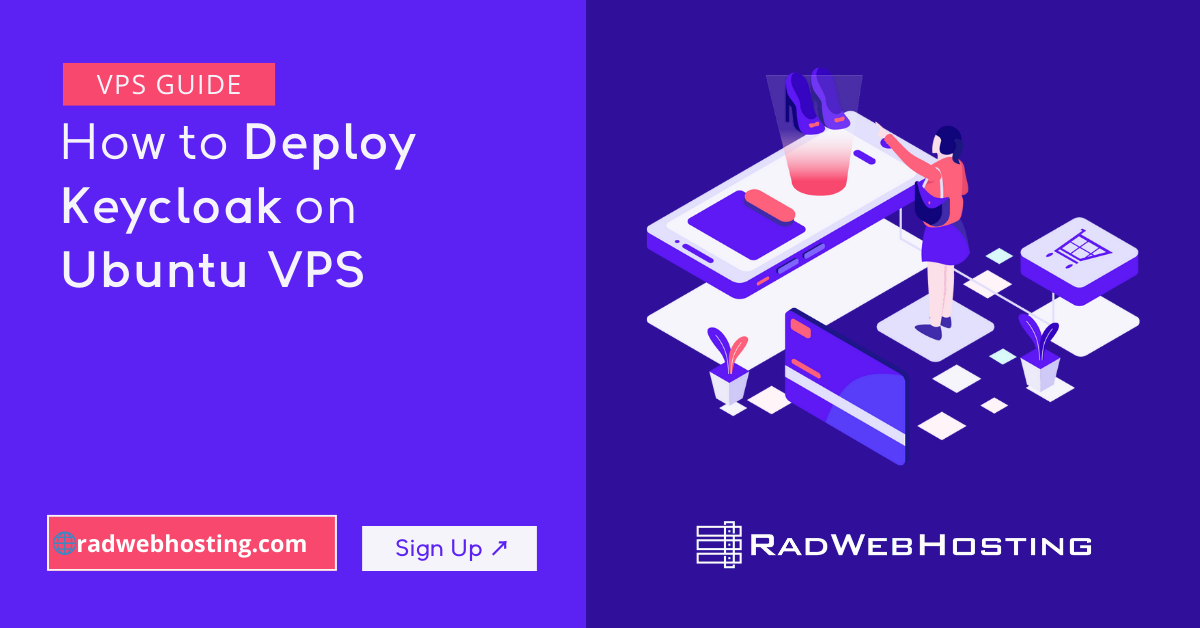

[…] automation tools and monitoring systems to streamline server management and ensure uptime. Regular backups and disaster recovery plans are essential to protect data and minimize downtime in the event of a hardware failure or […]
[…] backups with JetBackup […]
[…] backups with easy restores. Need retention control? Optional upgrade to JetBackup with granular […]
[…] JetBackup inside […]
[…] to ensure that you can restore your website if any security issues arise. For best results, use a granular/incremental backup engine that allows for file/folder-level […]
[…] remote backups with easy 1-click restore points-powered by JetBackup and Rad Web Hosting storage […]
[…] your website has been affected by an error, malware, or accidental file deletion, JetBackup (available inside cPanel) allows you to quickly restore files, databases, and even entire accounts. […]